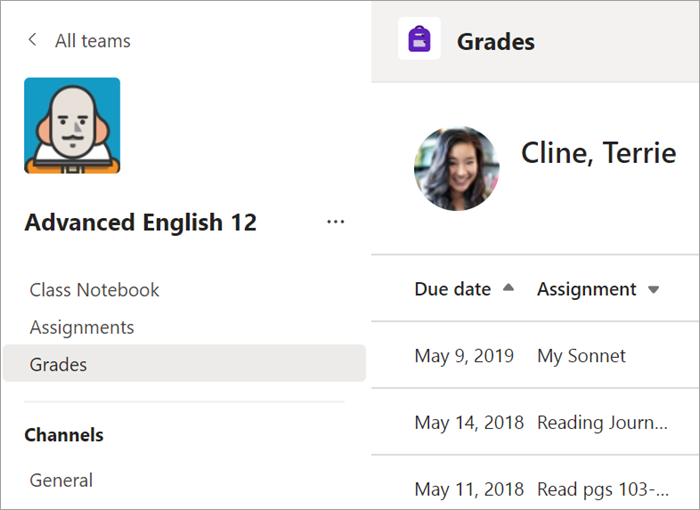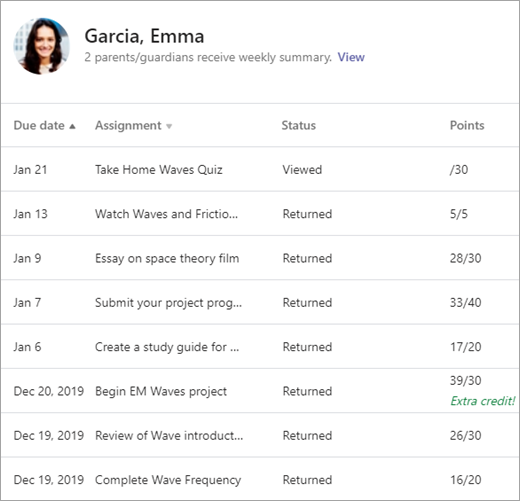Feladatok és osztályzatok az osztálycsoportban
Feladatokat hozhat létre, küldhet be és minősíthet, mindezt a Microsoft Teams szolgáltatásban.
Feladat létrehozása
-
Navigáljon az osztálycsoportjához, és válassza a Feladatok lehetőséget.
-
Válassza a Létrehozás > Feladat lehetőséget.
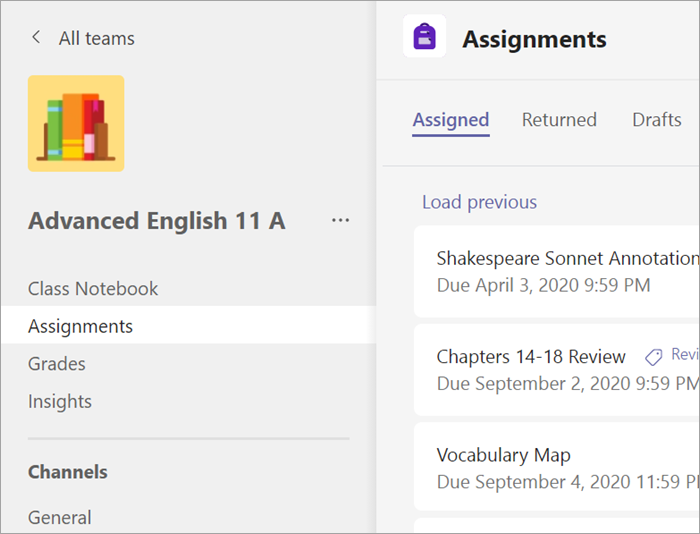
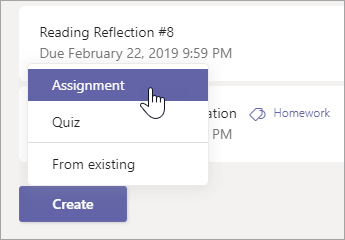
Részletek hozzáadása a feladathoz
Az egyetlen dolog, ami a feladat mentéséhez szükséges, az a cím. Minden más mező kitöltése opcionális.
-
Cím (kötelező)
-
Válassza a több osztály vagy az egyes tanulók lehetőséget a hozzárendeléshez.
-
További utasítások megadása
-
Adjon hozzá forrásokat. (Lásd alább.)
-
Adjon meg egy határidőt. (Lásd alább.)
-
Elérhető pontszám
-
Vegyen fel egy osztályozási rovatot.
-
Vegyen fel kategóriát.
Tipp: Olvassa el a további részletes útmutatókat a feladatok újbóli használatáról, a tesztek kiosztásáról és egyebekről.
Amikor elkészült, válassza a Hozzárendelés lehetőséget.Ha a feladatot vázlatként szeretné menteni, válassza a Mentés gombot.
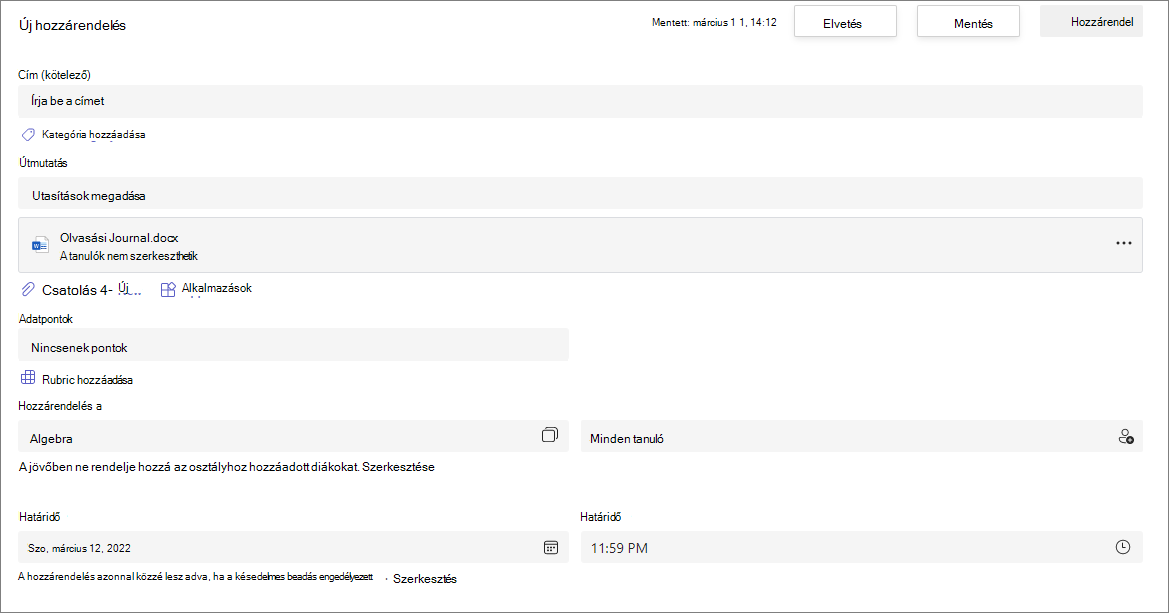
További információ a források hozzáadásáról
-
Válassza a Források hozzáadása lehetőséget, és válasszon ki egy meglévő fájlt, vagy hozzon létre egy üres Office 365-dokumentumot az egyes diákokhoz való hozzárendeléshez.
-
Válassza a Csatolás gombot.
-
A fájl alapértelmezett állapota A diákok nem szerkeszthetik, ami azt jelenti, hogy a dokumentum írásvédett. Ez egy remek lehetőség a referencia-anyagokhoz.
-
Válassza a További beállítások

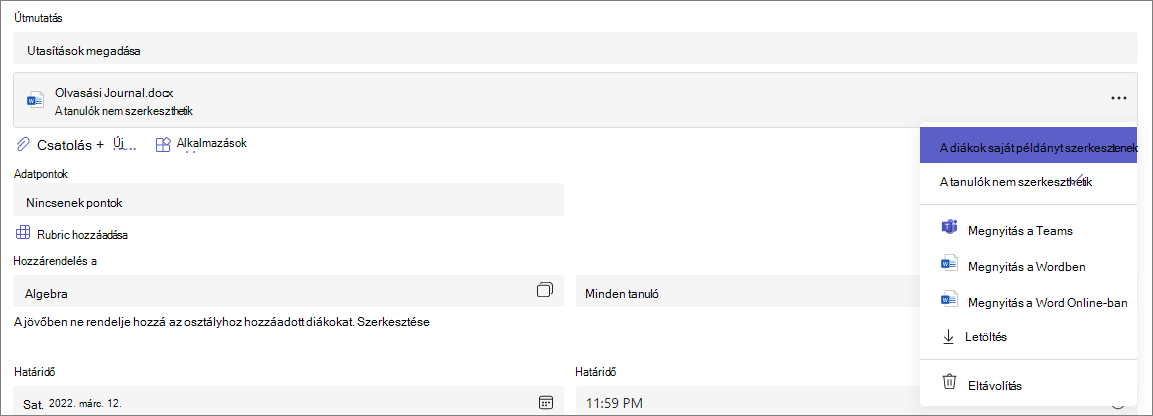
A feladat ütemtervének kiválasztása
-
Ha jövőbeli hozzárendelési dátumot szeretne beállítani, vagy meg szeretné akadályozni, hogy a tanulók késedelmes feladatokat adjanak be, válassza a Szerkesztés lehetőséget a határidő mező alatt.
-
Végezze el a kívánt beállításokat, és válassza a Kész lehetőséget.
Megjegyzés: Alapértelmezés szerint a záró dátumok nincsenek kijelölve, így a tanulók a feladatokat a feladatokban adhatják le.
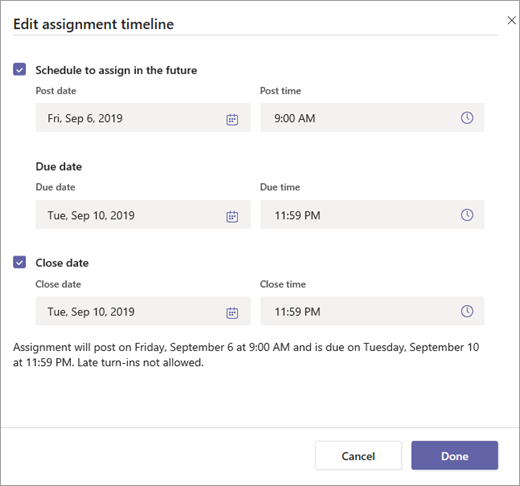
Osztályzatok megtekintése
A Jegyek alkalmazással nyomon követheti a tanulók fejlődését és osztályzatait.
-
Navigáljon az osztálycsoportjához, és válassza az Osztályzatok lehetőséget.
Látni fogja, hogy a feladatok sorokban, a diákok pedig egy oszlopban jelennek meg. A feladatok a legközelebbi határidő sorrendjében jelennek meg. Görgessen lefelé vagy át az összes feladat megtekintéséhez.
A tanulók feladatainak állapotát is megtekintheti:
-
Megtekintve – A tanuló megnyitotta és megtekintette a feladatot.
-
Beadva – A tanuló beadta a feladatot, ami osztályozásra vár.
-
Visszaküldve vagy pontozva – Amikor már osztályozta a tanuló munkáját, a hozzárendelt pontok jelennek meg. A “Visszaküldve“ akkor jelenik meg, ha a feladat nem rendelkezik pontokkal.
-
Üres – A feladattal még nem foglalkoztak.
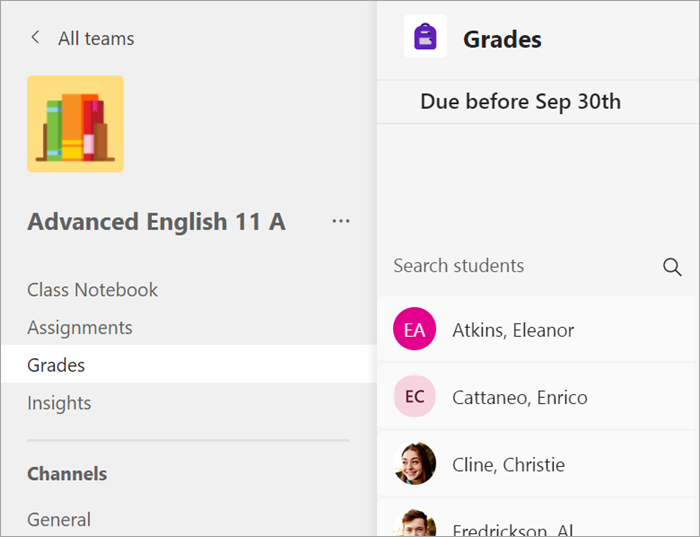

Az osztályozás megkezdése
A Jegyek lapon bármelyik cellát kijelölheti a szerkesztéshez.
-
Az osztályozás megkezdéséhez válassza a További beállítások

-
Ekkor megnyílik a tanuló feladata egy Visszajelzés és Pontok mezővel, amit kitölthet.
-
Ha a dokumentumhoz megjegyzést szeretne fűzni, válassza a Dokumentum szerkesztése lehetőséget, és válassza a szerkesztés lehetőséget az asztali alkalmazásban vagy a böngészőben.
-
A tanuló feladatai közötti navigáláshoz válassza a tanuló neve melletti nyilakat.
-
Ha végez az osztályozással, és vissza szeretne küldeni egy feladatot a tanulónak, válassza a Vissza >Vissza vagy a Visszaküldés értékelésre lehetőségre. Értesítést kapnak, és láthatják az Ön visszajelzését.
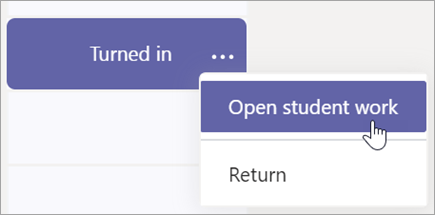
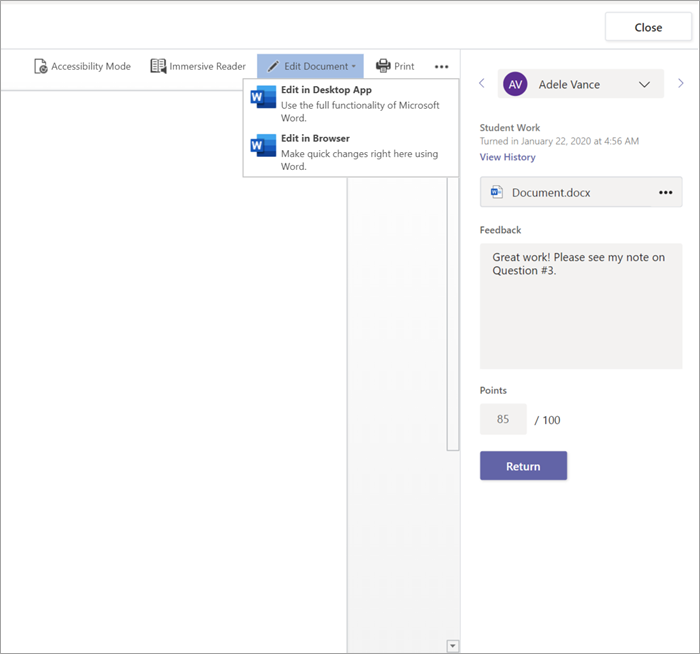
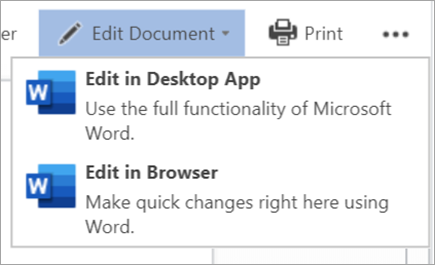
Több osztályzat visszaadása egyszerre
-
Ha egyszerre több tanuló osztályzatát szeretné visszaküldeni, válassza a Feladatok lehetőséget.
-
Feladat kiválasztása.
-
Itt megadhatja a visszajelzéseket és a pontokat, anélkül hogy meg kellene nyitnia a tanuló munkáját.
-
Jelölje be a jelölőnégyzeteket a visszaadni kívánt tanulói munka számának megadásához, vagy jelölje ki az összeset.
-
Kattintson a Vissza >Vissza vagy a Visszaküldés értékelésre lehetőségre.
Tipp: További információ az Osztályzatok fül és a tanuló munkájának áttekintése témakörökről.
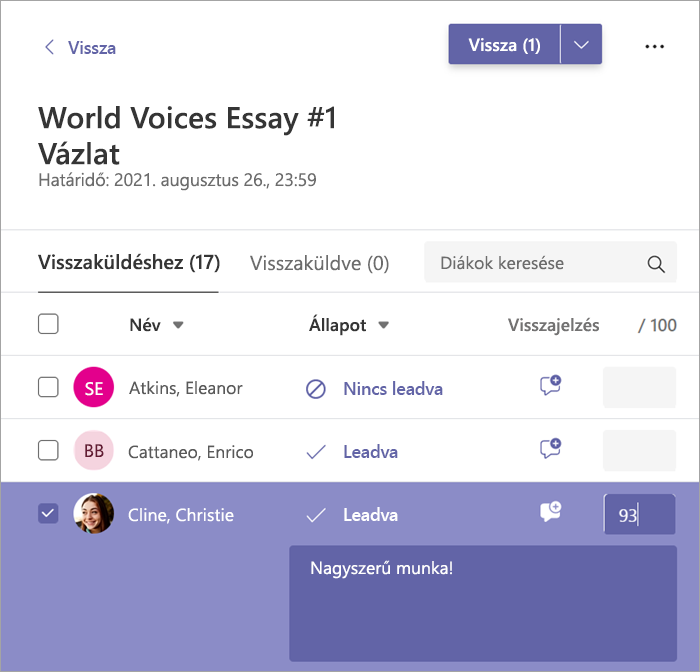
Feladatok megtekintése és beadása
-
Navigáljon az osztálycsoporthoz, és válassza a Feladatok lehetőséget.
-
A feladat részleteinek megtekintéséhez és a munka beküldéséhez válassza ki a feladatot.
-
Csatolja a szükséges anyagokat, és válassza ki a Beadás gombot.
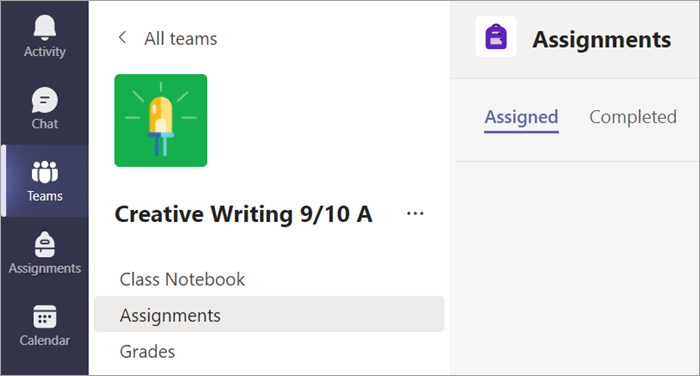
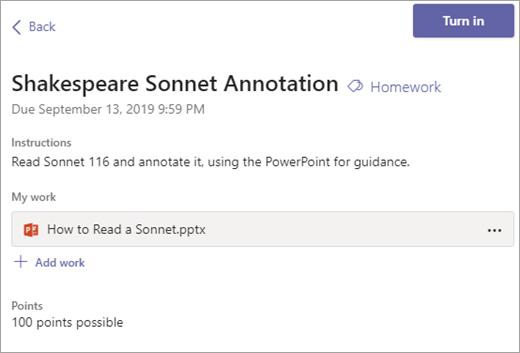
Saját osztályzatok megtekintése
Ha szeretné megtekinteni az oktatója által ellenőrzött és visszaküldött feladatok osztályzatait:
-
Válassza az Osztályzatok lehetőséget az osztálycsoportjában.
-
Itt megtalálja az összes feladatát, fentről kezdve a legközelebb esedékes határidővel. Megtekintheti az egyes feladatok állapotát, valamint a osztályozott munkák során kapott pontszámokat. A pontszám nélküli feladatok Visszaküldöttként jelennek meg, miután az oktatója áttekintette őket.
-
A feladatok rendezéséhez használja a Határidő és a Feladat melletti nyilakat.