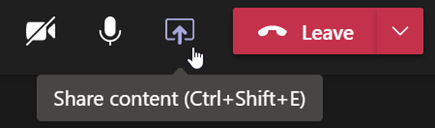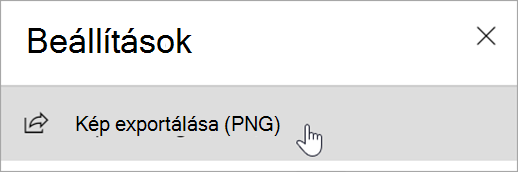Osztálynézet beállítása
A Teams segítségével osztályértekezleteket szervezhet, valamint együttműködhet osztályával.
Értekezlet részleteinek hozzáadása
Napirendet készíthet elő, kiemelheti a tanulási célokat, vagy bármilyen más típusú jegyzetet létrehozhat, és megoszthatja a tanulókkal vagy munkatársakkal az értekezlet előtt.
-
Ha előzetesen kontextust vagy jegyzeteket szeretne készíteni az értekezlethez, lépjen a Naptár

-
Írja be a jegyzeteket az Írja be az értekezlet részleteit jelzésű szövegmezőbe.
-
Kattintson a Mentés gombra.
-
Értekezlet közbeni jegyzeteléshez válassza a További műveletek

Megjegyzés: Minden jegyzet megjelenik a Csevegésablakban, és a rendszer az Értekezletjegyzetek lapon menti azokat a Teamsben.
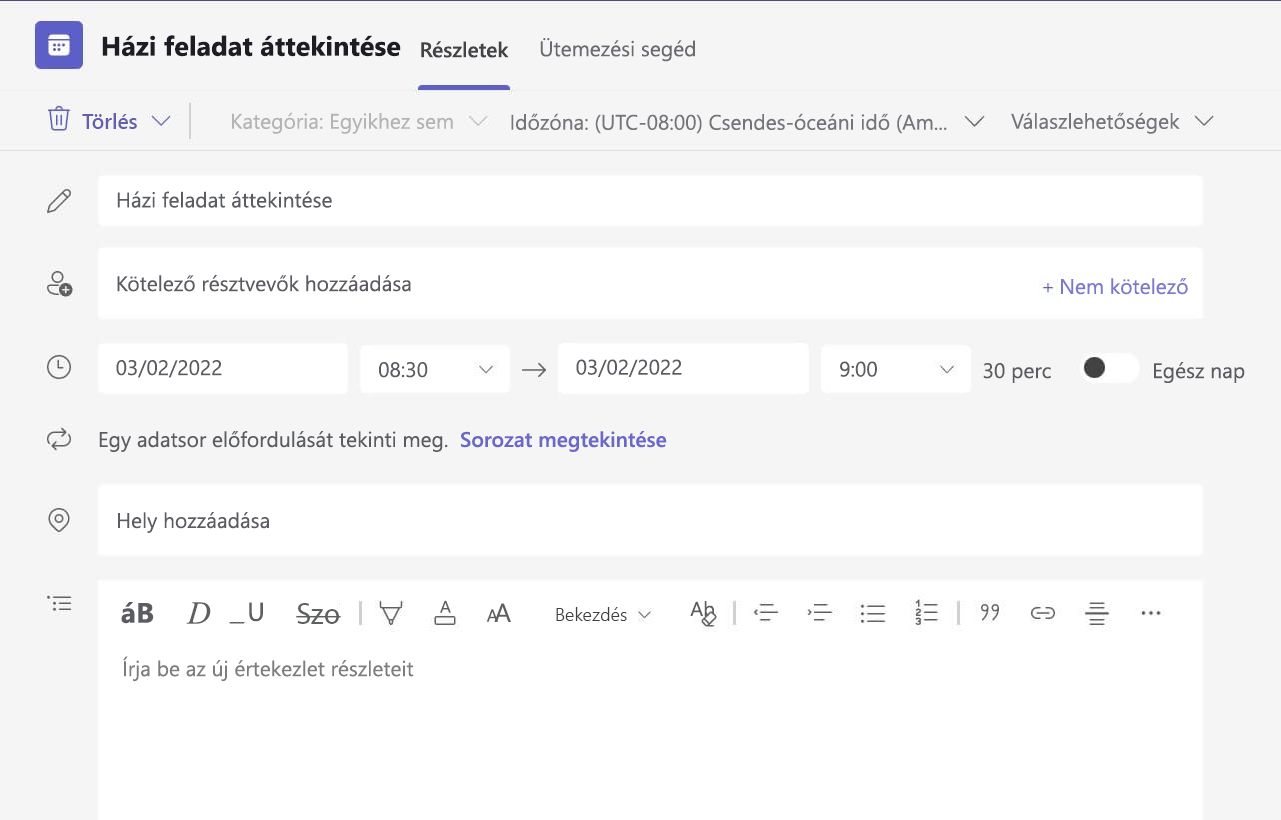
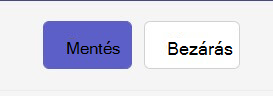
Whiteboard-vászon létrehozása
A digitális online Whiteboard használatával együtt dolgozhat az osztályával, matematikai problémákat mutathat be, és még sok más dolgot tehet.
-
Válassza a Tartalom megosztása

-
Válassza a Whiteboard elemet, ha egy vásznon szeretne együtt dolgozni az osztályával.
-
Ha ki szeretné kapcsolni az együttműködést, hogy bemutasson valamit a diákoknak, válassza a Beállítások

-
Nyissa meg a Beállítások

Megjegyzés: Fedezze fel, milyen sok lehetőséget nyújt a Whiteboard Önnek és tanulóinak, és tanulja meg, hogyan kell használni.
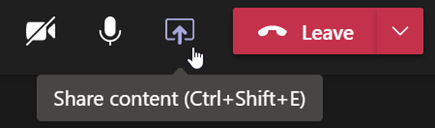
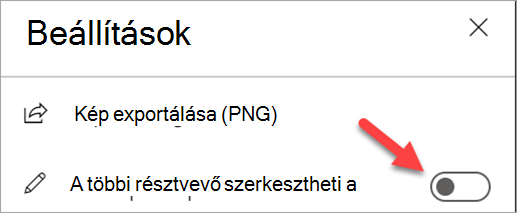
Osztályértekezletek rögzítése
Értekezletfelvételeket oszthat meg a diákjaival aszinkron tanuláshoz.
-
Válassza a További műveletek

-
Válassza a Felvétel és átírás indítása lehetőséget.
Tipp: Az átirat nélküli folytatáshoz válassza a További tevékenységek > Átirat leállítása lehetőséget.
-
Ha végzett, válassza a További műveletek

-
A felvétel csatornaalapú értekezleten való lejátszásához lépjen a Fájlok lapra. Minden más értekezletet mentésének helye a OneDrive.
Megjegyzés: További információ a felvételek visszajátszásáról és megosztásáról.
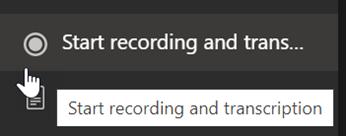
Melléktermek használata
Kis csoportos beszélgetésekhez és projektekhez használjon melléktermeket.
-
Az értekezlet vezérlőelemein válassza a Melléktermek elemet.
-
A legördülő menüben válassza ki a tanórához használni kívánt termek számát.
-
Adja meg, hogy a tanulók Automatikusan vagy Manuálisan legyenek hozzárendelve.
-
Válassza a Termek létrehozása lehetőséget. Ha úgy dönt, hogy automatikusan rendeli hozzá a tanulókat, egy mellékterembe kerülnek.
-
Ha saját maga szeretné hozzárendelni a tanulókat, bontsa ki a listát a Résztvevők hozzárendelése lapon, mutasson rá a tanulók nevére, amíg meg nem jelennek a jelölőnégyzetek, majd kattintson az egy csoportba rendezendők neve melletti jelölőnégyzetre. Ezután válassza a További lehetőségek

Megjegyzés: További információ a különszobák beállításáról és kezeléséről..
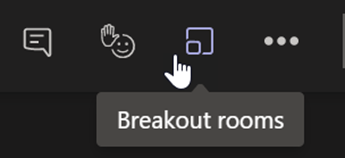
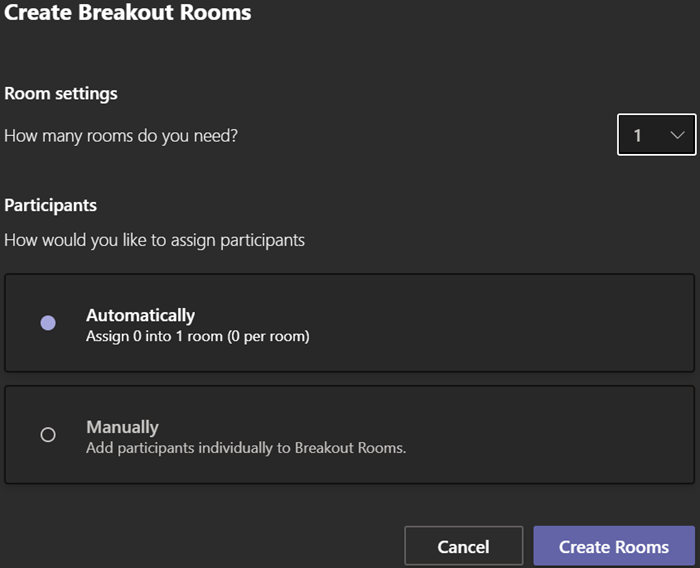

Osztályjegyzetek készítése
Osztályjegyzeteket készíthet, és megtekintheti az oktató bejegyzéseit.
-
A jegyzeteléshez válassza a További tevékenységek

-
Válassza az Értekezletjegyzetek lehetőséget.
-
Kattintson a Jegyzetelés elemre az írás megkezdéséhez.
-
A jegyzetek megjelennek a Csevegésablakban, és a rendszer az Értekezletjegyzetek lapon menti azokat.
Tipp: Egy új téma formázásához mutasson a beírt szöveg alá, és válassza az+ Új szakasz hozzáadása ide elemet.
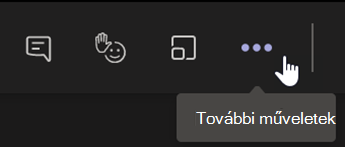
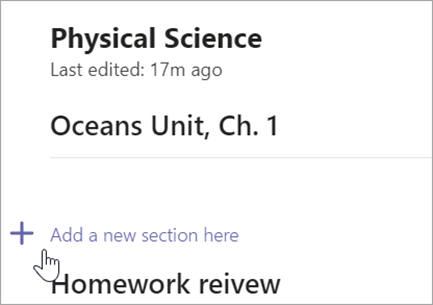
Whiteboard-vászon létrehozása
A digitális online Whiteboard segítségével együttműködhet az osztályával, megoldhat matematikai feladatokat és sok mást.
-
Ahhoz, hogy meg tudjon osztani egy vásznat, Önhöz kell rendelni az értekezlet előadói szerepkörét. Ezután válassza a Tartalom megosztása

-
Válassza a Whiteboard elemet, és kezdje el az együttműködést az osztályával.
-
Nyissa meg a Beállítások menüt

Megjegyzés: Fedezze fel, milyen sok lehetőséget nyújt a Whiteboard, és tanulja meg, hogyan kell használni.