Megjegyzés: Ez a cikk elvégezte a feladatát, és hamarosan megszűnik. „A lap nem található” üzenet elkerülése érdekében eltávolítjuk azokat a hivatkozásokat, amelyekről tudomásunk van. Ha létrehozott erre a lapra mutató hivatkozásokat, távolítsa el őket, így közösen naprakészen tartjuk a webet.
A munkaterület vagy a normál nézet úgy lett kialakítva, hogy könnyebben megtalálja és használja az Microsoft PowerPoint 2010 funkcióit.
Ez a cikk részletesen ismerteti, hogy miként készíthet bemutatókat a PowerPoint 2010 segítségével.
Megjegyzések:
-
A PowerPoint 2010 munkaterület egy másik része a felső menüsor, más néven a menüszalag. A PowerPoint menüszalagján további információt a hol találhatók a menük és az eszköztárak?című témakörben talál.
Első lépés: a PowerPoint megnyitása
A PowerPoint indításakor megnyílik a normál nézet nevű nézet, amelyben diákat hozhat létre és dolgozhat.
Megjegyzések:
-
Ha a PowerPoint 2010 már fut, mentsen el és zárjon be minden megnyitott bemutatót, majd lépjen ki és indítsa újra PowerPoint 2010.
-
Ha még nem fut a PowerPoint 2010, indítsa el.
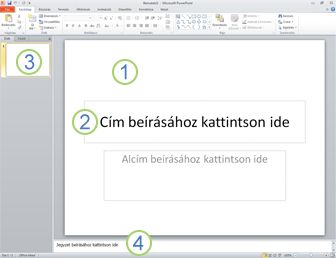
Ábra: A PowerPoint 2010 egy olyan képe, amelyen több címkézett elem található.
1. A Dia munkaablakban közvetlenül dolgozhat az egyes diákon.
2. A pontozott szegélyek olyan helyőrzőket jeleznek, amelyek helyére szöveget írhat, vagy képeket, diagramokat és más objektumokat szúrhat be.
3. A Diák lapon a Dia munkaablakban megjelenő teljes méretű diák miniatűr változatai láthatók. Miután hozzáadta a többi diát, a diák lapon egy miniatűrre kattintva megjelenítheti a diát a dia munkaablakban. A miniatűrök húzásával át is rendezheti a diákat a bemutatóban. A Diák lapon továbbá diák hozzáadását vagy törlését is elvégezheti.
4. A Jegyzetek ablaktáblában megjegyzéseket írhat az aktuális diához. A bemutató előadása során a jegyzeteket előadói nézetben is megoszthatja a közönségnek, vagy megtekintheti a jegyzeteit előadói nézetben.
Második lépés: üres bemutató kezdése
PowerPoint 2010 alapértelmezés szerint az új bemutatókat alkalmazza az előző ábrán látható üres bemutató sablon. Az üres bemutató a PowerPoint 2010 sablonok legegyszerűbb és legáltalánosabb része, és célszerű használni a PowerPoint első indításakor használni kívánt sablont.
A üres bemutató sablonon alapuló új bemutató létrehozásához tegye az alábbiakat:
-
Kattintson a Fájl fülre.
-
Mutasson az újelemre, és a rendelkezésre álló sablonok és témák csoportban válassza az üres bemutatóelemet.
-
Kattintson a Létrehozás gombra.
3. lépés: a Jegyzetek ablaktábla méretének módosításához
Miután megnyitotta az üres bemutató sablont, a jegyzetek ablaktábla csak egy kis része látható. Ha a jegyzetek ablaktábla nagyobb részét szeretné látni, hogy több hely legyen a beíráshoz, tegye az alábbiakat:
-
Mutasson a jegyzetek ablaktábla felső szegélyére.
-
Amikor az egérmutató

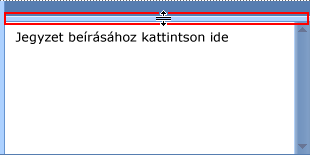
Figyelje meg, hogy a dia ablaktáblájában lévő dia automatikusan átméretezi a szabad területet.
4. lépés: a bemutató létrehozása
Most, hogy felkészítette a használni kívánt munkateret, készen áll arra, hogy a bemutatóba szöveget, alakzatokat, képeket, animációkat (vagy más diákat) adjon hozzá. Ha többet szeretne tudni arról, hogy miként hozhat létre egyszerű bemutatókat az első befejezésig, olvassa el az alapműveletek PowerPoint-bemutató készítéséhezcímű témakört.
A képernyő tetején három gomb található, amelyek hasznosak lehetnek a munka megkezdéséhez:
-
Az utolsó módosítás Visszavonása


-
Ismételje meg az


-
A Microsoft Office PowerPoint súgója

Tipp: A képernyő tetején lévő további gombokat is felvehet a területre. A képernyő tetején található területet a gyorselérési eszköztárnak nevezzük. További parancsokat is hozzáadhat ehhez az eszköztárhoz, hogy mindig kéznél legyenek. További információt a gyorselérési eszköztár testreszabásacímű témakörben talál.










