Amikor egy modern lapot vesz fel egy webhelyre, a lap építőelemeinek számító kijelzőket ad hozzá és szab testre. Egyes kijelzőket összekapcsolva interaktív és dinamikus felületet hozhat létre a lapmegjelenítők számára. Például csatlakoztathat egy Dokumentumtár kijelzőt egy Fájl és média kijelzőhöz. Amikor egy felhasználó egy fájlnévre kattint a Dokumentumtár listában, a Fájlmegjelenítő megjeleníti az adott fájl tartalmát. Vagy csatlakoztathat egy Lista kijelzőt egy Beágyazás kijelzőhöz, és egyéni kódot adhat hozzá a különböző dinamikus élményekhez.
Megjegyzések:
-
Bizonyos funkciókat fokozatosan vezetünk be azoknak a szervezeteknek, amelyek csatlakoztak a Célzott kiadás programhoz. Ez azt jelenti, hogy még nem feltétlenül látja ezt a szolgáltatást, vagy az eltérhet a súgócikkekben leírtaktól.
-
A jelen cikkben szereplő kijelzők nem használhatók klasszikus lapokon.
A csatlakoztatható kijelzők közé tartozik a Listatulajdonságok kijelző, a Fájl és média kijelző és a Beágyazás kijelző. Íme néhány példa a csatlakoztatott kijelzők használatára.
Fájl megjelenítése a felhasználó által a dokumentumtárban kiválasztottak alapján (fájl- és médiakijelző csatlakoztatása egy Dokumentumtár kijelzőhöz)
Ebben a példában a felhasználók böngészhetnek a kampánydokumentumok tárában, és a lap elhagyása és az egyes fájlok megnyitása nélkül tekinthetik meg a kijelölt fájl tartalmát.
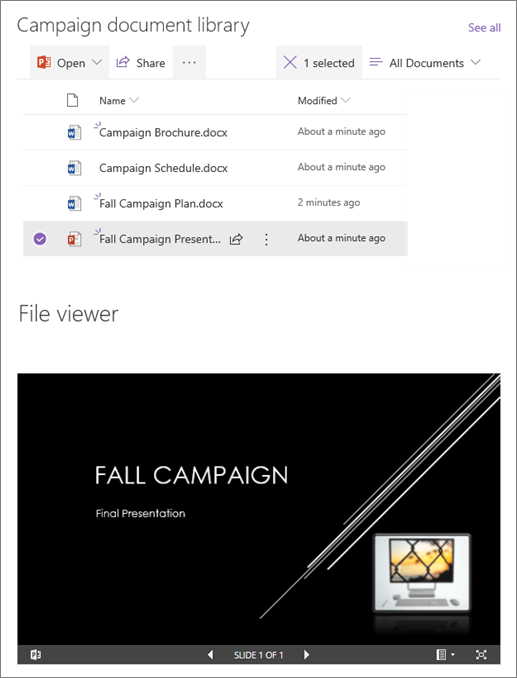
Ehhez tegye a következőket:
-
A lapon vegyen fel egy Dokumentumtár kijelzőt a használni kívánt tárral, és vegyen fel egy Fájl és média kijelzőt.
-
Ha első alkalommal adja hozzá a Fájl és média kijelzőt, megnyílik a Legutóbbi dokumentumok panel. Kattintson a Mégse gombra a panel jobb alsó sarkában.
-
A Fájl és média kijelző bal oldalán válassza a Kijelző szerkesztése

-
Válassza a tulajdonságpanel jobb felső sarkában található három pontot (...), majd aCsatlakozás a forráshoz lehetőséget.
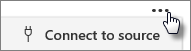
-
A Csatlakozás a forráshoz területen válassza ki a legördülő listából a használni kívánt dokumentumtárat.
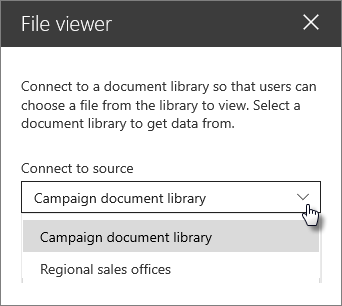
-
A panel tetején található X elemet választva zárja be.
-
A lap tetején válassza a Mentés vázlatként lehetőséget.
-
Tesztelje a kapcsolatot úgy, hogy kiválaszt egy dokumentumot a kiválasztott dokumentumtárból. A dokumentumnak meg kell jelennie a Fájl és média kijelzőben.
-
Ha készen áll arra, hogy a közönsége megtekintse az oldalt, válassza a közzététel lehetőséget az oldal jobb felső sarkában.
Listaelemek megjelenítése a felhasználó által a Lista kijelzőben kijelölt elemek alapján (Listatulajdonságok kijelző csatlakoztatása egy Lista kijelzőhöz)
Ha sok oszlopot tartalmazó nagy lista van, a felhasználók nehezen találják meg a keresett információt. A Lista tulajdonságai kijelzővel a felhasználók kiválaszthatnak egy elemet egy Lista kijelzőből, és csak az Ön által megadott érték(ek)et láthatják. Az alábbi példában a Lista kijelző a regionális irodák listáját tartalmazza. Amikor a felhasználó kiválaszt egy elemet a listából, a Lista tulajdonságai kijelző csak az Office nevét és az Értékesítési adatokat jeleníti meg.
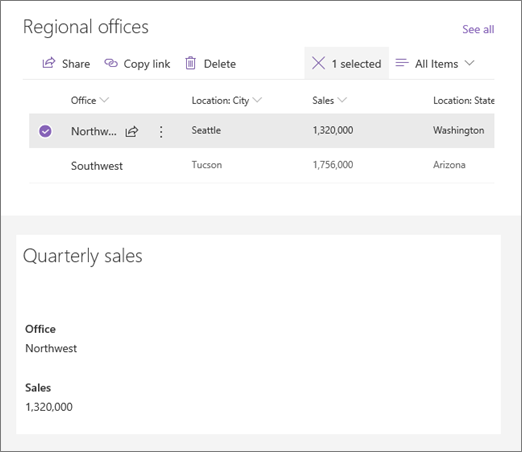
Ehhez tegye a következőket:
-
A lapon vegyen fel egy Lista kijelzőt a használni kívánt listával, majd vegyen fel egy Listatulajdonságok kijelzőt.
-
A Lista tulajdonságai kijelző bal oldalán válassza a Kijelző szerkesztése

-
Válassza a tulajdonságpanel jobb felső sarkában található három pontot (...), majd a Csatlakozás a forráshoz lehetőséget.
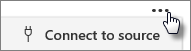
-
A Csatlakozás a forráshoz területen válassza ki a használni kívánt listát a legördülő listából.
-
A Megjelenítés területen válassza ki, hogy a felhasználó mit lát a lapon.
-
A Megjelenítendő mezők területen jelölje be azokat az oszlopokat, amelyekből értékeket szeretne megjeleníteni.
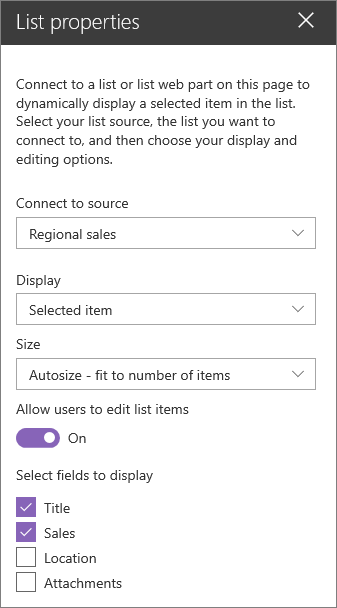
-
A lap tetején válassza a Mentés vázlatként lehetőséget.
-
Tesztelje a kapcsolatot úgy, hogy kiválaszt egy elemet a kiválasztott listából. A Lista tulajdonságai kijelzőben meg kell jelennie a megadott értéknek.
-
Ha készen áll arra, hogy a közönsége megtekintse az oldalt, válassza a közzététel lehetőséget az oldal jobb felső sarkában.
Videó, kép vagy hely megjelenítése attól függően, hogy a felhasználó mit jelöl ki egy Lista kijelzőben (beágyazási kijelző csatlakoztatása listakijelzőhöz)
A Beágyazás kijelzővel olyan hivatkozásokat vagy beágyazási kódot adhat meg, amelyek változókat használnak, így sokféle elemet jeleníthet meg attól függően, hogy mit választ a lapmegjelenítő. Íme három példa arra, hogyan jelenítheti meg a kiválasztott képeket, videókat és helyeket.
Kijelölt YouTube-videó megjelenítése
Ebben a példában a Lista kijelző egy listát tartalmaz, amely számos YouTube-videóhoz tartalmaz videócímeket és azonosítókat. Amikor egy felhasználó kiválaszt egy videót a listából, a Beágyazás kijelző megjeleníti a videót. A Beágyazás kijelző hivatkozása változót használ a felhasználó által a listából kiválasztott videó videoazonosítójának ábrázolására.
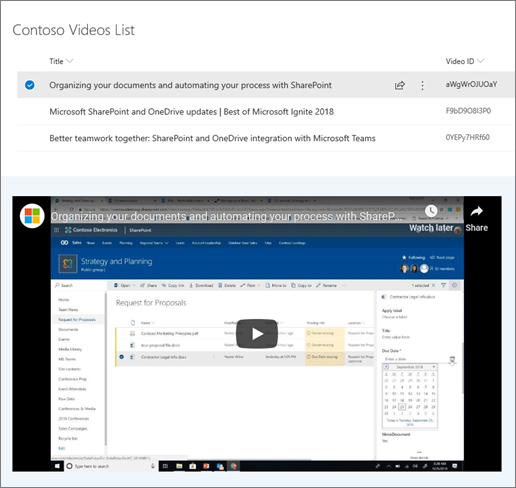
Ehhez tegye a következőket:
-
Hozzon létre egy listát , amely tartalmazza a Cím oszlopot és egy oszlopot a videóazonosítókhoz (a fenti példához hasonlóan). Az azonosító a YouTube-hivatkozás azon része, amely azonosítja a videót, és a hivatkozás "v=" része után található. A következő hivatkozásban például a dőlt betűs rész a Videó azonosítója:
https://www.youtube.com/watch?v=0YEPy7HRf60
-
A lapon vegyen fel egy Lista kijelzőt , és válassza ki a videoazonosítókat tartalmazó listát.
-
Beágyazási kijelző hozzáadása.
-
A Beágyazás kijelző bal oldalán válassza a Kijelző szerkesztése

-
Válassza a tulajdonságpanel jobb felső sarkában található három pontot (...), majd a Csatlakozás a forráshoz lehetőséget.
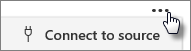
-
A Csatlakozás a forráshoz területen válassza ki a listát a legördülő listából.
-
A Webhely címe vagy beágyazási kód területen adja hozzá a YouTube-hivatkozást. Ahelyett azonban, hogy egyéni videoazonosítót használ, használja annak a listaoszlopnak a nevét, amely változóként tartalmazza az azonosítókat. A változót egy nyitó szögletes zárójel, egy $és egy záró szögletes zárójel jelöli a név után. Íme egy példa, ahol a Videóazonosító az oszlop neve:
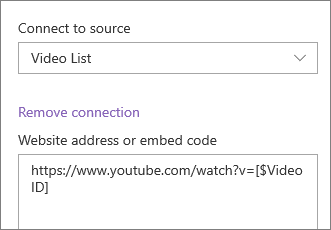
-
A lap tetején válassza a Mentés vázlatként lehetőséget.
-
Tesztelje a kapcsolatot úgy, hogy kiválaszt egy elemet a kiválasztott listából. A videónak a Beágyazás kijelzőben kell megjelennie.
-
Ha készen áll arra, hogy a közönsége megtekintse az oldalt, válassza a közzététel lehetőséget az oldal jobb felső sarkában.
Kijelölt kép megjelenítése
Ebben a példában a Lista kijelző képcímeket és URL-címeket tartalmaz a SharePoint-webhelyen tárolt képekhez. Amikor egy felhasználó kiválaszt egy képet a listából, a Beágyazás kijelző megjeleníti ezt a képet. Ebben a példában az IFrame-kódot a Beágyazás kijelzőben használjuk, a változó pedig a képhivatkozást jelöli.
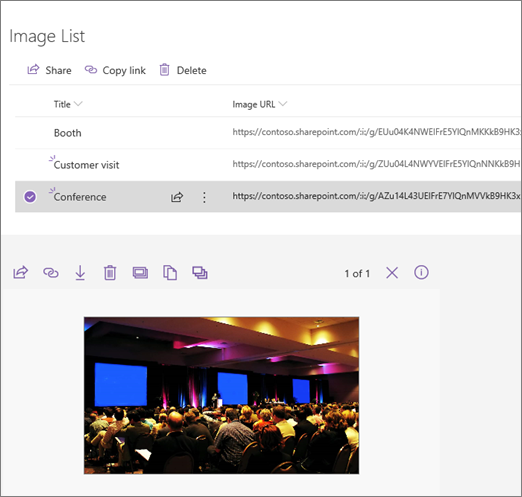
Ehhez tegye a következőket:
-
Hozzon létre egy listát , amely tartalmazza a Cím oszlopot és egy oszlopot a kép URL-címéhez.
Tipp: A kép URL-címének lekéréséhez nyissa meg azt a tárat, amelyben a kép található, kattintson a jobb gombbal a képre, és kattintson a Hivatkozás másolása parancsra. Ezután kattintson a Másolás gombra. Most már beillesztheti a hivatkozást a listába.
-
A lapon vegyen fel egy Lista kijelzőt , és válassza ki a kép URL-címeit tartalmazó listát.
-
Beágyazási kijelző hozzáadása.
-
A Beágyazás kijelző bal oldalán válassza a Kijelző szerkesztése

-
Válassza a tulajdonságpanel jobb felső sarkában található három pontot (...), majd aCsatlakozás a forráshoz lehetőséget.
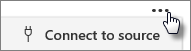
-
A Csatlakozás a forráshoz területen válassza ki a listát a legördülő listából.
-
A Webhely címe vagy beágyazási kód területen adja hozzá a beágyazási kódot. Ebben a példában a beágyazási kód a következő:
<iframe width="693" height="390" src="[$Image URL]" frameborder="0" allowfullscreen="" allow="accelerometer; Robotpilota; titkosított adathordozó; Giroszkóp; picture-in-picture"></iframe>
ahol [$Image URL] az a változó, amely a kép URL-címeinek oszlopnevét jelöli.
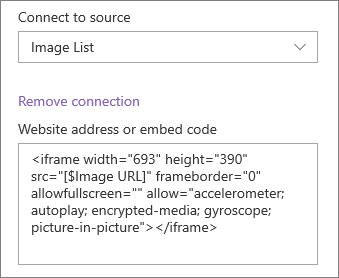
-
A lap tetején válassza a Mentés vázlatként lehetőséget.
-
Tesztelje a kapcsolatot úgy, hogy kiválaszt egy elemet a kiválasztott listából. A képnek a Beágyazás kijelzőben kell megjelennie.
-
Ha készen áll arra, hogy a közönsége megtekintse az oldalt, válassza a közzététel lehetőséget az oldal jobb felső sarkában.
Kijelölt hely megjelenítése
Ebben a példában a Lista kijelző helyeket és azok koordinátáit tartalmazza. Amikor egy felhasználó kiválaszt egy helyet a listából, a Beágyazás kijelző megjeleníti ezt a helyet egy Bing-térképen. Ebben a példában az IFrame-kódot a Beágyazás kijelzőben használjuk, a változók pedig a koordinátákat jelölik.
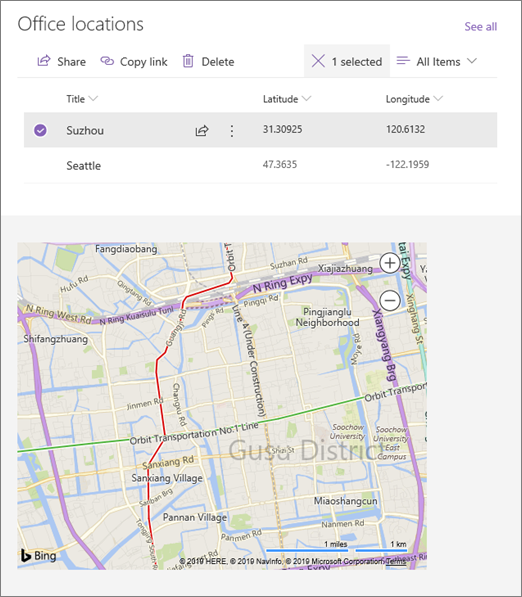
Ehhez tegye a következőket:
-
Hozzon létre egy címet és oszlopokat tartalmazó listát a hosszúsághoz és a szélességhez.
-
A lapon vegyen fel egy Lista kijelzőt , és válassza ki a helyadatokat tartalmazó listát.
-
Beágyazási kijelző hozzáadása.
-
A Beágyazás kijelző bal oldalán válassza a Kijelző szerkesztése

-
Válassza a tulajdonságpanel jobb felső sarkában található három pontot (...), majd a Csatlakozás a forráshoz lehetőséget.
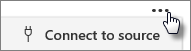
-
A Csatlakozás a forráshoz területen válassza ki a listát a legördülő listából.
-
A Webhely címe vagy beágyazási kód területen adja hozzá a beágyazási kódot. Ebben a példában a beágyazási kód a következő:
<iframe width="500" height="400" src="https://www.bing.com/maps/embed?h=400&w=500&cp=[$Latitude]~[$Longitude]&lvl=13&typ=d&sty=r&src=SHELL& FORM=MBEDV8" frameborder="0" scrolling="no"> </iframe>
ahol a [$Latitude] és a [$Longitude] az egyes pontok oszlopneveit jelölő változók.
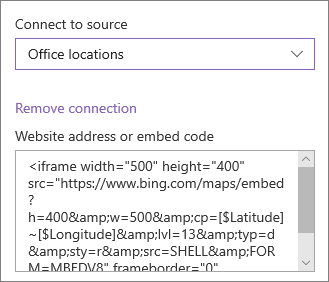
-
A lap tetején válassza a Mentés vázlatként lehetőséget.
-
Tesztelje a kapcsolatot úgy, hogy kiválaszt egy elemet a kiválasztott listából. Ekkor megjelenik egy Bing-térkép, amely a Beágyazás kijelzőben megjelenített helyet jeleníti meg.
-
Ha készen áll arra, hogy a közönsége megtekintse az oldalt, válassza a közzététel lehetőséget az oldal jobb felső sarkában.
Megjegyzések:
-
A beágyazási kódnak iframe-alapúnak kell lennie (vagyis <iframe> címkékkel kell kezdődnie és végződnie). A <szkriptet> címkéket használó beágyazási kód nem támogatott.
-
Csak biztonságos webhelyek ágyazhatók be. Győződjön meg arról, hogy a webhely URL-címe HTTPS-vel kezdődik.
Lista szűrése egy másik listában vagy tárban lévő kijelölés alapján
Dinamikus szűréssel egy listát szűrhet egy másik listában végzett kijelölés alapján. A következő példában a Tervezési dokumentumok tár a Projektadatok listában lévő kijelölés alapján van szűrve. A Projektcsapat oszlopban a "Marketing" érték van kiválasztva, így csak a marketingcsapat tulajdonában lévő dokumentumok jelennek meg a Tervezési dokumentumok tárban.
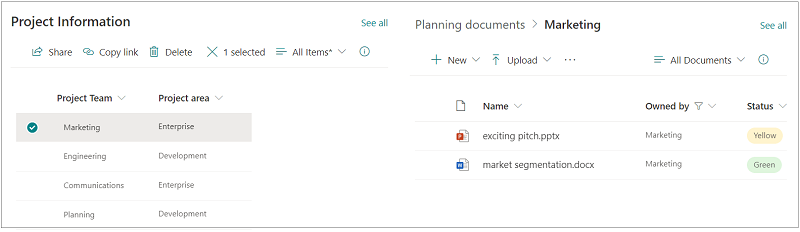
Ehhez tegye a következőket:
-
A lapon vegyen fel egy Lista kijelzőt vagy egy Tár kijelzőt , és jelölje ki azt a listát vagy tárat, amelynek értékei alapján szűrni szeretne.
-
Vegyen fel egy másik Lista kijelzőt vagy egy Tár kijelzőt , és jelölje ki a szűrni kívánt információkat tartalmazó listát vagy tárat.
-
Jelölje ki a szűrni kívánt listát vagy tár kijelzőt, és válassza a Kijelző szerkesztése

-
A Dinamikus szűrés területen húzza a kapcsolót Be állásba.
-
Jelölje ki a szűrni kívánt oszlopot a(z) [lista neve] Oszlop mezőjében a szűréshez.
-
A Szűrőértéket tartalmazó lista vagy tár területen jelölje ki az 1. lépésben a laphoz hozzáadott listát vagy tárat.
-
A szűrőértéket tartalmazó Oszlop területen jelölje ki azt az oszlopot, amely azokat az értékeket tartalmazza, amelyek alapján szűrni szeretne.
-
Válassza az Alkalmaz gombot.
A szakasz elején látható példaképet használva a Tervezési dokumentumok tár dinamikus szűrési beállításai a következőképpen néznek ki:
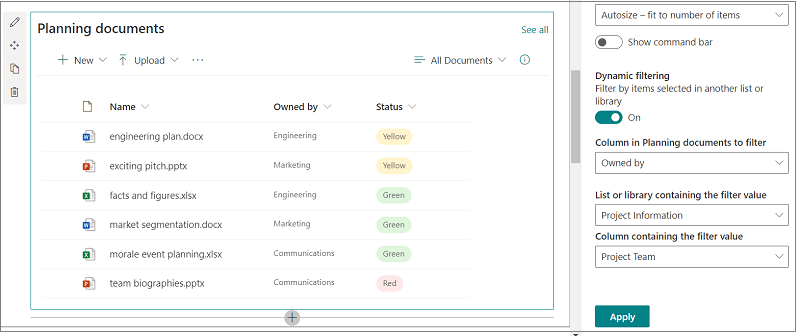
-
Ha elkészült, válassza a Mentés vázlatként lehetőséget a lap tetején, vagy ha készen áll arra, hogy a közönsége megtekintse az oldalt, válassza a Közzététel lehetőséget a lap jobb felső sarkában.










