Az írásvédettként beállított dokumentumokban is adhat meg módosítható részeket.
A nem korlátozott részeket elérhetővé teheti minden olyan személynek, aki megnyitja a dokumentumot, vagy az engedélyeket csak bizonyos személyekre korlátozhatja, hogy csak ők módosíthassák ezeket a dokumentumrészeket.
Védelem beállítása a dokumentumban, és a módosítható részek kijelölése
-
A Véleményezés lap Védelem csoportjában kattintson a Szerkesztés korlátozása gombra.
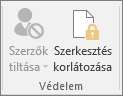
-
A Módosítási korlátozások területen jelölje be a Kizárólag a következő típusú dokumentummódosítás engedélyezése jelölőnégyzetet.
-
A szerkesztési korlátozások listájában válassza a Nincs módosítás (csak olvasható) lehetőséget.
-
Jelölje ki a dokumentum azon területét, ahol engedélyezni szeretné a módosítást.
Kijelölhet például egy bekezdéstömböt, egy címsort, egy mondatot vagy egy szót.
Tipp: Ha egyszerre több dokumentumrészt szeretne kijelölni, a részek kijelölésekor tartsa lenyomva a CTRL billentyűt.
-
Tegye a következők valamelyikét a Kivételek csoportban:
-
Ha mindenkinek, aki a dokumentumot megnyitja, engedélyezni szeretné a kijelölt rész szerkesztését, a Csoportok listában jelölje be a Mindenki jelölőnégyzetet.
-
Ha csak bizonyos személyeknek szeretné engedélyezni a kijelölt rész szerkesztését, kattintson a További felhasználók hivatkozásra, és írja be ezen személyek nevét.
Ha Ön is szeretné szerkeszteni a dokumentumnak ezt a részét, a saját nevét is vegye fel a listára. A neveket pontosvesszővel válassza el egymástól.
Fontos: Ha a dokumentumot jelszavas védelem helyett felhasználói hitelesítéssel szeretné védeni, akkor felhasználónevekként e-mail-címeket adjon meg.
-
Kattintson az OK gombra, és jelölje be a jelölőnégyzetet azon személyek neve mellett, akiknek engedélyezi a kijelölt rész szerkesztését.
Megjegyzés: Ha több személyt jelöl ki, az illetők bekerülnek a Csoportok mezőbe, így gyorsan kijelölheti őket újra.
-
-
Folytassa a dokumentumrészek kijelölését és a szerkesztési engedély hozzárendelését a felhasználókhoz.
-
A Végrehajtás kezdeményezése csoportban kattintson az Igen, bekapcsolom a dokumentumvédelmet gombra.
-
Az alábbi lehetőségek közül választhat:
-
Ha jelszót szeretne a dokumentumhoz hozzárendelni, hogy csak az azt ismerő felhasználók távolíthassák el a védelmet a dokumentum szerkesztéséhez, írja be a jelszót az Új jelszó (nem kötelező) mezőbe, majd erősítse azt meg.
Megjegyzés: Ezt a módszert akkor érdemes használni, ha azt szeretné, hogy egyszerre többen is tudjanak dolgozni a dokumentumon.
Használjon nagy- és kisbetűket, számokat, valamint szimbólumokat tartalmazó erős jelszót. A gyenge jelszavak nem tartalmazzák ezeket az elemeket. Erős jelszó: Y6dh!et5. Gyenge jelszó: Szoba27. A jelszavaknak 8 vagy több karakterből kell állniuk. A 14 vagy több karaktert használó jelszavak jobbak. .
Fontos, hogy a jelszót ne felejtse el. Ha mégis elfelejtené, a Microsoft nem tudja visszakeresni. Írja le és tárolja egy biztonságos, a védeni kívánt adatoktól eltérő helyen.
-
Ha titkosítani szeretné a dokumentumot, hogy csak a hitelesített felhasználók távolíthassák el a védelmét, jelölje be a Felhasználóhitelesítés választógombot.
Megjegyzés: A dokumentum titkosítása esetén nem fog tudni egyszerre több felhasználó dolgozni a dokumentumon.
-
Védett dokumentum zárolásának feloldása
A dokumentumok teljes védelmének eltávolításához ismernie kell a dokumentumra alkalmazott jelszót. Esetleg szerepelnie kell a dokumentum hitelesített tulajdonosainak listáján.
Ha Ön a dokumentum egyik hitelesített tulajdonosa, vagy ismeri a dokumentumvédelem eltávolításához szükséges jelszót, akkor tegye a következőket:
-
A Véleményezés lap Védelem csoportjában kattintson a Szerkesztés korlátozása gombra.
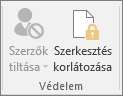
-
A Szerkesztés korlátozása munkaablakban kattintson a Dokumentumvédelem kikapcsolása gombra.
-
Ha a program jelszó megadását kéri, írja be a jelszót.
Módosítások elvégzése egy védett dokumentumban
Amikor védett dokumentumot nyit meg, a Word korlátozza a módosítási lehetőségeket aszerint, hogy a dokumentum tulajdonosa mely részek szerkesztését engedélyezte Önnek.
A Szerkesztés korlátozása munkaablakban lévő gombokra kattintva a dokumentum azon részeire lépkedhet, amelyeknek a szerkesztésére jogosult.
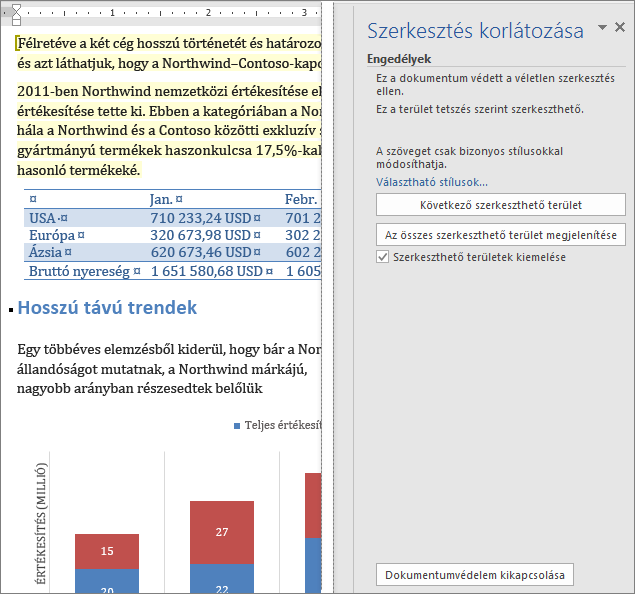
Ha a dokumentum egyik részének szerkesztésére sem jogosult, a Szerkesztés korlátozása munkaablak gombjaira kattintva a Word megakadályozza a szerkesztést, és a következő üzenetet jeleníti meg: „A Word befejezte a dokumentum átvizsgálását”.
Szerkeszthető részek megkeresése
Ha bezárja a Szerkesztés korlátozása munkaablakot, és olyan területet próbál szerkeszteni, amelyhez nincs engedélye, a Word a következő üzenetet jeleníti meg az állapotsorban:
Ez a módosítás nem alkalmazható, mert a kijelölt rész szerkesztésre zárolva van.
Ha vissza szeretne térni a munkaablakba, és keresni szeretne egy olyan területet, ahol van szerkesztési engedélye, tegye a következőket:
-
A Véleményezés lap Védelem csoportjában kattintson a Szerkesztés korlátozása gombra.
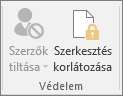
-
Kattintson a Következő szerkeszthető terület vagy Az összes szerkeszthető terület megjelenítése gombra.
Lásd még
Az Office tartalomvédelmi szolgáltatása
A formázási módosítások korlátozása vagy engedélyezése
Védelem hozzáadása és eltávolítása dokumentumokban, munkafüzetekben és bemutatókban










