Előfordulhat, hogy egy adott munkafüzet megnyitásakor automatikusan futtatni szeretné a rögzített makrót . Az alábbi eljárás egy példát használ annak szemléltetésére. Előfordulhat, hogy az Excel indításakor automatikusan szeretne makrókat futtatni.
Mielőtt hozzáfogna a művelethez, győződjön meg róla, hogy a Fejlesztőeszközök lap látható a menüszalagon. További információ: A Fejlesztőeszközök lap megjelenítése.
Az alábbi példa használatához nyisson meg egy új munkafüzetet.
Fontos: A VBA-kód nem vonható vissza, ezért mindenképpen tesztelje a kódot egy üres munkafüzeten vagy egy meglévő munkafüzet másolatán. Ha a kód nem a kívánt műveletet hajtja végre, a módosítások mentése nélkül bezárhatja a munkafüzetet.
-
Kattintson a Fejlesztőeszközök > Visual Basic elemre.

-
A bal oldali VBA Projektböngészőben bontsa ki a munkafüzet VBA Project mappáját, majd kattintson duplán az ThisWorkbook modulra. Ha nem látja a Project Explorert, nyissa meg a Nézet > Project Explorert, vagy nyomja le a Ctrl+R billentyűkombinációt.
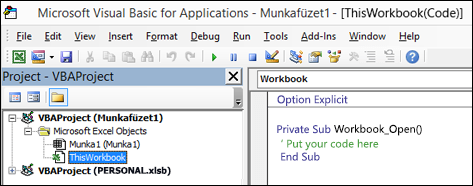
-
A jobb oldalon megnyíló modulablakba szúrja be a következő kódot:
Private Sub Workbook_Open() ' Put your code here End Sub
-
Illessze be a rögzített kódot a Sub (Rész ) és aEnd Sub (Rész) alsor közé.
Zárja be a Visual Basic Szerkesztő (semmit sem kell mentenie).
-
Mentse a munkafüzetet Excel-Macro-Enabled munkafüzetként (*xlsm), és zárja be.
Amikor legközelebb megnyitja a munkafüzetet, a Workbook_Open eljáráshoz hozzáadott kód automatikusan lefut.
Mielőtt hozzáfogna a művelethez, győződjön meg róla, hogy a Fejlesztőeszközök lap látható a menüszalagon. Ennek menete az alábbi:
-
A menüben kattintson az Excel > Beállítások... > menüszalag & eszköztárra.
-
A Menüszalag testreszabása kategória Fő lapok listájában jelölje be a Fejlesztőeszközök jelölőnégyzetet.
-
Kattintson a Mentés gombra.
Az alábbi példa használatához nyisson meg egy új munkafüzetet.
Fontos: A VBA-kód nem vonható vissza, ezért mindenképpen tesztelje a kódot egy üres munkafüzeten vagy egy meglévő munkafüzet másolatán. Ha a kód nem a kívánt műveletet hajtja végre, a módosítások mentése nélkül bezárhatja a munkafüzetet.
-
Kattintson a Fejlesztőeszközök > Visual Basic elemre.
-
A bal oldali VBA Projektböngészőben bontsa ki a munkafüzet VBA Project mappáját, majd kattintson duplán az ThisWorkbook modulra.
-
A jobb oldalon megnyíló modulablakba szúrja be a következő kódot:
Private Sub Workbook_Open() ' Put your code here End Sub
-
Illessze be a rögzített kódot a Sub (Rész ) és aEnd Sub (Rész) alsor közé.
Zárja be a Visual Basic Szerkesztő (semmit sem kell mentenie).
-
Mentse a munkafüzetet Excel-Macro-Enabled munkafüzetként (*xlsm), és zárja be.
Amikor legközelebb megnyitja a munkafüzetet, a Workbook_Open eljáráshoz hozzáadott kód automatikusan lefut.
További segítségre van szüksége?
Kérdéseivel mindig felkeresheti az Excel technikai közösség egyik szakértőjét, vagy segítséget kérhet a közösségekben.










