A megosztott postaládákkal a felhasználói csoportok egyszerűen nyomon követhetnek és küldhetnek e-maileket nyilvános e-mail-aliasokról (például info@contoso.com). Amikor egy személy a csoportból megválaszol egy, a megosztott postaládába küldött üzenetet, akkor az e-mail feladója a megosztott postaláda címe lesz, nem pedig a választ elküldő felhasználó. A klasszikus Outlooka megosztott postaládát megosztott csoportnaptárként is használhatja.
Tipp: Ha Ön kisvállalati tulajdonos, és további információt szeretne kapni a Microsoft 365 beállításáról, tekintse meg a Kisvállalati súgó és tanulás című témakört.
A megosztott postaládák nem azok számára lettek kialakítva, akik megosztják a postaládát, hogy közvetlenül a fiókba jelentkezzenek be. Magának a megosztott postaládának a fiókjának letiltott állapotban kell maradnia.

Tipp: Megosztott postaláda használatához a szervezet Microsoft 365 felügyelet-rendszergazdájának létre kell hoznia a postaládát, és fel kell vennie Önt a tagok közé. További információt a Megosztott postaláda létrehozása című cikkben olvashat, amelyben a rendszergazdai teendők leírása is megtalálható.
Megosztott postaláda hozzáadása az Outlookhoz
Miután a rendszergazda felvette Önt egy megosztott postaláda tagjaként, zárja be, majd indítsa újraúj Outlook. A megosztott postaláda automatikusan megjelenik a Mappa panelen.
Mi a teendő, ha nem így történt?
Ha a rendszergazda csak nemrégiben vette fel Önt a megosztott postaládába, eltarthat néhány percig, amíg megjelenik a megosztott postaláda. Várjon egy kicsit, majd zárja be, majd indítsa újra aúj Outlook.
A megosztott postaláda megkeresése a mappaablakban
A bal oldali mappaablakban keresse meg a Velem megosztva mappát. Kattintson a mappára a kibontásához. A megosztott postaláda egy almappája a Velem megosztva területen. Amikor kiválasztja a megosztott postaláda nevét, az ki lesz bontva, hogy megjelenjenek a szokásos e-mail mappák, például a Beérkezett üzenetek, a Piszkozatok és az Elküldött elemek.
E-mail küldése a megosztott postaládából
-
Nyissa meg a windowsos új Outlook.
-
A Kezdőlap lapon válassza az Új > Posta lehetőséget.
-
Ha nem látja a Feladó mezőt az üzenet tetején (a Küldés gomb mellett), a Beállítások lapon válassza a Feladó megjelenítése lehetőséget.
-
Kattintson az üzenetben a Feladó elemre, és módosítsa a megosztott e-mail-címet. Ha nem látja a megosztott e-mail-címet, válassza az Egyéb e-mail-cím lehetőséget, majd írja be a megosztott e-mail-címet.
-
Fejezze be az üzenet beírását, majd válassza a Küldés gombot.
Mostantól, ha üzenetet szeretne küldeni a megosztott postaládából, a cím elérhető lesz a Feladó legördülő listában.
Amikor megosztott postaládából küld üzenetet, a címzettek csak a megosztott e-mail-címet látják az üzenetben.
A megosztott postaládába küldött e-mailek megválaszolása
-
Nyissa meg a windowsos új Outlook.
-
Nyissa meg a megválaszolni kívánt e-mailt.
-
Az üzenet tetején található Feladó mezőben meg kell jelennie a megosztott postaláda nevének. Ha nem, válassza a Feladó legördülő listát, és válassza ki a megosztott postaládát.
-
Fejezze be az üzenet beírását, majd válassza a Küldés gombot.
Ha üzenetet szeretne küldeni a megosztott postaládából, a cím elérhető lesz a Feladó legördülő listában.
Minden alkalommal, amikor üzenetet küld a megosztott postaládából, a címzettek csak a megosztott e-mail-címet fogják látni az üzenetben.
Keresés a megosztott postaládában
Ha egy megosztott postaláda hozzá van adva az új Outlookhoz, a benne való keresés hasonlít az elsődleges postaládákban való kereséshez.
-
Nyissa meg a windowsos új Outlook.
-
Jelöljön ki egy mappát a megosztott postaládában a mappaablakban.
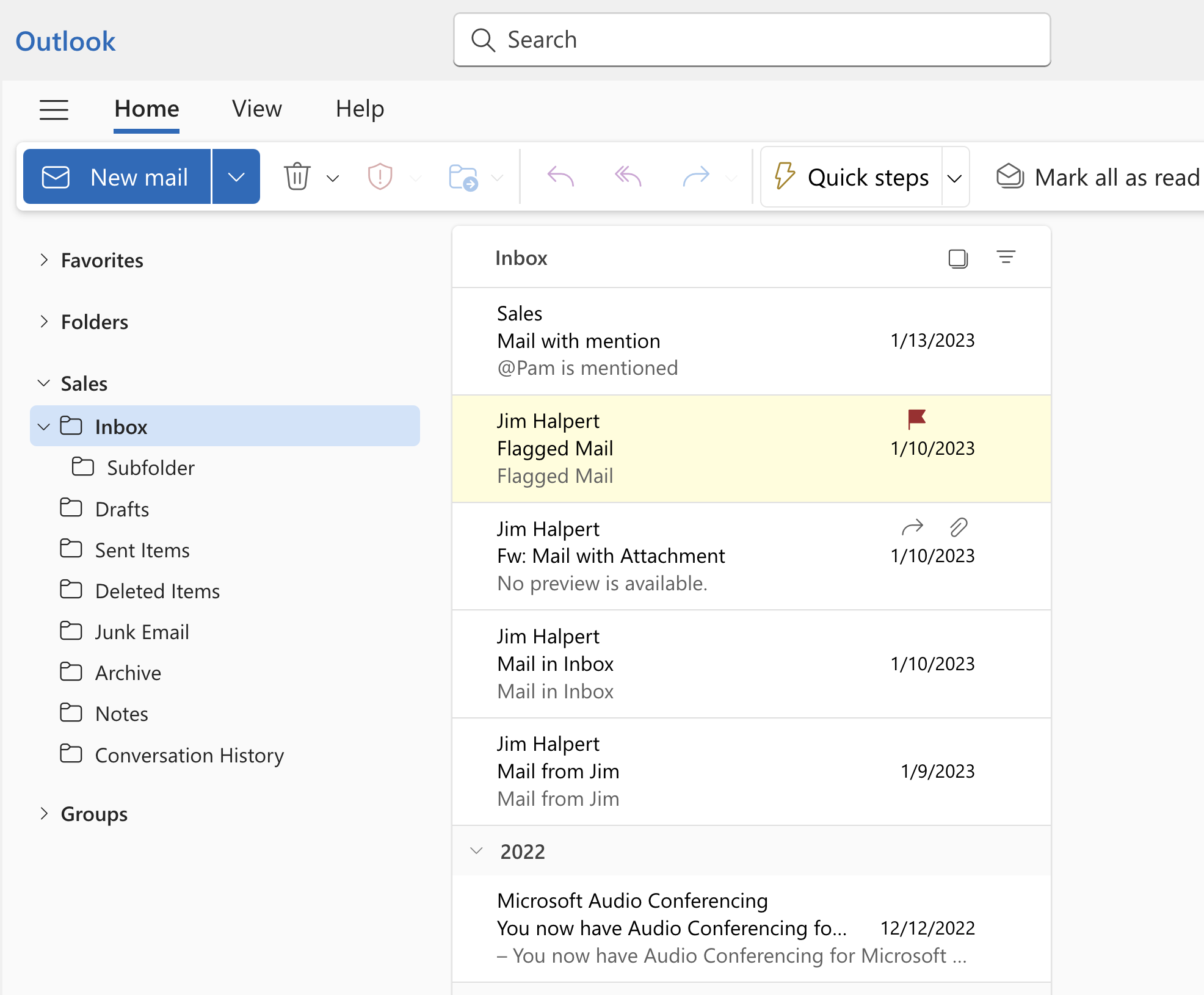
-
A Outlook ablak tetején található Keresés mezőbe írja be a kereséshez használni kívánt lekérdezést, majd nyomja le az Enter billentyűt.
Az üzenetlista a megosztott postaláda kijelölt mappájában végzett keresés alapján jeleníti meg az eredményeket.
Megosztott postaláda hozzáadása az Outlookhoz
Miután a rendszergazda felvette Önt egy megosztott postaláda tagjai közé, zárja be, majd indítsa újra az Outlookot. A megosztott postaláda automatikusan megjelenik Outlook Mappa ablaktáblájában.
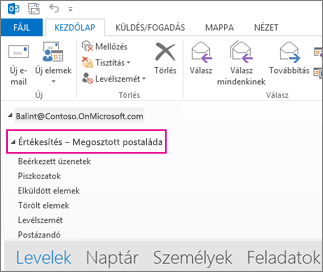
Mi a teendő, ha nem így történt?
-
Ha a rendszergazda csak nemrégiben vette fel Önt a megosztott postaládába, eltarthat néhány percig, amíg megjelenik a megosztott postaláda. Várjon egy kicsit, majd zárja be és indítsa újra ismét az Outlookot.
-
Ha ez nem vezet eredményre, vegye fel manuálisan a megosztott postaládát az Outlookba:
-
Nyissa meg az Outlookot.
-
Válassza a menüszalagOn a Fájl fület, majd válassza a Fiókbeállítások > Fiókbeállítások lehetőséget.
-
Válassza az E-mail fület.
-
Győződjön meg arról, hogy a megfelelő fiók van kijelölve, és válassza a Módosítás elemet.
-
Válassza a További beállítások > Speciális > Hozzáadás lehetőséget.
-
Írja be a megosztott e-mail-címet, például info@contoso.com.
-
Válassza az OK > OK gombot.
-
Válassza a Tovább > Befejezés > Bezárás gombot.
-
E-mail küldése a megosztott postaládából
-
Nyissa meg az Outlookot.
-
Válassza az Új e-mail lehetőséget.
-
Ha nem látja a Feladó mezőt az üzenet tetején, válassza a Beállítások > Feladó elemet.
-
Kattintson az üzenetben a Feladó elemre, és módosítsa a megosztott e-mail-címet. Ha nem látja a megosztott e-mail-címet, válassza az Egyéb e-mail-cím lehetőséget, majd írja be a megosztott e-mail-címet.
-
Válassza az OK gombot.
-
Fejezze be az üzenet írását, és válassza a Küldés gombot.
Mostantól, ha a megosztott postaládából szeretne küldeni üzenetet, a cím elérhető lesz a Feladó legördülő listából.
Minden alkalommal, amikor üzenetet küld a megosztott postaládából, a címzettek csak a megosztott e-mail-címet fogják látni az üzenetben.
A megosztott postaládába küldött e-mailek megválaszolása
-
Nyissa meg az Outlookot.
-
Nyissa meg a megválaszolni kívánt e-mailt.
-
Az üzenet tetején található Feladó mezőben meg kell jelennie a megosztott postaláda nevének. Ha nem így van, válassza a Feladó legördülő listát, és válassza ki a megosztott postaládát.
-
Fejezze be az üzenet írását, és válassza a Küldés gombot.
Mostantól, ha a megosztott postaládából szeretne küldeni üzenetet, a cím elérhető lesz a Feladó legördülő listából.
Minden alkalommal, amikor üzenetet küld a megosztott postaládából, a címzettek csak a megosztott e-mail-címet fogják látni az üzenetben.
Keresés a megosztott postaládában
Miután hozzáadta a megosztott postaládát az Outlookhoz, a benne való keresés hasonlít az elsődleges postaládákban való kereséshez.
-
Nyissa meg az Outlookot.
-
Jelöljön ki egy mappát a megosztott postaládában a bal oldali Mappa panelen .
-
Írja be a lekérdezést a menüszalag (eszközsáv) tetején található keresőmezőbe .
-
A keresés megkezdéséhez nyomja le az Enter billentyűt , vagy kattintson a Keresőmező jobb oldalán található Nagyító gombra .
Az üzenetlista a Megosztott postaláda kijelölt mappájában található keresés alapján adja vissza az eredményeket.
A megosztott naptár használata
Miután a rendszergazda felvette Önt egy megosztott postaláda tagjai közé, zárja be, majd indítsa újra az Outlookot. A megosztott postaládához társított megosztott naptár automatikusan felkerül a Saját naptárak listára.
-
Az Outlookban nyissa meg a naptárnézetet, és válassza ki a megosztott postaládát.
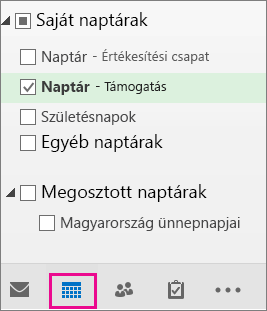
-
A beírt találkozókat a megosztott postaláda minden tagja megtekintheti.
-
A megosztott postaláda tagjai ugyanúgy létrehozhatnak, megtekinthetnek és kezelhetnek találkozókat a naptárban, mint ahogyan a személyes találkozóikkal tennék. A megosztott postaláda minden tagja láthatja a megosztott naptáron elvégzett módosításokat.
A megosztott partnerlista használata
Miután a rendszergazda felvette Önt egy megosztott postaláda tagjai közé, zárja be, majd indítsa újra az Outlookot. A megosztott postaládához társított megosztott partnerlista automatikusan felkerül a Saját névjegyek listára.
-
Az Outlookban válassza a Személyek elemet.
-
A Saját névjegyek csoportban válassza ki a megosztott partnerlistához a névjegymappát.
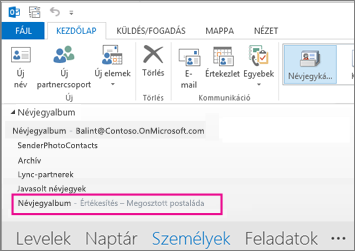
Automatikus válaszok küldése a megosztott postaládából
Ennek beállítására csak az Microsoft 365 felügyelet-rendszergazda rendelkezik a megfelelő engedélyekkel. Útmutatásért olvassa el a Megosztott postaláda létrehozása című cikket.
Lásd még
Szabályok hozzáadása megosztott postaládához
Megosztott postaláda hozzáadása az Outlook Mobile-hoz
Megosztott Posta, Naptár vagy Kapcsolatok mappa megnyitása a Mac Outlook










