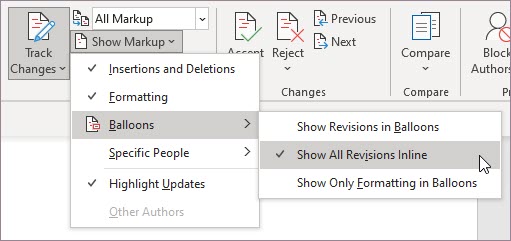Megjegyzés: Ez a funkció jelenleg az Webes Word összes felhasználó számára elérhető. A Word for Windows és a MacOS verzióban elérhető a Béta csatornán, és az Aktuális csatorna (előzetes verzió) és a Production kiadásban érhető el.
A Word modern megjegyzési funkcióival gazdagabb együttműködési lehetőségeket kínál a csapatának, és különböző szolgáltatásokat, például @mention is. A modern megjegyzések a megjegyzési élményt a Word platformjain és más Office egymáshoz igazítják, különösen a Wordben, a Excel-alkalmazásokban és a PowerPoint.
A megjegyzések megtekintésének két módja
Amikor megjegyzést fűz a Wordben, a megjegyzés a szöveg beszúrási pontjához a lehető leg közel megjelenik a jobb margón. Ebben a nézetben az összes aktív megjegyzés kontextusban látható. Amikor kijelöl egy megjegyzést, egy szegély jelenik meg körülötte, és a megjegyzés helyzete közelebb van a laphoz.
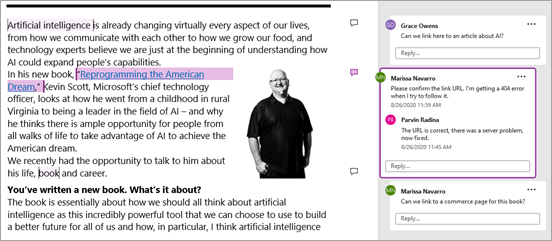
Ez a környezetfüggő nézet elrejt minden megoldott megjegyzést, így Az aktív megjegyzésekre összpontosíthat. Ha az összes megjegyzést (beleértve a megoldott megjegyzéseket is) meg szeretné tekinteni , nyissa meg a Megjegyzések munkaablakot a menüszalag Megjegyzések parancsára kattintva.
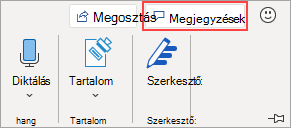
A Megjegyzések munkaablakban ugyanúgy használhatja a megjegyzéseket, mint a környezetfüggő nézetben. Ha újra megnyit egy megoldott megjegyzést, az újra látható lesz a környezetfüggő nézetben.
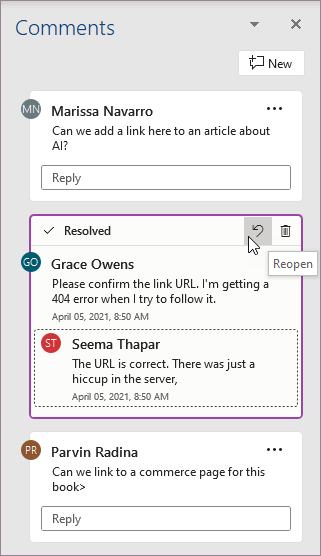
A különböző nézetek között bármikor válthat, ha a menüszalag jobb sarkában a Megjegyzések gombra kattint.
Megjegyzések közzétételével
A modern megjegyzésekkel kapcsolatban az egyik első dolog, amit észreveheti, hogy a megjegyzés véglegesítéshez gombra kell koppintva vagy kattintva közzéteheti a megjegyzést.
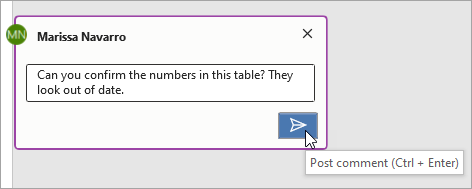
A megjegyzést a Ctrl + Enter (vagy MacOS rendszerben a Cmd + Enter ) billentyűkombinációval is közzéteheti. A funkcióval jobban szabályozhatja, hogy mit is jelent a bejegyzése. Az előző működés során a megjegyzések lekötöttek voltak a beírt szövegben. Ez azt jelentette, hogy a megosztott dokumentumon közreműködők még a dokumentum befejezése előtt láthatják az Ön megjegyzését. A modern megjegyzésekkel véglegesítés előtt áttekintheti és szerkesztheti a megjegyzéseit.
Megjegyzések használata
Egyszerűen adhat hozzá megjegyzéseket:
-
Jelölje ki azt a szöveget, amelyhez megjegyzést szeretne fűzni, vagy kattintson egy beszúrási pontra a szövegben, majd az alábbi lehetőségek közül választva új megjegyzést szúrjon be a jobb margóra:
-
A Véleményezés lapon kattintson az Új megjegyzés gombra.
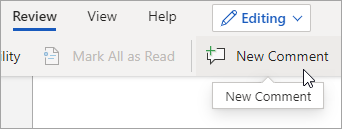
-
A Megjegyzések munkaablakban kattintson az Új gombra.
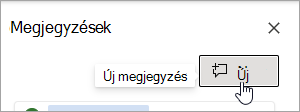
-
Nyomja le a Ctrl+Alt+M billentyűkombinációt.
-
Kattintson a jobb gombbal bármelyik szövegre, és válassza a helyi menü Új megjegyzés parancsát.
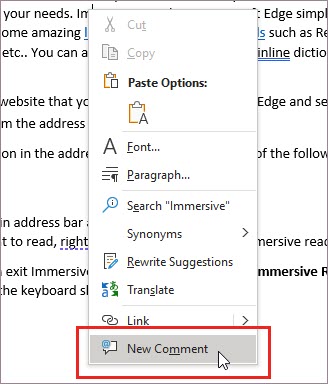
-
-
Válassza a Megjegyzés bejegyzése gombot, vagy nyomja le a Ctrl +Enter billentyűkombinációt.
A modern megjegyzések a megjegyzésekhez hasonlóan működnek. A megjegyzésszálakra a megjegyzésszálakon belül válaszolhat, szerkeszthet, törölhet és oldhat meg hozzászólásláncokat.
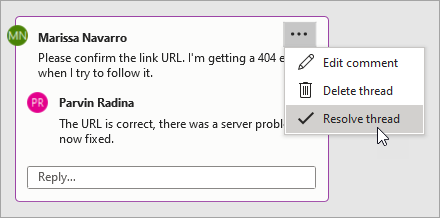
Ha Ön nagyvállalati felhasználó, és egy felhőbe mentett dokumentumon dolgozik, a @mention-címet egy adott személynek egy megjegyzésben vagy válaszban.
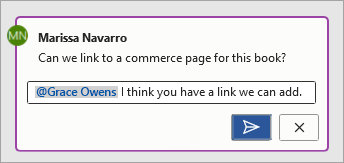
A megjegyzések használatával kapcsolatos @mentions a Megjegyzések írása @mention megcímkéz másokat visszajelzésre.
Feladatok hozzárendelése
Ha a csapatban dolgozik, Webes Word megjegyzéseket és @mention is hozzárendelhet egy tevékenységet. Egyszerűen @mention be valakit, majd a Hozzárendelés a következővel jelölőnégyzetet bejelöm, hogy a megjegyzést feladatként rendelje hozzá.
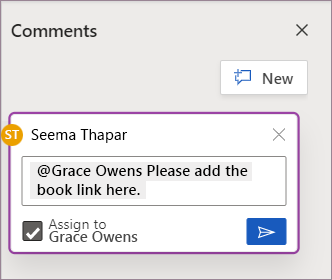
GYIK
Igen. Mások, akik a Word régebbi verzióit használják bármely platformon, látni fogják az Ön megjegyzéseit.
Egyszerűen közzéteheti a megjegyzését a Ctrl +Enter billentyűkombinációval Windows MacOS rendszerben, illetve Cmd + Enter billentyűkombinációval.
Az új bejegyzésmodell igazodik a megjegyzések Office és magabiztosan szabályozhatja, hogy mit oszt meg. Ha valakit @mention, a Word értesíti az illetőt.
A modern megjegyzések jelenleg az alábbi formázásokat támogatják:
-
Félkövér, dőlt és aláhúzott
-
Betűszínek (MacOS és MacOS rendszeren még nem érhető el Webes Word)
-
Kiemelés (még nem érhető el a Webes Word)
-
Áthúzás
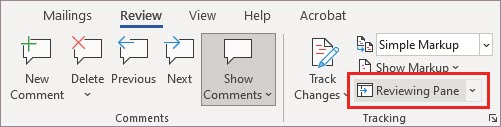
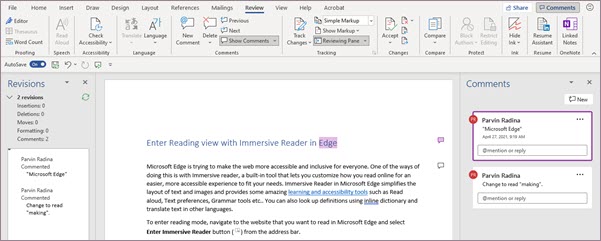
A modern megjegyzéskártyák azonban jelenleg nem támogatottak:
-
Betűszín szerkesztése
-
Betűméret megjelenítése vagy szerkesztése
-
Felsorolás és számozás
Ha a meglévő megjegyzésekben nem támogatott formázást szeretne megtekinteni vagy hozzáadni, használja a Véleményezés panelt .
Ha ezek a formázási beállítások az alapértelmezett megjegyzéskártyákban való megtekintése és hozzáadása létfontosságú a munkafolyamathoz, tudtára használhatja az appon belüli visszajelzést, hogy prioritást kaphassunk a modern megjegyzések jövőbeli fejlesztéseit.
Mostantól megtekintheti a meglévő képeket, és új képeket adhat hozzá a modern Windows.
Ha más objektumokat, például táblázatokat, egyenleteket, alakzatokat, aláírásokat, szabadkéseket, speciális karaktereket (például dátum karaktereket) vagy pozicionálható lapokat szeretne megtekinteni vagy hozzáadni, nyissa meg a Véleményezés ablakot .
Ne feledje, hogy ha hiányzó tartalmú megjegyzést jelöl ki, automatikusan megnyílik a Véleményezés ablaktábla. A Word azt is tudatja Önvel, hogy mely megjegyzésekhez lehet olyan tartalom, amely még nem jelenik meg a modern megjegyzésekben a Hiányzó tartalom üzeneten keresztül.
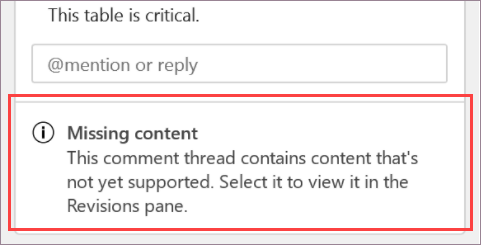
Ha a munkafolyamatához alapvető fontosságú, hogy ezeket a más tartalomtípusokat megtekintsen és hozzáadja az alapértelmezett megjegyzéskártyákhoz, tudtára használhatja az appon belüli visszajelzést, hogy fontossági sorrendbe tudjuk adni a modern megjegyzések jövőbeli fejlesztéseit.
A megjegyzések a Windows legtöbb automatikus javítási funkciót támogatják, vannak azonban olyan funkciók, amelyek még nem teljes mértékben támogatottak. Ezek közé tartozik az automatikus formázás és a matematikai automatikus javítás. Ezenkívül a modern megjegyzések jelenleg nem tartják tiszteletben az automatikus javítási beállításokat, amelyek le vannak tiltva (nincs bejelölve).
Ha az automatikus formázás és a matematikai automatikus javítási funkciók alapvető fontosságúak a munkafolyamatához, tudtára használhatja az appon belüli visszajelzést, hogy a jövőbeli fejlesztésekhez prioritást kaptunk a modern megjegyzésekhez.
A kész szöveg és a kész kijelzők jelenleg nem támogatottak a modern megjegyzésekben. Ha a Kész szöveg és a Kész kijelzők nélkülözhetetlenek a munkafolyamathoz, tudajuk, hogy az appon belüli visszajelzés segítségével fontossági sorrendbe tudjuk adni a modern megjegyzések jövőbeli fejlesztéseinek sorrendjét.
A modern megjegyzések ellenőrzik a helyesírást, de jelenleg nem támogatják más speciális ellenőrzőeszközöket, például a nyelvhelyességi javaslatokat. Ezt a funkciót egy jövőbeli frissítéssel kapcsolatban fontolgatjuk.
A modern megjegyzésekkel a megjegyzés tartalomhoz való rögzítését megkönnyítjük, és a klasszikus megjegyzésekből már nem ismert pontozott vonalakat használjuk. Az alapértelmezett környezetfüggő nézet elrejti a megoldott megjegyzéseket, így Ön az aktív megjegyzésekre összpontosíthat. Ha az összes megjegyzést látni szeretné, nyissa meg a Megjegyzések munkaablakot .
Kövesse az alábbi lépéseket a megjegyzéskártyák és a dokumentumban hozzájuk társított helyek közötti kapcsolat nyomon követéséhez:
-
A Véleményezés lapon a Minden korrektúra lehetőséget választva alapértelmezés szerint a horgony kiemelését is látni lehet a vásznon.
-
A dokumentum horgonyának kiemelésére mutatva kiemelten láthatja a releváns megjegyzéskártyát. Hasonlóképpen, a megjegyzéskártyára mutatva vagy azt kiválasztva kiemelheti a releváns horgony kiemelését.
-
Ha hosszabb ideig húzza az egérmutatót a horgony kiemelése fölé, láthatja a megjegyzés előnézetét a kurzor felett.
-
Kattintson a jobb gombbal egy dokumentumhorgony kiemelésére, majd válassza az Ugrás vesszőre vagy az Alt + F12 lehetőséget, ha a beszúrási pont a horgony kiemelése.
Megjegyzés piszkozatakor mások nem láthatják a megjegyzését. A bejegyzés bejegyzését követően mások is látni fogják az Ön megjegyzését. A modern megjegyzések jelenleg egyszerre csak egy megjegyzés piszkozatát támogatják. Ha fontos Önnek egyszerre több megjegyzés piszkozata, az appon belüli visszajelzés használatával tudhatja meg, hogy a jövőbeli fejlesztésekhez fontossági sorrendbe tudjuk adni a modern megjegyzéseket.
Megjegyzés piszkozata során a megjegyzés többi szövegdobozában megjelenik egy Másik megjegyzés van folyamatban üzenet. Erre az üzenetre kattintva visszatérhet az aktív piszkozathoz.
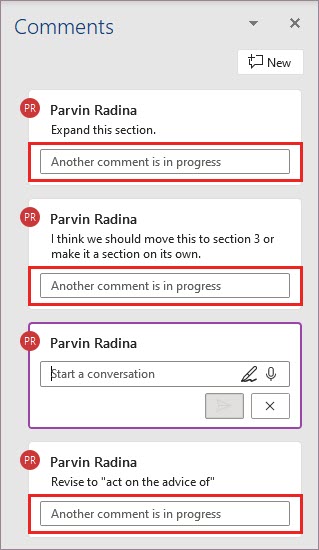
Az ügyfelek visszajelzései és kérései alapján a modern megjegyzésekben kevésbé egyszerűvé tette mások megjegyzéseit. Szükség esetén a Véleményezés ablakban is szerkesztheti mások megjegyzéseit .
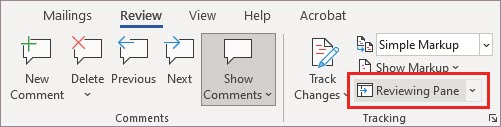
Ha ki szeretné kapcsolni a modern megjegyzéseket a Windows és a MacOS rendszerben, válassza a Fájl> Beállítások > Általános lehetőséget, majd törölje a modern megjegyzések engedélyezése jelölőnégyzet jelölését. Ez lehetővé teszi, hogy ideiglenesen visszaállítsa a megjegyzési élményt a régi megjegyzésmodellre, ahogy az új élmény folyamatosan javulni és fejlődik. Ez a beállítás ideiglenes, és a jövőben el lesz távolítva.
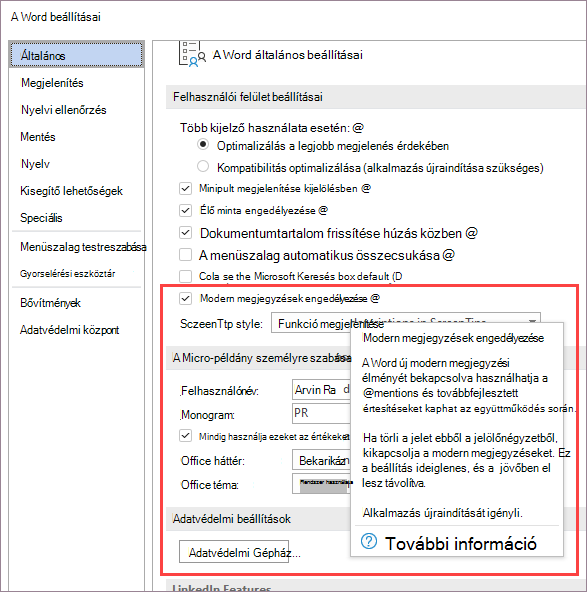
Próbálja meg az összes jelölést a beágyazott nézetben, hogy ne a margón mutasson. Válassza a Korrektúra> nyomon > korrektúra megjelenítése és > korrektúra megjelenítése a szövegben lehetőséget. Tudaja velünk, hogy ez hogyan működik Önnek. Folyamatosan dolgozunk a megjegyzések és a változások együttes használatának legjobb lehetőségein.