Ok: Az Outlook kapcsolat nélküli üzemmódban van.
Megoldás: Ellenőrizze, hogy az Outlook csatlakozik-e az internethez.
Az Outlook menüjében ellenőrizze, hogy az Offline mód elem nincs-e bejelölve.
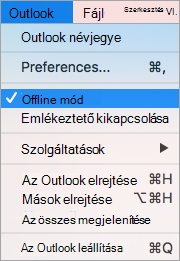
Ok: Az Outlook nem csatlakozik a Microsoft Exchange Servert futtató kiszolgálóhoz.
Megoldás: Ellenőrizze a Microsoft Exchange-kiszolgáló kapcsolati állapotát.
-
Az Eszközök menüszalagon válassza a Fiókok elemet.
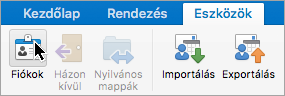
-
Tekintse meg a bal oldali ablaktáblán található Exchange-fiókot. Kapcsolati probléma esetén a jelzőikon narancssárga színű.
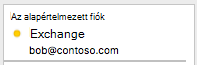
Ha korábban már sikeresen kapcsolódott a fiókhoz, próbáljon egy másik Exchange-alkalmazásból (például a Webes Outlookból) csatlakozni a fiókhoz. Az Exchange Server rendszergazdájával kapcsolatba lépve ellenőrizheti az Exchange Server állapotát is.
Ok: Az Exchange-fiókhoz tartozó elemek az Outlook gyorsítótárában vannak tárolva. Ha megsérül a gyorsítótár, szinkronizálási problémák léphetnek fel az Exchange Serverrel.
Megoldás: Ürítse ki az Outlook gyorsítótárát, hogy az Outlook újra letölthesse Microsoft Exchange-fiókjának elemeit.
Figyelmeztetés: Az alábbi eljárás törli az összes olyan adatot, amely nincs szinkronizálva az Exchange Serverrel, beleértve a partnerei levelezési tanúsítványát is. A gyorsítótár kiürítésével az Exchange-kiszolgálóról származó legújabb elemekre cserélheti a mappa tartalmát. A gyorsítótár kiürítése előtt érdemes lehet biztonsági másolatot készíteni az Outlook-adatokról.
-
Ellenőrizze, hogy számítógépe csatlakozik-e az Exchange-kiszolgálóhoz.
-
A navigációs ablakban a Ctrl billentyűt lenyomva tartva kattintson arra az Exchange-mappára, amelynek a gyorsítótárát ki szeretné üríteni, és válassza a Tulajdonságok parancsot.
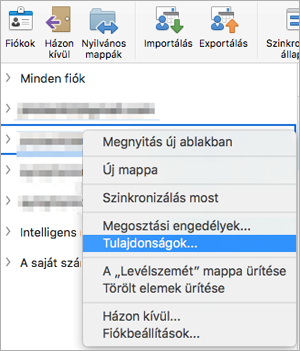
-
Az Általános lapon válassza a Gyorsítótár ürítése elemet.
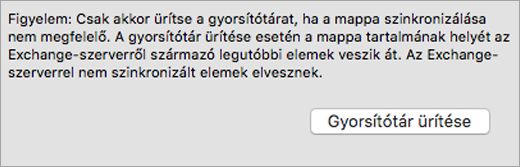
Amikor a mappa kiürült, az Outlook automatikusan ismét letölti az elemeket az Exchange Serverről.











