Utolsó frissítés: 2017. december 5.
Nemrégiben bevezettük az új Outlook.com-ot, amely fiatalos megjelenést kapott, és amelyet továbbfejlesztett teljesítmény, biztonság és megbízhatóság jellemez. A frissítés minden Outlook-, Hotmail-, Live- vagy MSN-fiókra hatással van.
Ha a frissítés előtt csatlakozott Outlook.com-fiókjával az Outlook 2016-hoz vagy az Outlook 2013-hoz, a legjobb élmény biztosítása érdekében újra kell csatlakoztatnia. Ha elmulasztja a frissített e-mail-fiók újracsatlakoztatását, nem tud majd Outlook.com-os e-maileket küldeni és fogadni az Outlook 2016 vagy Outlook 2013 asztali verzióján keresztül. Ezenkívül hibák jelentkezhetnek a levelezés és a naptár szinkronizálásával kapcsolatban is, amelyeket a fiók újracsatlakoztatásával lehet elhárítani. A www.Outlook.com webhelyről továbbra is küldhet és fogadhat e-maileket.
|
|
Megjegyzés: Ha segítségre van szüksége, az Outlook.com Súgó gombjára kattintva létrehozhat egy támogatási jegyet. |
A fiók újracsatlakoztatása
Mielőtt megkezdené az újracsatlakoztatást, készítsen biztonsági másolatot a Piszkozatok és a Postázandó üzenetek mappában található esetleges e-mailekről, illetve a Naplóban vagy a Jegyzetek között lévő esetleges elemekről. Azt is megteheti, hogy egy másik mappába helyezi át őket. Ha elmulasztja ezeknek az adatoknak a biztonsági mentését vagy áthelyezését, előfordulhat, hogy törlődnek, illetve hogy a későbbiekben sem küldi el őket a rendszer, mivel ezeket az elemeket a számítógép helyben tárolja. Az e-mailek biztonsági másolatának elkészítéséről ebben a témakörben talál további információt.
1. lehetőség
Akkor használja ezt a módszert, ha:
-
Az Outlook.com-os fiók az egyetlen olyan fiók, amelyet az Outlook 2016 vagy az Outlook 2013 alkalmazáson keresztül ér el.
-
Az Outlook 2016 vagy az Outlook 2013 Keresés funkciója nem működik megfelelően.
-
Nyissa meg a Vezérlőpultot.
-
Windows 10:Kattintson a Windows keresősávba, és írja be a „Vezérlőpult” kifejezést.
-
Windows 8 vagy 8.1: Nyomja le a Windows billentyű

-
Windows 7, Windows Vista vagy Windows XP: Kattintson a Start > Vezérlőpult parancsra.
-
-
Az ablak tetején található keresőmezőbe írja be a „Posta” kifejezést, majd kattintson a Posta ikonra.
-
Válassza a Profilok megjelenítése > Hozzáadás lehetőséget.
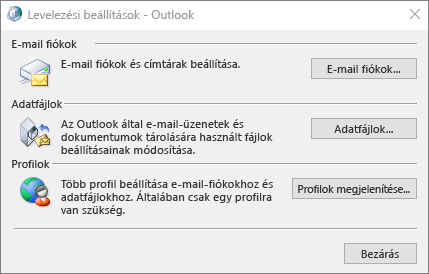
-
A Profilnév mezőbe írja be a hozzáadni kívánt profil nevét (például Outlook.com), és kattintson az OK gombra.
-
Jelölje be a Rákérdezés a használni kívánt profilra jelölőnégyzetet, és kattintson az OK gombra.
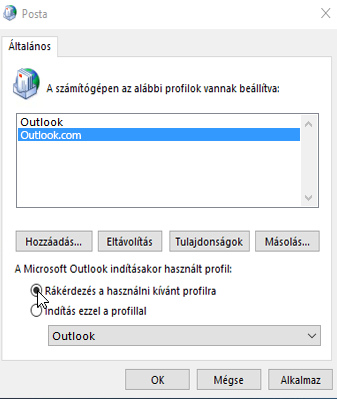
-
Nyissa meg az Outlook 2016-ot vagy az Outlook 2013-at.
-
Amikor a rendszer arra kéri, válassza ki az 1. lépésben hozzáadott új profilt.
-
A Fájl lap Fiókadatok csoportjában válassza a Fiók hozzáadása parancsot.
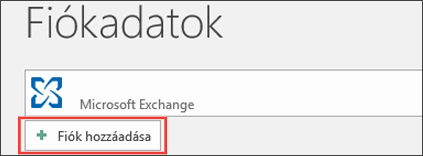
-
Válassza az E-mail-fiók lehetőséget, és írja be a nevét.
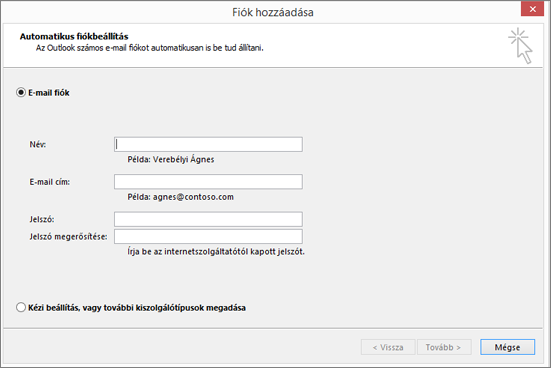
-
Írja be a felvenni kívánt e-mail fiók címét és jelszavát.
-
Írja be újból a jelszavát, és válassza a Tovább gombot.
Megjegyzés: Az Outlook automatikusan megkezdi a fiók konfigurálását: először létrehoz egy hálózati kapcsolatot, majd megkeresi a fiók beállításait, végül pedig bejelentkezik a levelezési kiszolgálóra.
-
Amikor a Gratulálunk! szöveget látja az ablakban, válassza a Befejezés gombot, majd indítsa újra az Outlookot.
Megjegyzés: Az Outlook felveszi a fiókot, és automatikusan elindítja az adatok szinkronizálását.
Megjegyzés: Ha a rendszer ismét a hitelesítő adatok megadására kéri, előfordulhat, hogy be van kapcsolva a kétlépéses ellenőrzés az Outlook.com-os fiókjában. Úgy javíthatja ki a hibát, hogy létrehoz egy appjelszót, hogy felvehesse a fiókot az Outlookba.
-
Ellenőrizze, hogy megtörtént-e az e-mailek, találkozók, névjegyek és feladatok szinkronizálása az Outlook 2016-ba vagy az Outlook 2013-ba. Ha meggyőződött róla, hogy minden elem szinkronizálódott, törölheti régi Outlook-profilját. Ha úgy találja, hogy hiányzik valamilyen információ, például egy nemrég létrehozott találkozó vagy névjegy, zárja be az Outlookot, nyissa meg újra a régi profillal, és exportálja az adatait. Váltson vissza az új profilra, majd importálja az adatokat. Az exportálás és az importálás lépéseit az E-mailek, névjegyek és a naptár exportálása Outlook .pst fájlba és az E-mailek, névjegyek és naptár importálása Outlook .pst fájlból című témakörben találja.
-
Nyissa meg az Outlookot.
-
A Fájl lap Fiókadatok csoportjában válassza a Fiókbeállítások > Fiókbeállítások lehetőséget.
-
Az E-mail lapon jelölje ki az eltávolítani kívánt e-mail-fiókot, majd válassza az Eltávolítás elemet a minieszköztáron.
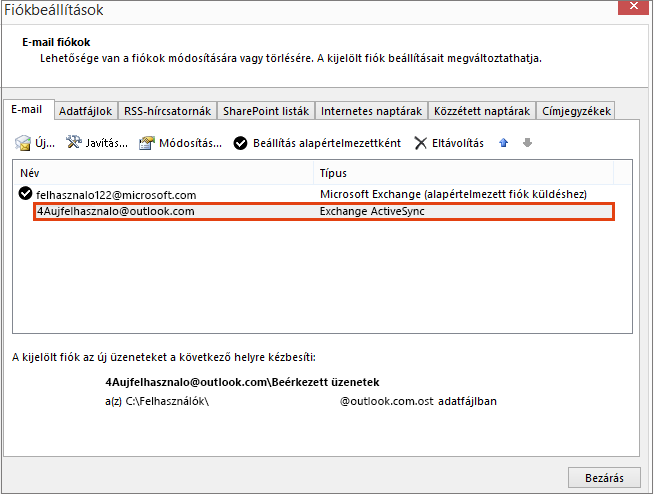
-
Válassza az Igen gombot, amikor a program az offline tartalom törlésére figyelmezteti, majd válassza a Bezárás gombot.
2. lehetőség
Akkor használja ezt a módszert, ha több fiókja is van egy Outlook 2016-os vagy Outlook 2013-as profilban:
Azt javasoljuk, hogy az eljárás előtt készítsen biztonsági másolatot Outlook 2016-os vagy Outlook 2013-as e-mailjeiről, naptárjairól, névjegyeiről és feladatairól, mivel előfordulhat, hogy az Outlook 2016 vagy az Outlook 2013 nem szinkronizálódott egy ideje az Outlook.com-mal. Az e-mailek biztonsági másolatának elkészítéséről ebben a témakörben talál további információt.
-
Nyissa meg az Outlookot.
-
A Fájl lap Fiókadatok csoportjában válassza a Fiókbeállítások > Fiókbeállítások lehetőséget.
-
Az E-mail lapon jelölje ki az eltávolítani kívánt e-mail-fiókot, majd válassza az Eltávolítás elemet a minieszköztáron.
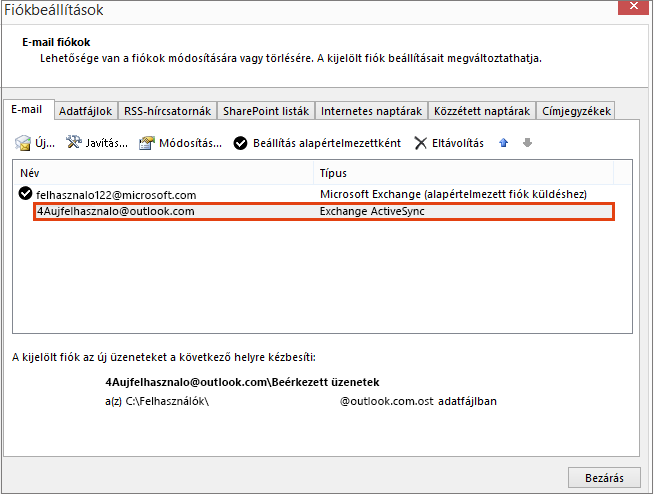
-
Válassza az Igen gombot, amikor a program az offline tartalom törlésére figyelmezteti, majd válassza a Bezárás gombot.
-
Nyissa meg az Outlook 2016-ot vagy az Outlook 2013-at.
-
A Fájl lap Fiókadatok csoportjában válassza a Fiók hozzáadása parancsot.
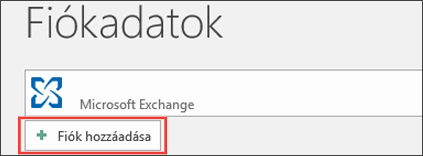
-
Válassza az E-mail-fiók lehetőséget, és írja be a nevét.
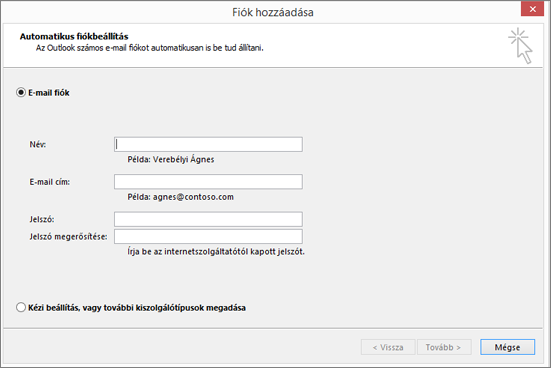
-
Írja be a felvenni kívánt e-mail fiók címét és jelszavát.
-
Írja be újból a jelszavát, és válassza a Tovább gombot.
-
Amikor a Gratulálunk! szöveget látja az ablakban, válassza a Befejezés gombot.
Fontos: Ha a rendszer ismét a hitelesítő adatok megadására kéri, előfordulhat, hogy be van kapcsolva a kétlépéses ellenőrzés az Outlook.com-os fiókjában. Úgy javíthatja ki a hibát, hogy létrehoz egy appjelszót, hogy felvehesse a fiókot az Outlookba.
Az Outlook Outlook.com-hoz történő csatlakoztatása után jelentkező ismert problémák
Ha problémát tapasztal az Outlook.com-os fiók újracsatlakoztatása után, kérjük, olvassa el a Javítások és kerülő megoldások a Windows Outlook friss problémáihoz című cikket.
Ha több eszközén is telepítve és az Outlook.com-fiókhoz csatlakoztatva van az Outlook 2016 vagy az Outlook 2013, újból csatlakoztatnia kell azt az Outlook.com-os fiókjához.
Megjegyzés: Mobiltelefonokon nem kell újból csatlakoznia az Outlook.com-hoz.
Az újracsatlakozás nem érinti az interneten elérhető Outlook.com-os e-maileket (kivéve a Piszkozatok és a Postázandó üzenetek mappát), naptárat, névjegyeket és feladatelemeket. Az újracsatlakozást követően folytatódik az Outlook.com-os e-mailek, naptár, névjegyek és feladatok szinkronizálása az Outlook asztali verziójával.
Ha azonban a Piszkozatok vagy a Postázandó üzenetek mappában voltak üzenetek, vagy elemek találhatók a Naplóban vagy a Jegyzetek között, előfordulhat, hogy törlődnek vagy nem lesznek elküldve, mivel ezeket az elemeket a számítógép helyben tárolja. Ezekről az elemekről érdemes az újracsatlakozás előtt biztonsági mentést készíteni, vagy másik mappába helyezni őket. Az e-mailek biztonsági másolatának elkészítéséről ebben a témakörben talál további információt.
A mobileszközökhöz készült Outlook appot nem kell újból csatlakoztatnia az Outlook.com-hoz.
Nem, a Mac Outlook 2016 vagy az Outlook for Mac 2011 esetében nem kell újból csatlakoznia az Outlook.com-hoz. Ez csak a Windows Outlook 2016-ot és Outlook 2013-ot érinti.
Az Outlook az automatikus kiegészítési listát úgy állítja össze, hogy menti az Ön által korábban elküldött e-mailek címzettjeinek nevét és címét. Mivel új profilt kell létrehoznia, az Outlook.com-hoz való újracsatlakozás alaphelyzetbe állítja az automatikus kiegészítési listát. Az automatikus kiegészítési lista kezeléséről további információt ebben a cikkben talál.
Ha problémákat tapasztal a fenti lépések végrehajtásakor, lépjen kapcsolatba támogatási ügynökeinkkel a cikk alatti hivatkozáson keresztül.
Visszajelzés küldése
Visszajelzését nagyra értékeljük. Amennyiben hasznosnak találta a megoldások valamelyikét, tudassa velünk egy visszajelzésben alább. Ha nem segítettek a fentebb leírtak, elküldheti a probléma bővebb leírását, és megadhatja, hogy mi a pontos hiba. A beküldött információk alapján részletesebben vizsgálhatjuk a problémát.
Kapcsolódó témakörök
Javítások és kerülő megoldások az Outlook.com friss problémáihoz Segítség keresése az Outlook.com-hoz Az Outlook.com-fiók felvétele a Windows Outlookban Outlook-profil létrehozása
Továbbra is segítségre van szüksége?
|
|
Ha támogatást szeretne kapni az Outlook.com webhelyen, kattintson ide, vagy válassza a Súgó lehetőséget a menüsávon, és adja meg a kérdést. Ha az önsegítővel nem tudja megoldani a problémát, görgessen le a Továbbra is segítségre van szüksége? kérdéshez, és válassza az Igen választ. Ha kapcsolatba szeretne lépni velünk az Outlook.com webhelyen, be kell jelentkeznie. Ha nem tud bejelentkezni, kattintson ide. |
|
|
|
Ha a Microsoft-fiókjával vagy -előfizetéseivel kapcsolatos segítségre van szüksége, keresse fel a Fiókkal és a számlázással kapcsolatos súgó webhelyét. |
|
|
|
Ha segítségre van szüksége a Microsoft-termékek és -szolgáltatások hibaelhárításához, adja meg a problémát itt. |
|
|
|
Kérdéseket tehet fel, követheti a beszélgetéseket, és megoszthatja tudását az Outlook.com-közösség webhelyen. |













