Ez a cikk olyan problémák diagnosztizálásához és megoldásához nyújt segítséget, amelyek akkor fordulnak elő, ha nem tud nyomtatni egy Microsoft 365-alkalmazásban, például az Excelben, vagy Word PC-n vagy Mac gépen.
A probléma azonosításához próbálkozzon az alábbi lehetőségekkel:
Nyomtatás tesztelése más programokban
-
Nyissa meg a WordPadet.
-
Egy új dokumentumban írja be a következőt: Ez egy teszt.
-
A Fájl menüben válassza a Nyomtatás lehetőséget.
-
A fájl nyomtatásához kattintson az OK vagy a Nyomtatás gombra.
Ha nem tud nyomtatni a WordPadről, a nyomtatási probléma nem a Microsoft 365-alkalmazásra vonatkozik. A probléma megoldásához kövesse a Nyomtatókapcsolati és nyomtatási problémák megoldása a Windowsban című témakör lépéseit.
Ha a WordPadről tudott nyomtatni, folytassa a következő lépésben.
Másik fájl nyomtatásának tesztelése
-
Ugyanabban a Microsoft 365-alkalmazásban nyisson meg egy új üres fájlt.
-
Írja be a következő szöveget: Ez egy teszt.
-
Mentse a fájlt, majd próbálkozzon a nyomtatással.
Ha nem okoz problémát a tesztfájl nyomtatása, próbálja meg úgy módosítani a betűtípust, hogy az megegyezzen az eredeti fájléval. Ha az eredeti fájl táblázattal, ClipArt-objektummal vagy rajzobjektummal is rendelkezik, győződjön meg arról, hogy a tesztfájl tartalmazza ezt is.
Miután elvégezte ezeket a módosításokat, mentse a fájlt, majd próbálja meg kinyomtatni.
Ha ki tudja nyomtatni a tesztfájlt, előfordulhat, hogy az eredeti fájl sérült. A sérült Microsoft 365-fájlok hibaelhárításával kapcsolatos információkért tekintse meg az alábbi cikkek egyikét:
-
Word esetén: Sérült dokumentumok hibaelhárítása Word
-
PowerPoint esetén: Sérült bemutatók hibaelhárítása a PowerPointban
Ha problémákat tapasztal a tesztfájl és az eredeti fájl nyomtatása során, folytassa a következő lépésben.
Online javítás futtatása
Kövesse az Office-alkalmazások javítása című cikk lépéseit egy online javítás futtatásához, majd próbálja meg kinyomtatni a fájlt.
Ebben a cikkben feltételezzük, hogy már ellenőriz néhány nyilvánvaló dolgot, például:
-
Be van kapcsolva a nyomtató?
-
Van papír, tinta és/vagy festék a nyomtatóban?
-
A nyomtatóhoz és a számítógéphez csatlakoztatott összes kábel biztonságosan csatlakoztatva van?
Megjegyzés: Ha a nyomtató hibaüzenetet jelenít meg, forduljon a nyomtató gyártójához az adott hibaüzenet támogatásához.
Ez a cikk hibaelhárításra használható, ha egyáltalán nem tudja kinyomtatni a dokumentumot. Ha kérdése van azzal kapcsolatban, hogy miként nyomtathat ki egy dokumentumot Mac Office, vagy hogyan hajthat létre olyan speciális műveleteket, mint a nyomtatás a lap mindkét oldalán (kétoldalas nyomtatás), olvassa el a Dokumentum nyomtatása Mac Word című témakört.
Győződjön meg arról, hogy minden Apple-szoftverfrissítés telepítve van
A nyomtatási problémák elhárításának első lépéseként győződjön meg arról, hogy minden Apple-szoftverfrissítés telepítve van. Ehhez kattintson a bal felső sarokban található Apple gombra, és válassza a Szoftverfrissítés lehetőséget. Tekintse át a Szoftverfrissítés varázslót, és töltse le és telepítse a talált frissítéseket.
A frissítések befejeződése után indítsa újra a számítógépet, majd próbálkozzon újra a nyomtatási feladat végrehajtásával. Ha továbbra sem nyomtatja ki, előfordulhat, hogy a nyomtató szüneteltetve van, vagy egy másik nyomtatási feladat tartja az üzenetsort.
Győződjön meg arról, hogy a nyomtató nincs szüneteltetve
-
Kattintson a nyomtató ikonjára a Dockban a nyomtató üzenetsorablakának megnyitásához

-
Ha az eszköztáron megjelenik az Önéletrajz gomb,

Ha a nyomtató nincs szüneteltetve, de a nyomtatási feladatok mégis halmozódnak, lehetséges, hogy egy másik nyomtatási feladat tartja az üzenetsort a feladat hibája miatt. A feladat kijelölésének törléséhez kattintson a jobb oldali 
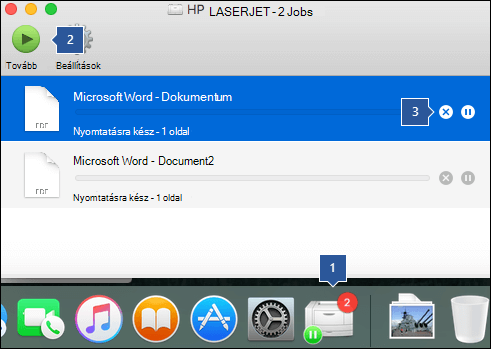
Nyomtatás tesztelése új dokumentumban
Lehetséges, hogy a probléma a dokumentumban van, ezért próbáljon meg egy másik dokumentumból nyomtatni az ötlet teszteléséhez.
-
Hozzon létre egy új fájlt az Office programban (Word, Excel, PowerPoint stb.), amelyből nem tud nyomtatni. Ehhez kattintson a Fájl > Új elemre
-
Írjon be néhány szót véletlenszerű szövegből
-
Próbálja meg kinyomtatni a dokumentumot
Ha a nyomtatás sikeres volt, az azt jelzi, hogy a probléma a meglévő dokumentumban van. Ismerje meg, hogyan állíthatja helyre a Word fájljait és dokumentumait.
Ha nem sikerül a nyomtatás, próbálja meg módosítani a szöveg betűtípusát a mintaszöveg kiválasztásával, a menüszalag Betűtípus legördülő menüjének kiválasztásával, majd egy másik betűtípus kiválasztásával. Próbálkozzon újra a nyomtatással. Ha a nyomtatás sikeres volt, az azt jelzi, hogy a probléma a használt betűtípussal kapcsolatos. A legegyszerűbb megoldás egy másik betűtípus használata a szöveghez.
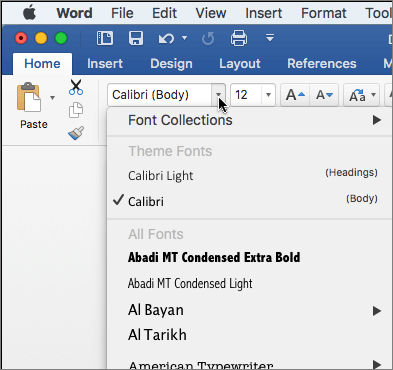
Próbáljon meg másik programból nyomtatni
Annak teszteléséhez, hogy egy másik program tud-e kommunikálni a nyomtatóval, és hogy működik-e a nyomtató-illesztőprogram, próbáljon meg másik programból, például a Jegyzetekből nyomtatni. Indítsa el a Jegyzetek alkalmazást Mac gépén, nyisson meg egy meglévő jegyzetet, vagy hozzon létre egy új jegyzetet néhány mintaszöveggel, majd kattintson a Fájl> Nyomtatás elemre, és ellenőrizze, hogy nyomtatni fog-e.
Ha az üzenet sikeresen ki van nyomtatva a Megjegyzésekből, akkor azt jelzi, hogy probléma merült fel a Microsoft Office telepítésével kapcsolatban. Ebben az esetben előfordulhat, hogy el kell távolítania az Office 2016-ot a Mac gépéről, majd újra kell telepítenie. Lásd: Mac Office 2016 problémák elhárítása teljesen eltávolítva az újratelepítés előtt.
Ha nem sikerül a nyomtatás más programokból, amelyek arra utalnak, hogy probléma merülhet fel a nyomtató illesztőprogramjaival vagy konfigurációjával kapcsolatban.
Törölje a nyomtatót, és telepítse újra az OSX-ben
A nyomtató törléséhez és hozzáadásához kövesse az alábbi lépéseket:
-
Kattintson az Apple emblémára a képernyő bal felső sarkában
-
Kattintson a Rendszerbeállítások elemre
-
Kattintson a Nyomtatók & Szkennerek elemre.
-
Jelölje ki az eltávolítani kívánt nyomtatót
-
Kattintson a Törlés (-) gombra
-
Új nyomtató hozzáadásához és teszteléséhez kattintson a Hozzáadás (+) gombra.
-
A Kapcsolati módszer listában kattintson a nyomtató által használt kapcsolati módszerre
-
A Nyomtató listában kattintson a hozzáadni kívánt nyomtatóra, majd kattintson a Hozzáadás gombra.
Vissza a Microsoft Office-alkalmazásba, és próbáljon meg az imént hozzáadott nyomtatóra nyomtatni. Ha továbbra sem nyomtatja ki, előfordulhat, hogy le kell cserélnie a nyomtató illesztőprogram-fájljait.
A nyomtatóillesztő-fájlok eltávolítása és újratelepítése
A nyomtató törlése és újratelepítése alaphelyzetbe állítja a nyomtató beállításait, de előfordulhat, hogy nem mindig cseréli le a nyomtató illesztőprogram-fájljait. A következő lépéseket követve cserélje le ezeket:
-
Kattintson az Apple emblémára a képernyő bal felső sarkában
-
Rendszerbeállítások kiválasztása
-
Nyomtatók & szkennerek kiválasztása
-
Control+Kattintson bárhová az eszközlistában. A helyi menüben válassza a Nyomtatási rendszer alaphelyzetbe állítása lehetőséget.
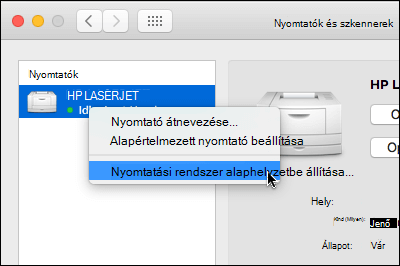
-
A Finderben válassza az Ugrás > Ugrás a mappára lehetőséget, és lépjen a /Library/Printers/ mappára.
-
A megjelenő Nyomtatók mappában kattintson a Szerkesztés > Az összes kijelölése elemre, majd válassza a Fájl > Új mappa kijelöléssel lehetőséget az illesztőprogramokat tartalmazó új mappa létrehozásához. A mappa neve alapértelmezés szerint "Új mappa elemekkel" lesz, ami megfelel a mi céljainknak. Ha elkészültünk, törölheti a mappát, hogy helyet takarítson meg.
-
Ismételje meg a nyomtató törlésének és újratelepítésének folyamatát. Ezúttal a rendszer új nyomtató-illesztőprogramokat is letölt és telepít.
Vissza az Office-ba, és tesztelje újra a nyomtatást. Ha továbbra sem működik, a nyomtató-beállításfájlok okozhatják a problémát.
A nyomtató beállításfájljainak cseréje
A sérült nyomtatóbeállítási fájlok nyomtatási problémákat okozhatnak. A nyomtató beállításfájljainak cseréjéhez kövesse az alábbi lépéseket:
-
Az asztalon kattintson a Fájl, majd az Új mappa elemre, írja be a Nyomtatási előtagok kifejezést, majd nyomja le a RETURN billentyűt a billentyűzeten
-
Az Ugrás menüben kattintson a Kezdőlap elemre
-
Tár megnyitása
Megjegyzés: A Könyvtár mappa rejtett a MAC OS X Lionban. A mappa megjelenítéséhez tartsa lenyomva az OPTION billentyűt, miközben az Ugrás menüre kattint
-
Kattintson a Beállítások elemre
-
Tartsa lenyomva az Apple vagy a Command billentyűt, majd kattintson az egyes com.apple.print.*.plist fájlokra. Tartsa lenyomva például az Apple billentyűt, kattintson a com.apple.print.PrintCenter.plist, majd a com.apple.print.PrintingPrefs.plist elemre. Ebben a példában a com.apple.print.PrintCenter.plist és a com.apple.print.PrintingPrefs.plist fájlokat kell kiemelni
-
Húzza az 5. lépésben kiemelt fájlokat az 1. lépésben létrehozott Print Prefs mappába.
-
A Mac újraindítása
Próbálkozzon újra a nyomtatással Mac Microsoft Office.










