Ha postaládája megközelíti a maximális kapacitását, e-maileket és alkalmazáson belüli üzeneteket küldünk Önnek, hogy a tárterülete majdnem megtelt. Ha túllépi a kapacitást, nem tud üzeneteket küldeni vagy fogadni. Emellett az e-mailt küldő személyek hibaüzenetet kapnak, amely közli, hogy a postaláda megtelt.
Válassza ki a terméket az alábbi lapokon.
"Kvóta túllépve" vagy "Postaláda megtelt" üzenet
Megjegyzés: Ha majdnem megtelt a csoportpostaláda, lépjen az alábbi csoportpostaláda szakaszra .
A felhasznált postaláda-tárterület megtekintéséhez és a tárhely gyors felszabadításához nyissa meg a Beállítások 
A postaláda eltávolítása
Az Outlook-fiókok postaládánként legfeljebb 100 GB tárterületet tartalmazhatnak (Exchange Online postaláda tárterületkorlátai). A rendszergazdák felhasználónként vagy globálisan csökkenthetik a postaláda maximális méretét. További részletekért lásd: Exchange Online postaláda méretének és korlátainak beállítása a Microsoft 365-környezetben.
Az Accounts> Storage ( Fiókok > Tárterület ) lapon látnia kell a postaláda egyes mappáinak tárhelyének lebontását. Az alábbiakban látnia kell a lebontásban szereplő mappák listáját azzal a lehetőséggel, hogy véglegesen törli az összes (vagy 3, 6 vagy 12 hónapnál régebbi) elemet ezekben a mappákban, hogy helyet szabadítson fel.
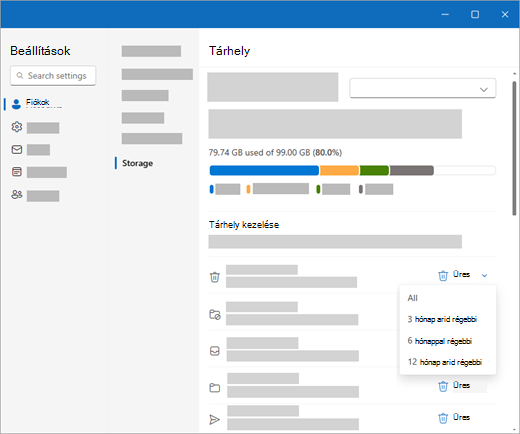
E-mail végleges törlése
Amikor elemeket töröl a Beérkezett üzenetek mappából vagy más mappákból, a rendszer alapértelmezés szerint a Törölt elemek mappába küldi az elemeket . A Törölt elemek mappa nem számít bele a postaláda tárterületkvótajába, amíg manuálisan ki nem üríti.
Ha véglegesen törölni szeretne egy üzenetet vagy üzenetet, jelölje ki vagy jelölje ki az üzeneteket, nyomja le a Shift és a DEL billentyűt a billentyűzeten.
A tárterület csökkentésének egyéb módjai
Ha helyet szeretne létrehozni a postaládájában, próbálkozzon az alábbi megoldásokkal.
A Takarítás gombbal gyorsan eltávolíthatja a nem kívánt e-maileket a beérkezett üzenetek mappáiból vagy az archív mappákból. A Takarítás funkcióval automatikusan törölheti egy adott feladó összes bejövő e-mailjét, megtarthatja az adott feladótól érkező legújabb üzenetet, vagy törölheti a 10 napnál régebbi e-maileket.
A Beérkezett üzenetek mappa takarításához válassza ki a söpörni kívánt üzenetet, majd válassza a Takarítás lehetőséget.
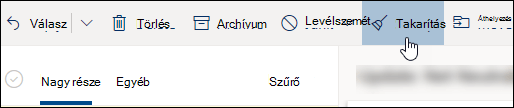
A Takarítás funkcióról a Beérkezett üzenetek rendszerezése archiválással, Takarítással és más eszközökkel című témakörben olvashat bővebben.
Fontos: A Takarítás funkcióval törölt elemek nem számítanak bele a tárterületkvóta csökkentésébe, amíg azok a Törölt elemek mappából sem törlődnek.
-
Az üzenetlista tetején válassza a Szűrés > Rendezés > méret szerint lehetőséget.
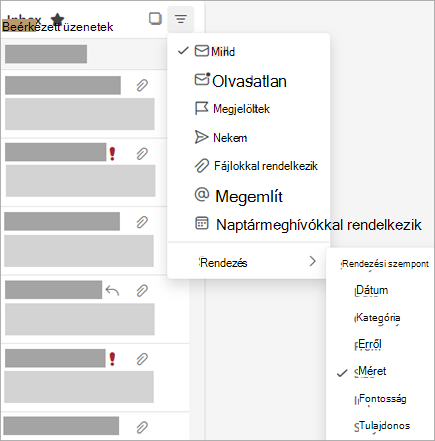
Megjegyzés: Ha az üzenetlista felülre rendezi a legkisebb üzeneteket, kattintson a Szűrés > Rendezés > Méret elemre a legnagyobb üzenetek felülre helyezéséhez.
-
Jelölje ki a OneDrive feltölteni kívánt mellékleteket tartalmazó üzenetet.
-
A melléklet alatt válassza a Mentés lehetőséget a OneDrive.
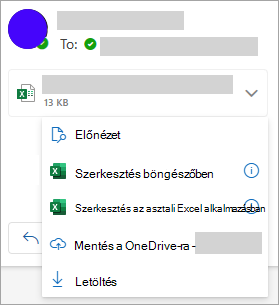
-
Végleg törölje a mellékletet tartalmazó eredeti e-mailt a billentyűzet Shift és DEL billentyűkombinációjának lenyomásával.
A fájl vagy kép törléséhez törölnie kell a csatolt üzenetet:
-
A Minden kép beállításnál keresse meg a megfelelő üzenetet a postaládájában, és törölje azt.
-
Az Elküldött képek területen keresse meg az elküldött elemeket, keresse meg a megfelelő üzenetet, majd törölje.
-
Az üzenet törlése után azt is törölnie kell a Törölt elemek mappából. Lépjen a Törölt elemek elemre, jelölje ki az eltávolítani kívánt elemet vagy elemeket, majd válassza a Törlés lehetőséget.
Hogyan növelhetem másként a küldési és tárolási korlátokat?
Ha továbbra sem tud elegendő helyet felszabadítani a fenti módszerekkel, próbálkozzon a következőkkel:
-
Elemek áthelyezése az archív postaládába.
-
Lépjen kapcsolatba a rendszergazdával, és kérje meg, hogy több helyet foglaljon Önnek (részletekért lásd: Exchange Online postaláda tárterületkorlátai és Exchange Online postaláda méretének és korlátainak beállítása a Microsoft 365-környezetben).
Kapok egy e-mailt arról, hogy a csoportom postaládája majdnem megtelt
A csoportpostaláda törléséhez véglegesen törölheti az üzeneteket. A Microsoft 365-ös csoportpostaládából csak a csoporttulajdonos törölhet üzeneteket.
-
Jelentkezzen be az Új Outlookba a csoport tulajdonosi hitelesítő adataival.
-
Keresse meg a csoportot a Megtelt vagy a kapacitáshoz közeli csoportok csoportban.
-
Jelölje be a Csoport vagy csoport beérkezett üzenetek mappát, és jelölje be a Csoport összes üzenetének kijelölése jelölőnégyzetet.
-
Nyomja le a shift+delete billentyűkombinációt, majd az OK gombra kattintva erősítse meg, hogy véglegesen törölni szeretné az összes üzenetet.
-
Kövesse a Csoportok\Törölt elemek mappa lépéseit az ott található e-mail-elemek törléséhez. A Microsoft 365-csoport postaládájának néhány percen belül üresnek kell lennie.
"Kvóta túllépve" vagy "Postaláda megtelt" üzenet
Megjegyzés: Ha majdnem megtelt a csoportpostaláda, lépjen az alábbi csoportpostaláda szakaszra .
A felhasznált postaláda-tárterület megtekintéséhez és a tárhely gyors felszabadításához nyissa meg a Beállítások 
Az Outlook-fiókok postaládánként legfeljebb 100 GB tárterületet tartalmazhatnak (Exchange Online postaláda tárterületkorlátai). A rendszergazdák felhasználónként vagy globálisan csökkenthetik a postaláda maximális méretét. További részletekért lásd: Exchange Online postaláda méretének és korlátainak beállítása a Microsoft 365-környezetben.
A Beállítások > Tárterület lapon látnia kell a postaláda egyes mappáinak tárhelyének lebontását. Az alábbiakban látnia kell a lebontásban szereplő mappák listáját azzal a lehetőséggel, hogy véglegesen törli az összes (vagy 3, 6 vagy 12 hónapnál régebbi) elemet ezekben a mappákban, hogy helyet szabadítson fel.
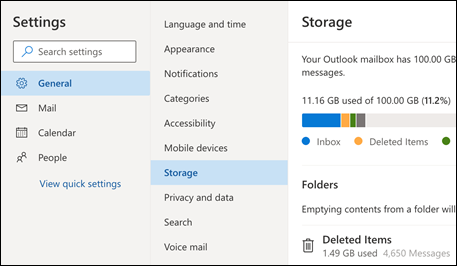
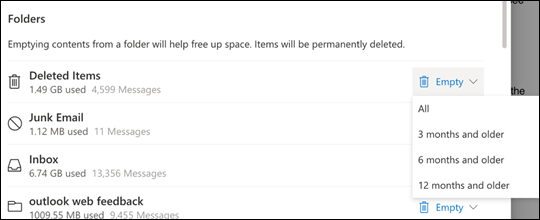
Amikor elemeket töröl a Beérkezett üzenetek mappából vagy más mappákból, a rendszer alapértelmezés szerint a Törölt elemek mappába küldi az elemeket . A Törölt elemek mappa nem számít bele a postaláda tárterületkvótajába, amíg manuálisan ki nem üríti.
Ha véglegesen törölni szeretne egy üzenetet vagy üzenetet, jelölje ki vagy jelölje ki az üzeneteket, nyomja le a Shift és a DEL billentyűt a billentyűzeten.
A tárterület csökkentésének egyéb módjai
Ha helyet szeretne létrehozni a postaládájában, próbálkozzon az alábbi megoldásokkal.
A Takarítás gombbal gyorsan eltávolíthatja a nem kívánt e-maileket a beérkezett üzenetek mappáiból vagy az archív mappákból. A Takarítás funkcióval automatikusan törölheti egy adott feladó összes bejövő e-mailjét, megtarthatja az adott feladótól érkező legújabb üzenetet, vagy törölheti a 10 napnál régebbi e-maileket.
A Beérkezett üzenetek mappa takarításához válassza ki a söpörni kívánt üzenetet, majd válassza a Takarítás lehetőséget.
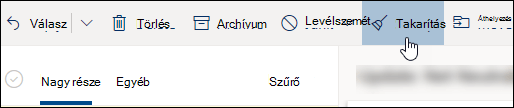
A Takarítás funkcióval kapcsolatos további információkért lásd: Beérkezett üzenetek rendszerezése archiválással, takarítással és más eszközökkel a Outlook.com.
Fontos: A Takarítás funkcióval törölt elemek nem számítanak bele a tárterületkvóta csökkentésébe, amíg azok a Törölt elemek mappából sem törlődnek.
-
Az üzenetlista tetején válassza a Szűrés > Rendezés > méret szerint lehetőséget.
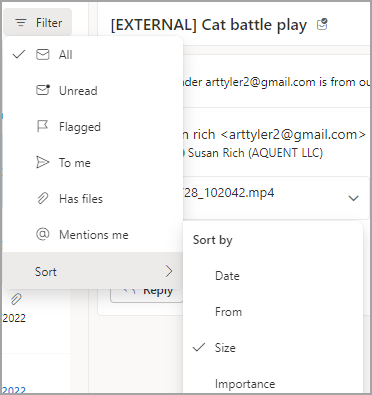
Megjegyzés: Ha az üzenetlista felülre rendezi a legkisebb üzeneteket, kattintson a Szűrés > Rendezés > Méret elemre a legnagyobb üzenetek felülre helyezéséhez.
-
Jelölje ki a OneDrive feltölteni kívánt mellékleteket tartalmazó üzenetet.
-
A melléklet alatt válassza a Mentés lehetőséget a OneDrive.
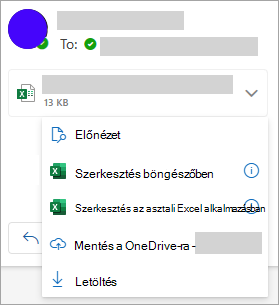
-
Végleg törölje a mellékletet tartalmazó eredeti e-mailt a billentyűzet Shift és DEL billentyűkombinációjának lenyomásával.
A fájl vagy kép törléséhez törölnie kell a csatolt üzenetet:
-
A Minden kép beállításnál keresse meg a megfelelő üzenetet a postaládájában, és törölje azt.
-
Az Elküldött képek területen keresse meg aOutlook.comelküldött elemeket, keresse meg a megfelelő üzenetet, majd törölje.
-
Az üzenet törlése után azt is törölnie kell a Törölt elemek mappából. Lépjen a Törölt elemek elemre, jelölje ki az eltávolítani kívánt elemet vagy elemeket, majd válassza a Törlés lehetőséget.
Hogyan növelhetem másként a küldési és tárolási korlátokat?
Ha továbbra sem tud elegendő helyet felszabadítani a fenti módszerekkel, próbálkozzon a következőkkel:
-
Elemek áthelyezése az archív postaládába.
-
Lépjen kapcsolatba a rendszergazdával, és kérje meg, hogy több helyet foglaljon Önnek (részletekért lásd: Exchange Online postaláda tárterületkorlátai és Exchange Online postaláda méretének és korlátainak beállítása a Microsoft 365-környezetben).
Kapok egy e-mailt arról, hogy a csoportom postaládája majdnem megtelt
A csoportpostaláda törléséhez véglegesen törölheti az üzeneteket. A Microsoft 365-ös csoportpostaládából csak a csoporttulajdonos törölhet üzeneteket.
-
Jelentkezzen be Webes Outlook a csoport tulajdonosi hitelesítő adataival.
-
Keresse meg a csoportot a Megtelt vagy a kapacitáshoz közeli csoportok csoportban.
-
Jelölje be a Csoport vagy csoport beérkezett üzenetek mappát, és jelölje be a Csoport összes üzenetének kijelölése jelölőnégyzetet.
-
Nyomja le a shift+delete billentyűkombinációt, majd az OK gombra kattintva erősítse meg, hogy véglegesen törölni szeretné az összes üzenetet.
-
Kövesse a Csoportok\Törölt elemek mappa lépéseit az ott található e-mail-elemek törléséhez. A Microsoft 365-csoport postaládájának néhány percen belül üresnek kell lennie.
"Kvóta túllépve" vagy "Postaláda megtelt" üzenet
A felhasznált postaláda-tárterület megtekintéséhez és a tárhely gyors felszabadításához nyissa meg a Beállítások 
A Microsoft ingyenes Outlook.com-fiókonként 15 GB e-mail tárterületet kínál. A Microsoft 365-előfizetők 50 GB tárhelyet kapnak.
A Beállítások > Tárterület lapon látnia kell a postaláda egyes mappáinak tárhelyének lebontását. Az alábbiakban látnia kell a lebontásban szereplő mappák listáját azzal a lehetőséggel, hogy véglegesen törli az összes (vagy 3, 6 vagy 12 hónapnál régebbi) elemet ezekben a mappákban, hogy helyet szabadítson fel.
Ha Ön nem Microsoft 365-előfizető, akkor 50 GB tárhely, valamint egyéb prémium Outlook- és Microsoft 365-funkciók beszerzésére is lehetősége van.
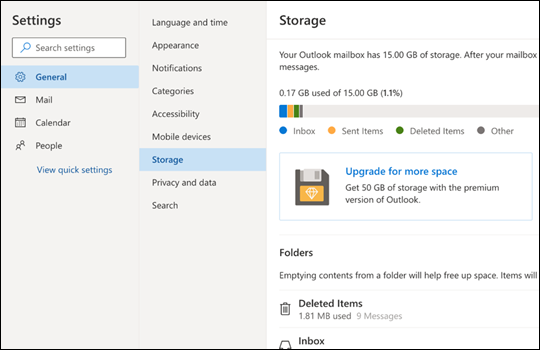
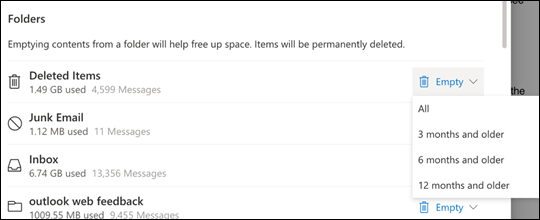
Amikor elemeket töröl a Beérkezett üzenetek mappából vagy más mappákból, a rendszer alapértelmezés szerint a Törölt elemek mappába küldi az elemeket . A Törölt elemek mappa nem számít bele a postaláda tárterületkvótajába, amíg manuálisan ki nem üríti, vagy 30 nap elteltével automatikusan törli az e-maileket, attól függően, hogy melyik történik először.
Megjegyzés: A Levélszemét mappában lévő elemek 10 nap elteltével automatikusan törlődnek.
Ha véglegesen törölni szeretne egy üzenetet vagy üzenetet, jelölje ki vagy jelölje ki az üzeneteket, nyomja le a Shift és a DEL billentyűt a billentyűzeten.
A küldési és tárolási korlátok növeléséhez frissítse Outlook.com fiókját egy Microsoft 365-előfizetéssel. Ez a következőt nyújtja:
-
Speciális e-mail-biztonság
-
Hirdetésmentes beérkezett üzenetek
-
Személyenként 50 GB-os postaláda
-
Nagyobb OneDrive-tárterület, telepíthető Microsoft 365-alkalmazások és még sok más!
Kapcsolódó témakörök
Küldési korlátok a Outlook.com
Az e-mailek szinkronizálási problémáinak Outlook.com megoldása
További segítségre van szüksége?
|
|
Ha támogatást szeretne kapni az Outlook.com webhelyen, kattintson ide, vagy válassza a Súgó lehetőséget a menüsávon, és adja meg a kérdést. Ha az önsegítővel nem tudja megoldani a problémát, görgessen le a Továbbra is segítségre van szüksége? kérdéshez, és válassza az Igen választ. Ha kapcsolatba szeretne lépni velünk az Outlook.com webhelyen, be kell jelentkeznie. Ha nem tud bejelentkezni, kattintson ide. |
|
|
|
Ha a Microsoft-fiókjával vagy -előfizetéseivel kapcsolatos segítségre van szüksége, keresse fel a Fiókkal és a számlázással kapcsolatos súgó webhelyét. |
|
|
|
Ha segítségre van szüksége a Microsoft-termékek és -szolgáltatások hibaelhárításához, adja meg a problémát itt. |
|
|
|
Kérdéseket tehet fel, követheti a beszélgetéseket, és megoszthatja tudását az Outlook.com-közösség webhelyen. |











