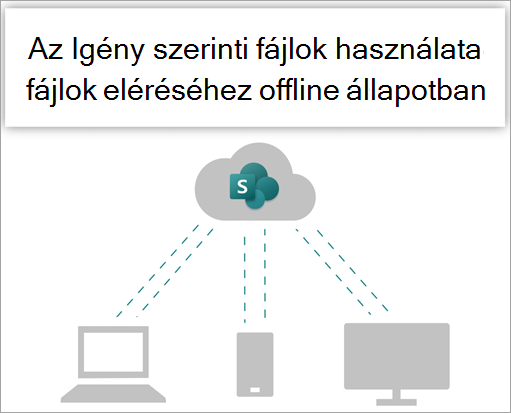
Próbálja ki!
Szinkronizálja a Microsoft 365 vagy a Microsoft SharePoint-webhelytárakban lévő fájlokat, hogy azok mindig elérhetők legyenek a számítógépen, még offline állapotban is.
Igény szerinti fájlok bekapcsolása a OneDrive
-
A Windows értesítési területén válassza a kékOneDrive felhő ikont.
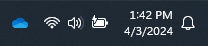
Megjegyzés: Ha Windows 10 van bekapcsolva, a számítógépén már telepítve van a OneDrive asztali alkalmazás, de OneDrive beállítások között be kell kapcsolnia az Igény szerinti fájlok beállítást.
-
Válassza a

-
Válassza a Beállítások lehetőséget, és nyissa meg a Speciális beállításokat.
-
Az Igény szerinti fájlok területen válassza a Lemezterület felszabadítása vagy Az összes fájl letöltése lehetőséget.
Ha többet szeretne megtudni a OneDrive Igény szerinti fájlok szolgáltatásról és a felhőalapú tárhelyről, hogy helyet takarítson meg a számítógépen, olvassa el a Lemezterület mentése a Windows OneDrive igény szerinti fájljaival című témakört.
A szinkronizálás beállítása a tárhoz
A felhasználók két lehetőséget választhatnak a fájlok szinkronizálására SharePoint tárakban és a Teamsben. A
Mindkét lehetőség lényegében ugyanazt teszi lehetővé – a felhasználók hozzáférhetnek a helyi számítógépükön lévő fájlokhoz Fájlkezelő vagy Finderben. A OneDrive parancsikonok hozzáadása azonban lehetővé teszi a tartalmak elérését az összes eszközön, míg a szinkronizálás egy adott eszközhöz kapcsolódik. Emellett OneDrive billentyűparancsok jobb teljesítményt nyújtanak a szinkronizálás gomb használata helyett.
Javasoljuk, hogy OneDrive billentyűparancsokat használja sokoldalúbb lehetőségként, ha elérhető.
Ha a szinkronizálás gombot kell használnia:
-
A böngészőben aSharePoint webhelyén keresse meg a szinkronizálni kívánt fájlok tárát.
-
Válassza az eszköztár Szinkronizálás elemét.

Megjegyzés: Ha a böngésző engedélyt kér a OneDrive használatára, ellenőrizze, hogy rendben van-e.
-
Jelentkezzen be a OneDrive a fájlok szinkronizálásának megkezdéséhez és OneDrive beállítás befejezéséhez.
A fájlok használata a fájlrendszerben
-
A szinkronizálást követően a SharePoint-fájlok megjelennek Fájlkezelő a szervezet neve alatt (vagy Mac Finder esetén a Mac Finderben).
-
Minden hely külön almappában jelenik meg.
-
Másolja vagy helyezze át a fájlokat a számítógépről SharePoint közvetlenül a fájlrendszerből.
-
A fájlok állapotának ellenőrzéséhez, fiók hozzáadásához vagy más szinkronizálási beállítások kezeléséhez válassza a kék OneDrive felhő ikont a Windows értesítési területén.
Szinkronizálja a Microsoft 365 vagy a Microsoft SharePoint-webhelytárakban lévő fájlokat, hogy azok mindig elérhetők legyenek a számítógépen, még offline állapotban is.
Igény szerinti fájlok bekapcsolása a OneDrive
-
Ha a MacOS 12.1-es verziójánál korábbi MacOS-verzióval rendelkezik, be kell kapcsolnia az Igény szerinti fájlok funkciót a OneDrive-on , mielőtt szinkronizálja a fájlokat a Mac gépen. Ha még nem tette meg, először töltse leés telepítse a OneDrive-ot Mac gépére. A OneDrive telepítése után az asztal tetején található menüsáv jobb oldalán válassza aOneDrive felhő ikont. (Lehet, hogy több felhőikonja is van. Jelölje ki egyenként az egyeseket, és olvassa el a megjelenő előugró ablak címsorát, hogy megtalálja a munkahelyi fájljait jelképező ikont a személyes fájlok helyett.)

-
Válassza a

-
Az Igény szerinti fájlok területen győződjön meg arról, hogy ez a funkció be van kapcsolva. Ha a gombon az Igény szerinti fájlok kikapcsolása felirat szerepel, akkor az már be van kapcsolva.
Megjegyzés: A macOS 12.1-ben az Igény szerinti fájlok a macOS része, és alapértelmezés szerint be van kapcsolva. Nem kapcsolhatja ki, de továbbra is megjelölheti fájljait Always Keep (Mindig az eszközön), ha offline állapotban is elérhetővé szeretné őket helyezni.
A szinkronizálás beállítása a tárhoz
Két lehetősége van a fájlok szinkronizálására SharePoint tárakban és Microsoft Teams. A lehetőségek
Mindkét lehetőség lényegében ugyanazt teszi lehetővé – a helyi számítógépen lévő fájlokat a Fájlkezelő vagy a Finderben érheti el. A OneDrive parancsikonok hozzáadása azonban lehetővé teszi a tartalmak elérését az összes eszközön, míg a szinkronizálás egy adott eszközhöz kapcsolódik. Emellett OneDrive billentyűparancsok jobb teljesítményt nyújtanak a szinkronizálás gomb használata helyett.
Javasoljuk, hogy OneDrive billentyűparancsokat használja sokoldalúbb lehetőségként, ha elérhető.
Ha a szinkronizálás gombot kell használnia:
-
A böngészőben aSharePoint webhelyén keresse meg a szinkronizálni kívánt fájlok tárát.
-
Válassza az eszköztár Szinkronizálás elemét.

Megjegyzés: Ha a böngésző engedélyt kér a OneDrive használatára, ellenőrizze, hogy rendben van-e.
-
Jelentkezzen be a OneDrive a fájlok szinkronizálásának megkezdéséhez és OneDrive beállítás befejezéséhez.
A fájlok használata a fájlrendszerben
-
A szinkronizálás után a SharePoint fájlok megjelennek a Mac Finderben a szervezet neve alatt.
-
Minden SharePoint tár, amellyel szinkronizált, külön almappában jelenik meg a Mac Finderben.
-
Másolja vagy helyezze át a fájlokat a számítógépről SharePoint közvetlenül a fájlrendszerből.
-
A fájlok állapotának ellenőrzéséhez, fiók hozzáadásához vagy egyéb szinkronizálási beállítások kezeléséhez válassza aOneDrive felhő ikont a Windows értesítési területén.
További részletekért lásd: Lemezterület mentése a Mac OneDrive igény szerinti fájljaival.
Fájlok munka az igény szerinti fájlokban
Az Igény szerinti fájlok funkció bekapcsolása után az egyes SharePoint fájlok mellett új állapotikonok láthatók. A számítógépről közvetlenül a fájlrendszerből másolhat vagy helyezhet át fájlokat SharePoint.
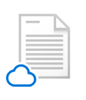 |
A fájlok online állapotba hozásával helyet takaríthat meg az eszközön. Ezek a fájlok csak akkor érhetők el, ha csatlakozik az internethez, de nem foglal helyet a számítógépen. |
 |
Amikor csak online fájlt nyit meg, az letöltődik az eszközre, és helyileg elérhetővé válik. A helyileg elérhető fájlokat bármikor megnyithatja internet-hozzáférés nélkül is. |
 |
Ha mindig elérhetővé szeretne tenni egy fájlt, még akkor is, ha offline állapotban van:
Ha egy fájlt csak online fájlra szeretne visszaváltani:
|
Többre kíváncsi?
Munka szinkronizált fájlokkal a Fájlkezelőben
Windows: SharePoint- és Teams-fájlok szinkronizálása a számítógéppel
macOS: Fájlok szinkronizálása a OneDrive-val MacOS rendszeren










