Az Excel nem rendelkezik olyan alapértelmezett függvénnyel, amely angol szavakként jeleníti meg a számokat a munkalapon, de ezt a képességet a következő SpellNumber függvénykód VBA-modulba (Visual Basic for Applications) való beillesztésével adhatja hozzá. Ez a függvény lehetővé teszi, hogy a dollár- és centösszegeket képlettel szavakká alakítsa, így a 22,50 Twenty-Two Dollár és Ötven cent lesz. Ez nagyon hasznos lehet, ha az Excelt sablonként használja az ellenőrzések nyomtatásához.
Ha a numerikus értékeket szövegformátumra szeretné konvertálni anélkül, hogy szavakként jelenítenének meg őket, használja helyette a SZÖVEG függvényt .
Megjegyzés: A Microsoft csak illusztrációs céllal kínál programozási példákat, kifejezett vagy vélelmezett garancia nélkül. Ez magában foglalja, de nem kizárólagosan a forgalmazhatóságra vagy az adott célra való alkalmasságra vonatkozó vélelmezett garanciát. Ez a cikk feltételezi, hogy ismeri a VBA programozási nyelvet, valamint az eljárások létrehozásához és hibakereséséhez használt eszközöket. A Microsoft támogatási szakemberei segíthetnek elmagyarázni egy adott eljárás működését. Azonban nem módosítják ezeket a példákat, hogy további funkciókat biztosítsanak, és nem hozhatnak létre eljárásokat az Adott követelményeknek megfelelően.
A SpellNumber függvény létrehozása számok szavakká alakításához
-
A Visual Basic Editor (VBE) megnyitásához használja az Alt + F11 billentyűparancsot.
Megjegyzés: A Visual Basic Editort úgy is elérheti, ha megjeleníti a Fejlesztőeszközöket a menüszalagon.
-
Kattintson a Beszúrás fülre, és válassza a Modul parancsot.
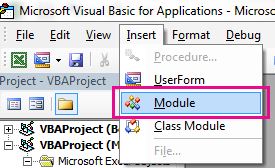
-
Másolja az alábbi kódsorokat.
Megjegyzés: A felhasználó által definiált függvényként (UDF) ismert kód automatizálja a számok szöveggé alakításának feladatát a munkalapon.
Option Explicit 'Main Function Function SpellNumber(ByVal MyNumber) Dim Dollars, Cents, Temp Dim DecimalPlace, Count ReDim Place(9) As String Place(2) = " Thousand " Place(3) = " Million " Place(4) = " Billion " Place(5) = " Trillion " ' String representation of amount. MyNumber = Trim(Str(MyNumber)) ' Position of decimal place 0 if none. DecimalPlace = InStr(MyNumber, ".") ' Convert cents and set MyNumber to dollar amount. If DecimalPlace > 0 Then Cents = GetTens(Left(Mid(MyNumber, DecimalPlace + 1) & _ "00", 2)) MyNumber = Trim(Left(MyNumber, DecimalPlace - 1)) End If Count = 1 Do While MyNumber <> "" Temp = GetHundreds(Right(MyNumber, 3)) If Temp <> "" Then Dollars = Temp & Place(Count) & Dollars If Len(MyNumber) > 3 Then MyNumber = Left(MyNumber, Len(MyNumber) - 3) Else MyNumber = "" End If Count = Count + 1 Loop Select Case Dollars Case "" Dollars = "No Dollars" Case "One" Dollars = "One Dollar" Case Else Dollars = Dollars & " Dollars" End Select Select Case Cents Case "" Cents = " and No Cents" Case "One" Cents = " and One Cent" Case Else Cents = " and " & Cents & " Cents" End Select SpellNumber = Dollars & Cents End Function ' Converts a number from 100-999 into text Function GetHundreds(ByVal MyNumber) Dim Result As String If Val(MyNumber) = 0 Then Exit Function MyNumber = Right("000" & MyNumber, 3) ' Convert the hundreds place. If Mid(MyNumber, 1, 1) <> "0" Then Result = GetDigit(Mid(MyNumber, 1, 1)) & " Hundred " End If ' Convert the tens and ones place. If Mid(MyNumber, 2, 1) <> "0" Then Result = Result & GetTens(Mid(MyNumber, 2)) Else Result = Result & GetDigit(Mid(MyNumber, 3)) End If GetHundreds = Result End Function ' Converts a number from 10 to 99 into text. Function GetTens(TensText) Dim Result As String Result = "" ' Null out the temporary function value. If Val(Left(TensText, 1)) = 1 Then ' If value between 10-19... Select Case Val(TensText) Case 10: Result = "Ten" Case 11: Result = "Eleven" Case 12: Result = "Twelve" Case 13: Result = "Thirteen" Case 14: Result = "Fourteen" Case 15: Result = "Fifteen" Case 16: Result = "Sixteen" Case 17: Result = "Seventeen" Case 18: Result = "Eighteen" Case 19: Result = "Nineteen" Case Else End Select Else ' If value between 20-99... Select Case Val(Left(TensText, 1)) Case 2: Result = "Twenty " Case 3: Result = "Thirty " Case 4: Result = "Forty " Case 5: Result = "Fifty " Case 6: Result = "Sixty " Case 7: Result = "Seventy " Case 8: Result = "Eighty " Case 9: Result = "Ninety " Case Else End Select Result = Result & GetDigit _ (Right(TensText, 1)) ' Retrieve ones place. End If GetTens = Result End Function ' Converts a number from 1 to 9 into text. Function GetDigit(Digit) Select Case Val(Digit) Case 1: GetDigit = "One" Case 2: GetDigit = "Two" Case 3: GetDigit = "Three" Case 4: GetDigit = "Four" Case 5: GetDigit = "Five" Case 6: GetDigit = "Six" Case 7: GetDigit = "Seven" Case 8: GetDigit = "Eight" Case 9: GetDigit = "Nine" Case Else: GetDigit = "" End Select End Function -
Illessze be a kódsorokat a Modul1 (kód) mezőbe.
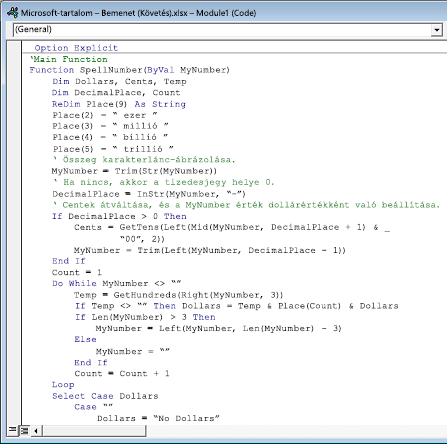
-
Nyomja le az Alt + Q billentyűkombinációt az Excelbe való visszatéréshez. A SpellNumber függvény használatra kész.
Megjegyzés: Ez a függvény csak az aktuális munkafüzetben működik. Ha ezt a függvényt egy másik munkafüzetben szeretné használni, meg kell ismételnie a kódot a munkafüzetbe való másoláshoz és beillesztéshez.
A SpellNumber függvény használata egyes cellákban
-
Írja be a =SpellNumber(A1) képletet abba a cellába, amelyben meg szeretné jeleníteni az írott számot, ahol az A1 az átalakítani kívánt számot tartalmazó cella. Manuálisan is beírhatja a következő értéket: =SpellNumber(22.50).
-
Nyomja le az Enter billentyűt a képlet megerősítéséhez.
A SpellNumber függvényt tartalmazó munkafüzet mentése
Az Excel nem tudja menteni a makrófüggvényeket tartalmazó munkafüzeteket normál makrómentes munkafüzet formátumban (.xlsx). Kattintson a Fájl > Mentés parancsra. Megnyílik a VB-projekt párbeszédpanel. Kattintson a Nem gombra.

A fájlt Excel-Macro-Enabled-munkafüzetként (.xlsm) mentheti, hogy a fájl a jelenlegi formátumában maradjon.
-
Kattintson a Fájl > Mentés másként parancsra.
-
Kattintson a Mentés típusként legördülő menüre, és válassza az Excel Macro-Enabled Munkafüzet lehetőséget.
-
Kattintson a Mentés gombra.










