Ha olyan rövid dokumentuma van, amely csak kis mennyiségű szöveget jelenít meg az utolsó oldalon, előfordulhat, hogy a dokumentumot elég leszűkíteni ahhoz, hogy egy oldalra nyomtathasson, és elkerülheti a felesleges oldalak nyomtatását.
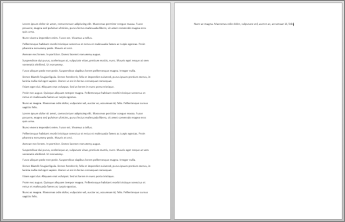
Ehhez használja az Egy oldal zsugorítása parancsot. Word a szöveg méretének és térközének csökkentésével megkísérli egy oldallal zsugoríteni a dokumentumot. Például 1 oldalra zsugorítja a fenti dokumentumot, vagy egy 3 oldalas dokumentumot 2-re.
Tipp: A parancs használata előtt mentse a dokumentum másolatát. A dokumentum zsugorításához Word csökkenti a dokumentumban használt betűtípusok betűméretét. A parancsot a Ctrl + Z billentyűkombináció lenyomásával vonhatja vissza. A dokumentum mentése és bezárása után azonban nem lehet gyorsan visszaállítani az eredeti betűméretet.
Az Egy oldal zsugorítása parancs nem gyakran használt parancs, ezért a gomb alapértelmezés szerint nem jelenik meg. Azonban gyorsan hozzáadhatja. A gomb hozzáadásának leggyorsabb módja, ha hozzáadja a gyorselérési eszköztárhoz.
-
A Word ablak tetején található Gyorselérési eszköztáron kattintson a Gyorselérési eszköztár testreszabása elemre (a kis lefelé mutató nyílra), és válassza a További parancsok lehetőséget.
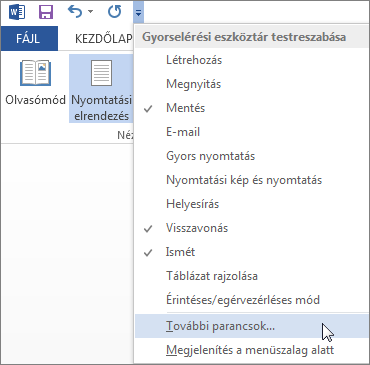
-
A Parancsok kiválasztása területen kattintson a Minden parancs elemre.
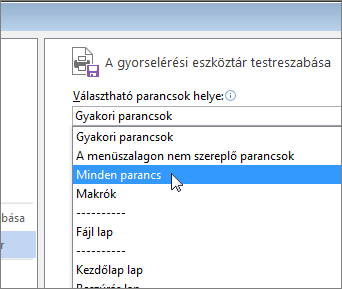
-
Görgessen lefelé a parancsok listájában, amíg meg nem találja az Egy oldal zsugorítása elemet.
-
Kattintson az Egy oldal zsugorítása elemre a kijelöléséhez, majd kattintson a Hozzáadás gombra.
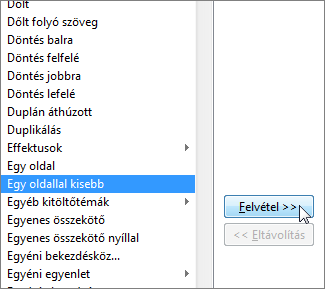
-
Kattintson az OK gombra.
Miután a gomb elérhetővé vált, csak kattintson rá a szöveg zsugorításához.

-
Ha még nem tette meg, kattintson a Dokumentum szerkesztése > szerkesztés Webes Word .
-
Nyomja le a Ctrl+A billentyűkombinációt a dokumentum teljes szövegének kijelöléséhez.
-
Kattintson a Kezdőlap > Betűméret csökkentése gombra egy vagy több alkalommal.
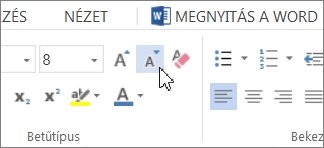
Amikor a Betűméret csökkentése gombra kattint, Word csökkenti a dokumentum összes betűtípusának méretét.
-
Kattintson a Nézet > Olvasási nézet elemre, hogy lássa, elég-e a szöveg összezsugorodása.
Tipp: Ha ez nem működik, és telepítve van az Word asztali program, a Megnyitás Word gombra kattintva nyissa meg a dokumentumot Word, és méretre zsugorítsa a szöveget, hogy elférjen benne.










