A szabályok hozzáadásával nagyszerűen kezelheti az e-mailek beáramlását. A megosztott postaládához olyan szabályokat adhat meg, amelyekhez ugyanúgy férhet hozzá, mint a saját fiókba. A szabályok mindegyikének beállítása azonban nem minden esetben kompatibilis egymással, ezért célszerű az alábbi módon használni a megosztott postaládákkal kapcsolatos szabályokat.
Az alábbi művelet elkezdése előtt a megosztott postaláda tagjának kell lennie. További információért olvassa el a megosztott postaláda létrehozása és a Tagok hozzáadása vagy eltávolítása a megosztott postaládákból című témakört.
Outlook 2016
Megosztott postaláda-fiók felvétele az Outlook 2016
Mielőtt szabályokat állíthat be a megosztott postaládákra az Outlook 2016, előbb manuálisan kell hozzáadnia a megosztott postaláda-fiókot az alábbi lépésekkel.
Fontos:
-
Ha már látható a megosztott postaláda mappája a mappalistában, lehetséges, hogy a postaláda vagy az automegfeleltetett vagy a további postaládák megnyitásakorfelvette a postaládát. Előbb el kell távolítania a postaládát tartalmazó konfigurációt, mielőtt továbblép az alábbi számozott lépésekkel.
-
Ha el szeretne távolítani egy automegfeleltetett postaládát, olvassa el a https://docs.microsoft.com/Outlook/troubleshoot/domain-Management/Remove-automapping-for-Shared-Mailboxcímű témakört.
-
Ha el szeretné távolítani egy másik személy postaládáját a további postaládák megnyitásáról, olvassa el a másik személy postaládájának eltávolításacímű témakört.
-
Az Outlook 2016-ban elérheti a fájl >- fiók beállításait > Fiókbeállítások...
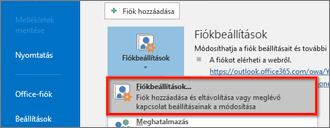
-
Az e-mail lapon válassza az új lehetőséget.
-
Saját név: írjon be egy leíró nevet a fiók számára .
-
E-mail-cím:adja meg a megosztott postaláda-fiók e-mail-címét .
-
Jelszó: adja meg a saját e-mail-fiókja jelszavát. A megosztott postaláda-fióknak nincs jelszava.
-
-
A folytatáshoz válassza a tovább gombot.
-
Módosítsa az e-mail-címet, ha a bejelentkezés másik fiókkalelemre kattint.
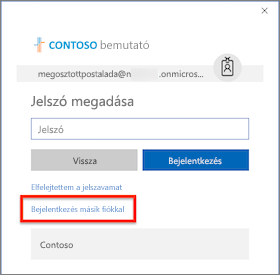
-
Bejelentkezés a saját fiókja hitelesítő adataival, és válassza a Befejezésgombot. A módosítások érvénybe léptetéséhez újra kell indítania az Outlookot.
Szabály beállítása az Outlook 2016 egy megosztott postaládához
-
Az Outlook 2016 Access- fájl > a szabályok & riasztások kezeléseparancsot.
-
Az e-mail-szabályok lapon a módosítás alkalmazása erre a mappára: a megosztott postaláda-fiókra.
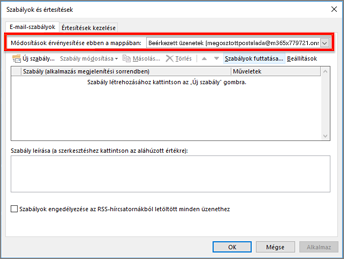
-
Nyissa meg az új szabály... gombot, és folytassa a megfelelő szabály-feltételekkel.
Webes Outlook
A megosztott postaláda megnyitása külön böngészőablakban
Akkor használja ezt a módszert, ha a megosztott postaláda levelezési szabályait külön böngészőablakban szeretné megtekinteni és kezelni.
-
Bejelentkezés a fiókjába a webes Outlookban.
-
A webes Outlook navigációs sávján válassza ki a nevét a jobb felső sarokban.
-
Válassza a másik postaláda megnyitása lehetőséget.
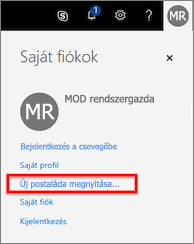
-
Írja be az elérni kívánt megosztott postaláda e-mail-címét, és válassza a Megnyitásgombot.
Egy másik webes Outlook-munkamenet külön ablakban nyílik meg, amely lehetővé teszi a megosztott postaláda elérését.
Szabály beállítása a webes Outlookban egy megosztott postaládához
-
Kattintson a Beállítások menü ikonjára

-
A posta> automatikus feldolgozás csoportban válassza a Beérkezett üzenetek és takarítási szabályok lehetőséget.
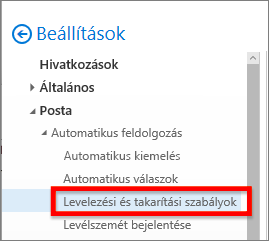
-
A Beérkezett üzenetekre vonatkozó szabályok csoportban válassza a + (plusz) ikont új szabály hozzáadásához.
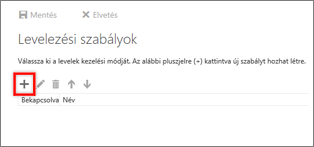
-
Adjon megfelelő nevet a szabálynak.
-
Feltételt, műveleteket és kivételeket adhat hozzá ennek megfelelően.
-
Kattintson a szabály varázsló fölötti OK gombra a szabály mentéséhez.
Tipp: Ha több szabály is van, a fel és a le nyílbillentyűvel állítsa be a szabály kiértékelésének sorrendjét.
Mac Outlook 2016
Hozzáférés egy megosztott postaláda-fiókhoz
-
A Mac Outlook 2016 -ban válassza az eszközök>- fiókok lehetőséget.
-
A fiókok ablakban válassza az Advanced (speciális) gombot.
-
Kattintson a meghatalmazottak fülre. A további postaládák megnyitása: szakaszban válassza a + (plusz) gombot.
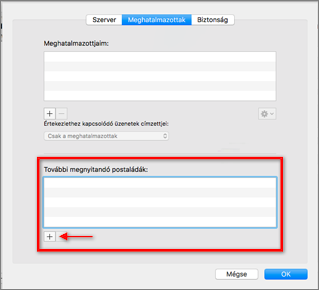
-
A személy választása ablakban adja meg a megosztott postaláda-fiók nevét a szövegmezőben, jelölje ki a fiókot, és válassza a Hozzáadás gombot.
-
Kattintson az OK gombra , és zárja be a fiókok ablakot.
Miután hozzáadta a megosztott postaláda-fiókot, ha rendelkezik hozzáférési engedélyekkel, a megosztott postaláda a bal oldali postaládák listájában fog megjelenni.
Szabály beállítása a Mac Outlook 2016-ban egy megosztott postaládához
Megjegyzés: A Mac Outlook 2016-ban a megosztott postaládákra vonatkozó szabályok csak ügyféloldaliak, és csak az Outlook-alkalmazás futtatásakor kerülnek kiértékelésre. A szabályokat a rendszer nem menti vagy dolgozza fel a kiszolgálón.
-
Az eszközök menüben válassza a szabályok lehetőséget.
-
Az ügyfél szabályai csoportban válassza az Exchangelehetőséget.
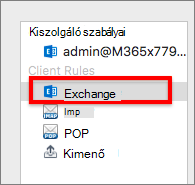
-
Új szabály hozzáadásához válassza a + (plusz) gombot.
-
A Ha új üzenet érkezik: szakasz: az alapértelmezett Feladó: előugró menü átállítása>fiókra,> , és válassza ki a megosztott postaláda-fiók nevét.
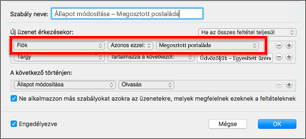
-
Kattintson a + (plusz) ikonra a jobb oldalon, ha további feltételeket szeretne hozzáadni a szabályhoz.
-
A módosítások véglegesítéséhez válassza az OK gombot.
Tipp: Ha több szabály is van, a fel és a le nyílbillentyűvel állítsa be a szabály kiértékelésének sorrendjét.
Lásd még
Megosztott postaláda létrehozása
Üzenetkezelés szabályok használatával










