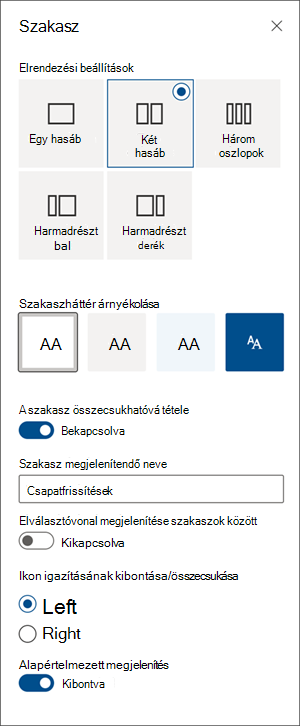Látványos, rendezett elrendezéseket hozhat létre, ha modern SharePoint-lapokon oszlopokat tartalmazó szakaszokat ad hozzá. Ha egymás mellett szeretné megjeleníteni a tartalmat, az egyes szakaszokhoz legfeljebb három oszlopot adhat hozzá. Ha egy kommunikációs webhely részét képező lapon dolgozik, teljes szélességű oszlop hozzáadásával teljes szélességű oszlopot hozhat létre, amely a teljes lapot lefedi (a széleit is beleértve). Több szakaszt is halmozhat különböző számú oszloppal. A jobb oldalon függőleges szakaszt is hozzáadhat, amely kiválóan alkalmas többek között a gyors hivatkozások, a névjegyek, az időjárás, a visszaszámlálás időzítőinek megjelenítésére.
Az alábbi példában három egyoszlopos szakasz található a bal oldalon, és egy függőleges szakasz a jobb oldalon:
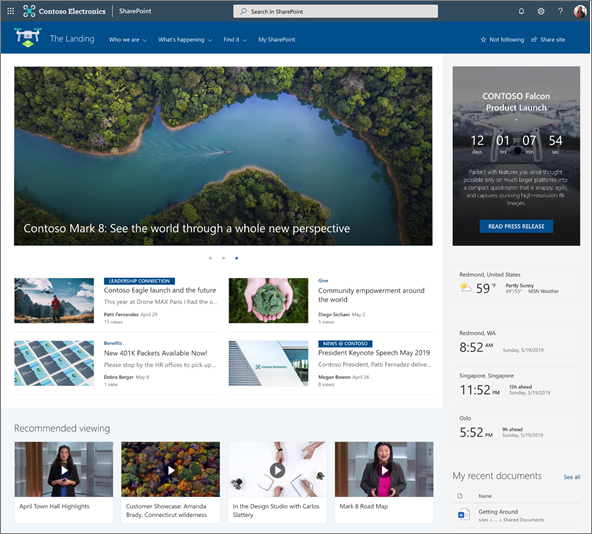
Megjegyzés: Bizonyos funkciókat fokozatosan vezetünk be azoknak a szervezeteknek, amelyek csatlakoztak a Célzott kiadás programhoz. Ez azt jelenti, hogy még nem feltétlenül látja ezt a szolgáltatást, vagy az eltérhet a súgócikkekben leírtaktól.
Szakaszelrendezés hozzáadása egy laphoz
-
Lépjen arra a lapra, ahol oszlopokat szeretne hozzáadni.
-
Ha még nincs szerkesztési módban, válassza a szerkesztés lehetőséget a lap jobb felső sarkában.
-
Vigye az egérmutatót a lap címterülete alatt a bal szélre, vagy egy meglévő kijelző fölé vagy alá a lap bal szélére, és megjelenik egy vonal egy bekarikázható + jellel, ehhez hasonlóan egy új szakasz hozzáadása feliratú eszközleírással.
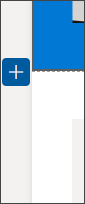
-
Válassza

-
A Szakasz elrendezése területen válassza ki a kívánt oszlopok számát, vagy ha egy kommunikációs webhely részét képező lapon van, a teljes oldal (beleértve a széleit) teljes szélességű oszlopot is kijelölhet.
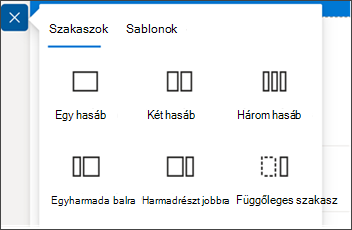
Megjegyzés: A teljes szélességű oszlop nem érhető el a csapatwebhelyek részét képező oldalakon. Csak a kommunikációs webhelyek részét képező oldalakon érhető el.
Szakaszsablon hozzáadása
Megjegyzés: Szakaszsablon hozzáadása jelenleg csak a SharePointban érhető el a Microsoft 365-ben. Ez a funkció nem érhető el SharePoint Server 2019 és SharePoint Server előfizetői kiadás.
-
Nyissa meg azt a lapot, amelyhez szakaszsablont szeretne hozzáadni.
-
Ha még nincs szerkesztési módban, válassza a szerkesztés lehetőséget a lap jobb felső sarkában.
-
Vigye az egérmutatót a lap címterülete alatt a bal szélre, vagy egy meglévő kijelző fölé vagy alá a lap bal szélére, és megjelenik egy vonal egy bekarikázható + jellel, az új szakasz hozzáadása feliratú eszközleírással:
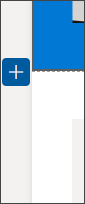
-
Válassza

-
A megnyíló panelen válassza a Sablonok lapot.
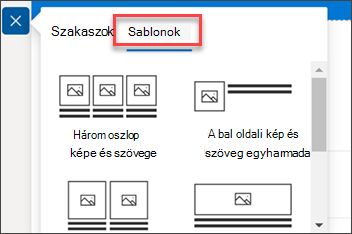
-
A sablonok listájából válassza ki az igényeinek leginkább megfelelő sablont.
-
Miután hozzáadta a sablont a laphoz, szúrja be a kívánt tartalmat a sablon egyes mezőibe.
További információ a SharePoint-lapok szakaszsablonjainak használatáról.
Függőleges szakasz hozzáadása
Megjegyzés: Függőleges szakasz hozzáadása jelenleg csak a Microsoft 365-beli SharePointban érhető el. Ez a funkció nem érhető el SharePoint Server 2019 és SharePoint Server előfizetői kiadás.
-
Lépjen arra a lapra, amelyhez függőleges szakaszt szeretne hozzáadni.
-
Ha még nincs szerkesztési módban, válassza a szerkesztés lehetőséget a lap jobb felső sarkában.
-
Vigye az egérmutatót a lap címterülete alatt a bal szélre, vagy egy meglévő kijelző fölé vagy alá a lap bal szélére, és megjelenik egy vonal egy bekarikázható + jellel, az új szakasz hozzáadása feliratú eszközleírással:
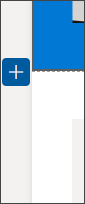
-
Válassza

-
A Szakasz elrendezése területen válassza a Függőleges szakasz lehetőséget.
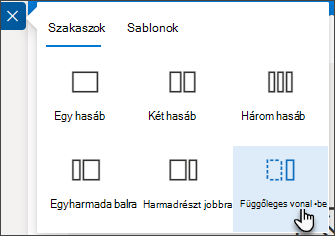
-
Keskeny böngészőablakban a függőleges szakasz az oldal aljára vagy tetejére helyezhető át. Válassza a Szakasz szerkesztése lehetőséget, ha azt szeretné, hogy a függőleges szakasz a lap tetejére vagy aljára menjen, amikor a böngészőablak kisebb méretűre van tömörítve.
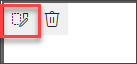
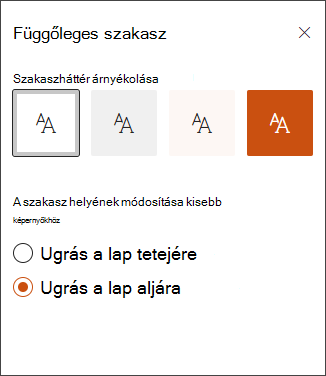
Megjegyzések:
-
A függőleges szakaszok jelenleg csak az oldal jobb oldalán érhetők el.
-
A függőleges szakaszok hossza az oldalon lévő tartalom alapján van igazítva, és a nem függőleges szakaszokban lévő tartalom hosszával növekszik vagy zsugorodik.
-
Nem lehet teljes szélességű oszlop és függőleges szakasz ugyanazon az oldalon.
-
Egy keskeny böngészőablakban a függőleges szakasz a lap aljára kerül. A függőleges szakasz az oldal jobb oldalára tér vissza, amikor szélesebbre teszi az ablakot. Ez akkor is előfordulhat, ha a képernyő szélessége kisebb, mint 1024 képpont. Próbálja meg módosítani a megjelenítési beállításokat aMéretezés és elrendezés területen. A Szöveg, alkalmazások és egyéb elemek méretének módosítása legördülő menüben például jelöljön ki egy 125%-os vagy annál kisebb értéket.
Meglévő szakasz módosítása
Megjegyzés: Ha két vagy több oszlopban van tartalom, majd csökkenti az oszlopok számát, a jobb oldali legtöbb oszlop tartalma a bal oldali következő oszlopra kerül. Ha egy oszlopra csökkenti az értéket, a második vagy harmadik oszlop tartalma az első oszlop aljára kerül.
-
Lépjen arra a lapra, ahol módosítani szeretné a szakaszt.
-
Ha még nincs szerkesztési módban, válassza a szerkesztés lehetőséget a lap jobb felső sarkában.
-
A lap egyes szakaszai pontozott vonallal vannak megjelölve. Jelölje ki azt a szakaszt, amelyhez oszlopokat szeretne hozzáadni, majd válassza a Szakasz szerkesztése lehetőséget a lap bal oldalán.

-
A jobb oldali Szakasz eszközkészletben válassza ki a kívánt oszlopszámot és oszloptípust, és ha kiemelni szeretné a szakaszt, vagy vonzóbbá szeretné tenni az oldalt, válasszon egy szakasz háttérszínt. Az elérhető színek a webhely témáján alapulnak.
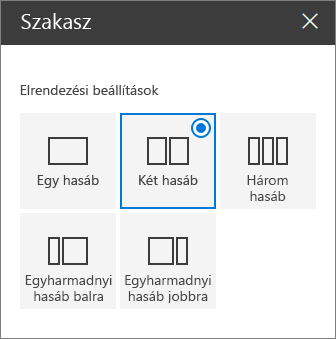
Megjegyzések:
-
A szakasz háttérszíne a legtöbb kijelzőn keresztül jelenik meg, ahogyan az alább (a bal oldalon látható) szöveg kijelzőben látható. Más kijelzők a szakasz helyett a lap hátterét őrzik meg. Akadálymentességi okokból a Lista, a Dokumentumtár és a Gyorsdiagram kijelző mindig megőrzi a lap hátterét (erre példa a lenti Gyorsdiagram kijelző).
-
Azok a kijelzők, amelyek végül lehetővé teszik a szakasz hátterének megjelenítését, de még ma nem, a következők: Webhelytevékenységek, Yammer-beszélgetések, Yammer-kiemelések, Lista tulajdonságai, Laptulajdonságok, Csoportnaptár, Bing-hírek és Microsoft Power Apps. A legjobb eredmény érdekében azt javasoljuk, hogy ne használjon szakaszháttérszínt az ilyen kijelzőket tartalmazó szakaszokhoz.
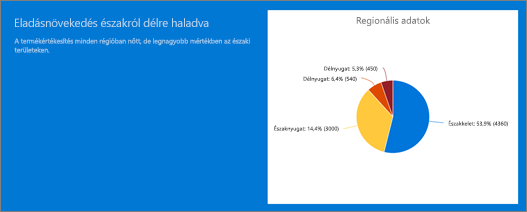
Tartalom hozzáadása oszlophoz
-
Ha még nincs szerkesztési módban, válassza a szerkesztés lehetőséget a lap jobb felső sarkában.
-
Lépjen arra az oszlopra, amelyhez tartalmat szeretne hozzáadni.
-
Vigye az egérmutatót az oszlop fölé, és válassza a

-
Jelölje ki az oszlophoz hozzáadni kívánt kijelzőt, majd adja hozzá a tartalmat a kijelzőhöz. Tudnivalók a kijelzők használatáról.
Szakaszok összecsukhatóvá tétele
Megjegyzés: A szakaszok összecsukhatóvá tétele jelenleg csak a Microsoft 365 SharePointban érhető el. Ez a funkció nem érhető el SharePoint Server 2019 és SharePoint Server előfizetői kiadás.
A szakaszok összecsukhatóvá tétele a Szakaszformázás panelen.
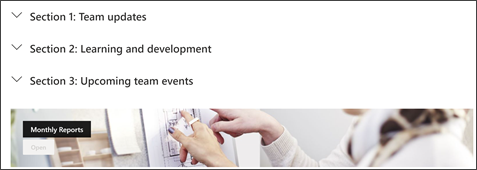
-
Ha még nincs szerkesztési módban, válassza a szerkesztés lehetőséget a lap jobb felső sarkában.
-
Jelölje ki az összecsukhatóvá tenni kívánt szakaszt, majd válassza a Szakasz szerkesztése lehetőséget a lap bal oldalán.
-
A Szakaszformázás panel Szakasz összecsukhatóvá tétele területén kapcsolja be a kapcsolót.
-
Adjon hozzá egy szakaszmegjelenítő nevet a szakasz azonosításához, és a Szakaszok közötti elválasztóvonal megjelenítése kapcsoló be- vagy kikapcsolásával adja meg, hogy engedélyezni szeretné-e az elválasztó vonalat a szakaszok között.
-
Válassza a Kibontás vagy összecsukás ikon igazítását a Bal vagy a Jobb gombbal.
-
Az egyes szakaszok esetében a váltógomb kívánt beállításra való váltásával döntse el, hogy az alapértelmezett megjelenítés ki lesz-e bontva vagy összecsukva.