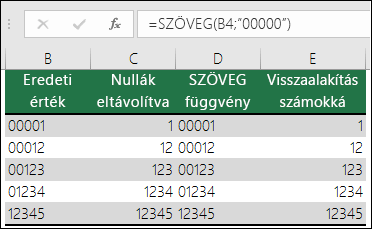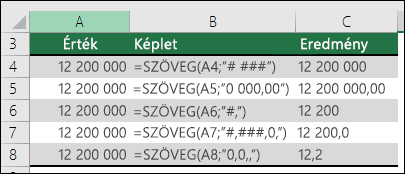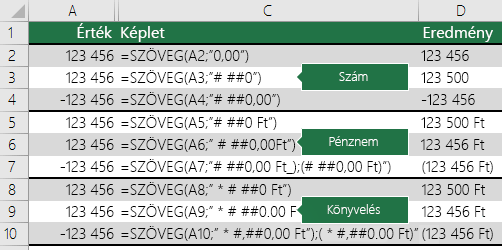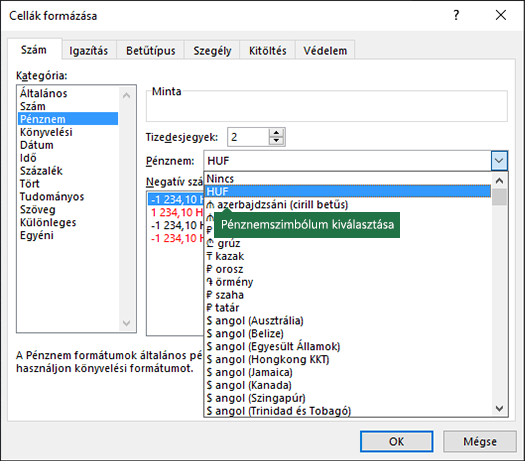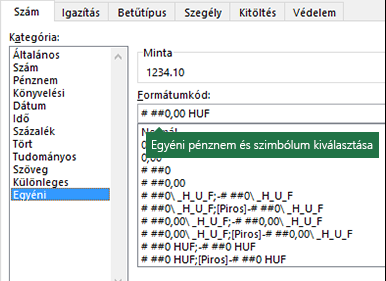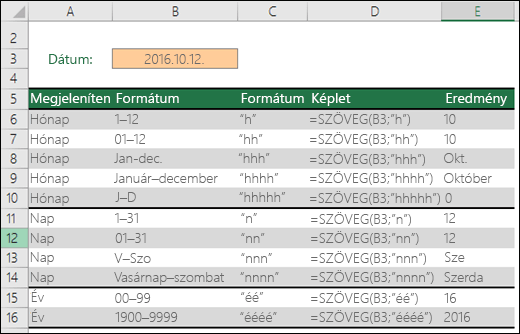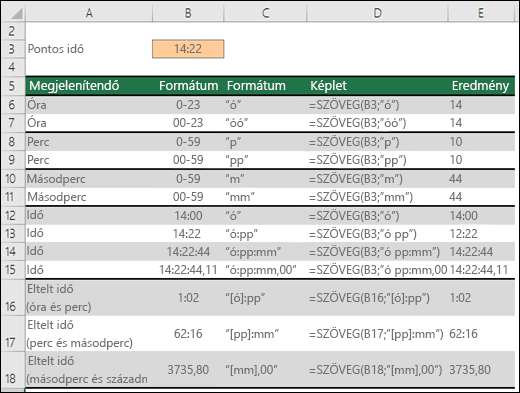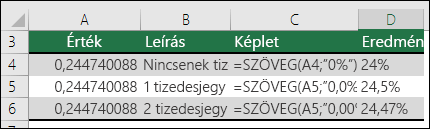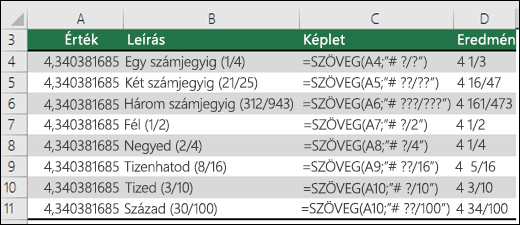A SZÖVEG függvény lehetővé teszi a számok megjelenítésének módosítását. Ehhez formátumkódok segítségével formázza a számokat. Ez olyankor hasznos, amikor olvashatóbb formátumban szeretné megjeleníteni a számokat, illetve a számokat szöveggel vagy szimbólumokkal szeretné ötvözni.
Megjegyzés: A SZÖVEG függvény szöveggé alakítja a számokat, ami megnehezítheti a későbbi számításokban való hivatkozást. A legjobb, ha az eredeti értéket egy cellában tartja, majd egy másik cellában használja a SZÖVEG függvényt. Így ha később további képleteket kell készítenie, a SZÖVEG függvény eredménye helyett mindig hivatkozhat az eredeti értékre.
Szintaxis
SZÖVEG(érték; formátum_szöveg)
A SZÖVEG függvény szintaxisa az alábbi argumentumokat foglalja magában:
|
Argumentum neve |
Leírás |
|
érték |
A szöveggé alakítható számérték. |
|
formátum_szöveg |
Egy szöveges karakterlánc, amely meghatározza a megadott értékhez alkalmazandó formázást. |
Áttekintés
A SZÖVEG függvény legegyszerűbben az alábbi módon értelmezhető:
-
=SZÖVEG(Formázandó érték; "Az alkalmazandó formátumkód")
Az alábbiakban néhány gyakori példát talál, amelyeket közvetlenül az Excelbe másolhat, hogy saját maga kísérletezzen velük. Figyelje meg az idézőjelek között látható formátumkódokat.
|
Képlet |
Leírás |
|---|---|
|
=SZÖVEG(1234,567;"# ##0,00 Ft") |
Pénznem ezreselválasztóval és két tizedesjeggyel, például 1 234,57 Ft. Figyelje meg, hogy az Excel 2 tizedesjegyre kerekíti az értéket. |
|
=SZÖVEG(MA();"ÉÉÉÉ.HH.NN.") |
Az aktuális dátum ÉÉÉÉ.HH.NN. formátumban, például 2012.03.14. |
|
=SZÖVEG(MA();"NNNN") |
A hét aktuális napja, például hétfő |
|
=SZÖVEG(MOST();"Ó:PP de./du.") |
Aktuális időpont, például 1:29 du. |
|
=SZÖVEG(0,285;"0,0%") |
Százalékos érték, például 28,5% |
|
=SZÖVEG(4.34 ,"# ?/?") |
Tört, például 4 1/3 |
|
=KIMETSZ(SZÖVEG(0,34;"# ?/?")) |
Tört, például 1/3. Ez a képlet a KIMETSZ függvényt használja a kezdő szóköz eltávolításához a decimális értékkel. |
|
=SZÖVEG(12200000;"0,00E+00") |
Tudományos jelölés, például 1,22E+07 |
|
=SZÖVEG(1234567898;"[<=9999999]###-####;(###) ###-####") |
Speciális (telefonszám), például (123) 456-7898 |
|
=SZÖVEG(1234;"0000000") |
Bevezető nullák (0) hozzáadása, például 0001234 |
|
=SZÖVEG(123456;"##0° 00' 00''") |
Egyéni – földrajzi szélesség/hosszúság |
Megjegyzés: Bár a SZÖVEG függvénnyel módosíthatja a formázást, nem ez az egyetlen lehetőség. Ha képlet nélkül szeretné módosítani a formátumot, nyomja le a CTRL+1 billentyűkombinációt (macen 
Példák letöltése
Letöltheti példamunkafüzetünket, amely tartalmazza többek között a jelen cikkben a SZÖVEG függvényt használó összes példát. Követheti a példákat, vagy létrehozhat saját formátumkódokat a SZÖVEG függvényhez.Az Excel SZÖVEG függvénypéldáinak letöltése
Egyéb elérhető formátumkódok
A Cellák formázása párbeszédpanelen megkeresheti a többi elérhető formátumkódot:
-
Nyomja le a Ctrl+1 (Mac gépen

-
Jelölje ki a kívánt formátumot a Szám lapon.
-
Válassza az Egyéni lehetőséget.
-
A kívánt formátumkód most a Típus mezőben látható. Ebben az esetben a pontosvessző (;) és az @ jel kivételével jelöljön ki mindent a Típus mezőben. Az alábbi példában csak az éééé.hh.nn. formátumot jelöltük ki és másoltuk.
-
A Formátumkód másolásához nyomja le a Ctrl+C billentyűkombinációt, majd a Mégse billentyűt lenyomva zárja be a Cellák formázása párbeszédpanelt.
-
Most csak annyit kell tennie, hogy a Ctrl+V billentyűkombinációt lenyomva a formátumkódot beilleszti a SZÖVEG függvényt használó képletbe, például: =SZÖVEG(B2;"éééé.hh.nn."). Ügyeljen arra, hogy a formátumkódot idézőjelek közé illessze be ("formátumkód"), ellenkező esetben az Excel hibaüzenetet jelenít meg.
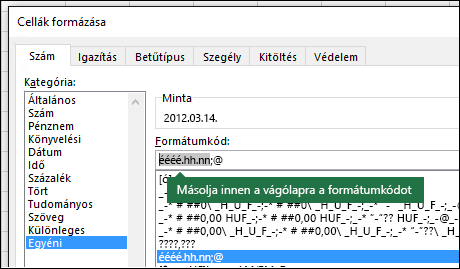
Formátumkódok kategória szerint
Az alábbiakban néhány példát láthat arra, hogyan alkalmazhat különböző számformátumokat az értékekre a Cellák formázása párbeszédpanelen, majd az Egyéni beállítással másolhatja ezeket a formátumkódokat a SZÖVEG függvénybe.
Gyakori eset
A SZÖVEG függvényt leggyakrabban mással együtt, és csak ritkán használják önmagában. Tegyük fel, hogy kombinálni szeretne egy szöveget és egy számértéket, például „Jelentés nyomtatva: 2012.03.14.” vagy „Heti bevétel: 6 634 872 Ft” formában. Beírhatná ezt kézzel is az Excelbe, de miért ne használná ki, hogy az Excel meg tudja tenni Ön helyett? A szöveg és a formázott számok – például dátumok, időpontok, pénznem stb. – kombinálásakor az Excel nem tudja, hogy miként szeretné megjeleníteni a számokat, ezért elveti azok formázását. Itt lesz nélkülözhetetlen a SZÖVEG függvény, mert a segítségével kikényszerítheti, hogy az Excel a formátumkódok használatával a kívánt módon formázza az értékeket, például a dátumformátum esetén az "ÉÉÉÉ.HH.NN." segítségével.
Az alábbi példában láthatja, hogy mi történik, ha a SZÖVEG függvény nélkül szöveget és számokat összekapcsolni. Itt az és (&) operátorral próbálunk meg összefűzni egy szöveges karakterláncot, egy szóközt (" ") és egy értéket a következő módon: =A2&" "&B2.
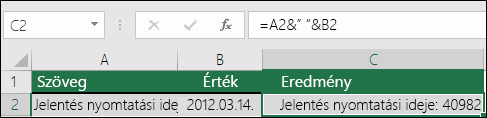
Amint láthatja, az Excel eltávolította a formázást a B2 cellában lévő dátumból. A következő példában azt láthatja, hogy a SZÖVEG függvény miként teszi lehetővé a kívánt formátum alkalmazását.
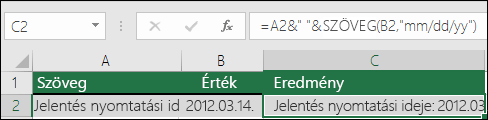
A frissített képletünk a következő:
-
C2 cella: =A2&" "&SZÖVEG(B2;"éééé.hh.nn") – Dátumformátum
Gyakori kérdések
Ezt sajnos nem teheti meg a SZÖVEG függvénnyel; Visual Basic for Applications (VBA) kódot kell használnia. A következő hivatkozás egy metódussal rendelkezik: Numerikus érték átalakítása angol szavakká az Excelben.
Igen, de több lépésben. Először jelölje ki azt a cellát vagy cellákat, ahol ezt el szeretné végezni, és a Ctrl+1 billentyűkombinációval nyissa meg a > cellák formázása párbeszédpanelt, majd az Igazítás > Szöveg vezérlőelem > jelölje be a Szöveg körbefuttatása jelölőnégyzetet. Következő lépésként egészítse ki a SZÖVEG függvényt a KARAKTER(10) függvénnyel ott, ahova a sortörést helyezni szeretné. A végleges érték méretétől függően szükség lehet az oszlopszélesség módosítására is.
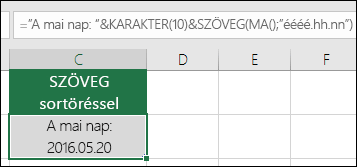
A fenti példában a következő képletet használtuk: ="A mai nap: "&KARAKTER(10)&SZÖVEG(MA();"éééé.hh.nn")
Ezt tudományos jelölésnek nevezzük, és az Excel automatikusan átalakítja a 12 számjegynél hosszabb számokat, ha egy cella általános formátumú, és 15 számjegyet, ha egy cella(ok) számként van formázva. Ha hosszú numerikus sztringeket kell megadnia, de nem szeretné konvertálni őket, formázza a szóban forgó cellákat Szövegként , mielőtt beírná vagy beillesztené az értékeket az Excelbe.
|
Mynda javaslata... Ha különböző országokban dolgozó felhasználókkal oszt meg Excel-fájlokat és -jelentéseket, előnyös lehet, ha mindenkinek a saját nyelvén küldi el a jelentést. Mynda Treacy (Excel MVP) nagyszerű megoldással szolgál erre Az Excelben szereplő dátumok megjelenítése különféle nyelveken című cikkben. A cikk egy letölthető mintamunkafüzetet is tartalmaz. |
Lásd még
Egyéni számformátum létrehozása és törlése