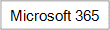Az azonos cellára vagy tartomány több lapon hivatkozó hivatkozást térhatású hivatkozásnak nevezzük. A térhatású hivatkozás hasznos és kényelmes módja annak, hogy több munkalapra is hivatkozzon, amelyek ugyanazt a mintát követik, és az egyes munkalapok cellái ugyanolyan típusú adatokat tartalmaznak, például amikor a szervezet különböző részlegeitől származó költségvetési adatokat összesít.
Kapcsolódó műveletek
Tudnivalók a térhatású hivatkozásról
Térhatású hivatkozással összeadhatja a költségvetés-foglalásokat három részleg, az Értékesítés, a HR és a Marketing részleg között, egy-egy másik munkalapon, az alábbi térhatású hivatkozással:
=SUM(Sales:Marketing!B3)
Akár egy másik munkalapot is felvehet, majd áthelyezheti abba a tartományba, amelyre a képlet hivatkozik. Ha például a Létesítmények munkalap B3 cellájára szeretne hivatkozni, helyezze át a Létesítmények munkalapot az Értékesítés és a HR munkalap között az alábbi példában látható módon.
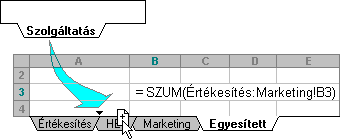
Mivel a képlet egy munkalapnevek tartományára mutató térhatású hivatkozást tartalmaz, a Sales:Marketing! B3, a tartomány összes munkalapja szerepel az új számításban.
Megtudhatja, hogyan változnak a térhatású hivatkozások munkalapok áthelyezésekor, másolásakor, beszúrásakor vagy törlésekor
Az alábbi példák azt mutatják be, hogy mi történik a térhatású hivatkozásokban szereplő munkalapok beszúrása, másolása, törlése vagy áthelyezése során. A példák az =SZUM(Munka2:Munka6!A2:A5) képletet használják a 2–6. munkalap A2–A5 celláiban levő értékek összeadására.
Beszúrás vagy másolás Ha munkalapokat szúr be vagy másol a Munka2 és a Munka6 lap közé (ebben a példában a végpontok), akkor az Excel az A2–A5 cellákban lévő összes értéket tartalmazza a számításokban hozzáadott munkalapokról.
Törlés Ha munkalapokat töröl a Munka2 és a Munka6 lap között, az Excel eltávolítja az értékeiket a számításból.
Áthelyezés Ha munkalapokat helyez át a Munka2 és a Munka6 lap között a hivatkozott munkalaptartományon kívüli helyre, akkor az Excel eltávolítja az értékeiket a számításból.
Kezdő vagy záró lap áthelyezése Ha a Munka2 vagy a Munka6 munkalapot ugyanabban a munkafüzetben egy másik helyre helyezi át, akkor az Excel úgy módosítja a számítást, hogy az új munkalapokat belefoglalja közéjük, kivéve, ha megfordítja a munkafüzet végpontjainak sorrendjét. Ha megfordítja a végpontokat, a térhatású hivatkozás megváltoztatja a végpont munkalapját. Tegyük fel például, hogy a Munka2:Munka6 lapra hivatkozik: Ha a Munka2 munkalapot a Munkafüzet6. munkalapja után helyezi át, akkor a képlet a Munka3:Munka6 lapra mutat. Ha a Munka6 munkalapot a Munka2 elé helyezi, a képlet úgy módosul, hogy a Munka2:Munka5 lapra mutasson.
Kezdő vagy záró lap törlése Ha törli a Munka2 vagy a Munka6 munkalapot, az Excel eltávolítja a munkalapon lévő értékeket a számításból.
Térhatású hivatkozás létrehozása
-
Kattintson arra a cellára, ahová be szeretné írni a függvényt.
-
Írja be az = (egyenlőségjel) kifejezést, írja be a függvény nevét, majd írjon be egy nyitó zárójelet.
Térhatású referenciaként az alábbi függvényeket használhatja:
|
Függvény |
Leírás |
|---|---|
|
Számokat ad hozzá. |
|
|
Kiszámítja a számok átlagát (számtani középértékét). |
|
|
Kiszámítja a számok átlagát (számtani középértékét); szöveget és logikai elemet tartalmaz. |
|
|
Megszámolja a számokat tartalmazó cellákat. |
|
|
Megszámolja a nem üres cellákat. |
|
|
Tömbök vízszintes hozzáfűzése egymás után nagyobb tömbök visszaadásához |
|
|
Megkeresi a legnagyobb értéket egy értékkészletben. |
|
|
Megkeresi a legnagyobb értéket egy értékkészletben; szöveget és logikai elemet tartalmaz. |
|
|
Megkeresi egy értékkészlet legkisebb értékét. |
|
|
Megkeresi a legkisebb értéket egy értékkészletben; szöveget és logikai elemet tartalmaz. |
|
|
Szorozza a számokat. |
|
|
A minta alapján kiszámítja a szórást. |
|
|
Minta alapján számítja ki a szórást; szöveget és logikai elemet tartalmaz. |
|
|
Egy teljes sokaság szórását számítja ki. |
|
|
Egy teljes sokaság szórását számítja ki; szöveget és logikai elemet tartalmaz. |
|
|
Minta alapján becslést ad a szórásnégyzetre (variancia). |
|
|
Minta alapján becslést ad a varianciára; szöveget és logikai elemet tartalmaz. |
|
|
Egy teljes sokaság varianciáját számítja ki. |
|
|
Egy teljes sokaság varianciáját számítja ki; szöveget és logikai elemet tartalmaz. |
|
|
Tömbök függőleges hozzáfűzése egymás után nagyobb tömbök visszaadásához |
-
Kattintson az első hivatkozni kívánt munkalap fülére.
-
Tartsa lenyomva a SHIFT billentyűt, és kattintson a legutóbb hivatkozni kívánt munkalap fülére.
-
Jelölje ki a hivatkozni kívánt cellát vagy cellatartományt.
-
Fejezze be a képletet, majd nyomja le az ENTER billentyűt.
Térhatású hivatkozás nevének létrehozása
-
A Képletek lap Definiált nevek csoportjában kattintson a Név megadása gombra.
-
Az Új név párbeszédpanel Név mezőjébe írja be a referenciaként használni kívánt nevet. A név legfeljebb 255 karakter hosszú lehet.
-
A Hivatkozás mezőben jelölje ki az egyenlőségjelet (=) és a hivatkozást, majd nyomja le a BACKSPACE billentyűt.
-
Kattintson az első hivatkozni kívánt munkalap fülére.
-
Tartsa lenyomva a SHIFT billentyűt, és kattintson az utolsó hivatkozni kívánt munkalap fülére.
-
Jelölje ki a hivatkozni kívánt cellát vagy cellatartományt.