Rendezheti a zsúfolt ütemezést, ha külön naptárakat hoz létre, megtekinti a megosztott naptárakat, vagy megosztja a naptárát másokkal.
Az alábbi lehetőségek közül választhat:
Kettő vagy több napirend nyomon követése a saját naptárában
Munkahelyi és személyes eseményeit különválaszthatja úgy, hogy két különböző naptárat használ az Outlookban. A naptárak egymástól függetlenül működnek, de akár egyszerre is megjelenítheti a két naptár eseményeit.
Fontos: Ha új naptárat hoz létre az Exchange-naptárban, a rendszer az új naptárat is szinkronizálja az Exchange-kiszolgálóval. Ha azonban értekezletet hoz létre az új Exchange-naptárban, az erre az értekezletre adott válaszok nem számítanak bele.
-
A navigációs ablaktábla alján kattintson a Naptár

-
A navigációs ablakban válassza ki azt a naptárt, amelybe az új naptárt menteni szeretné.
Ha nem látja a kívánt naptárt, bontsa ki vagy csukja össze a kategóriák listáját.
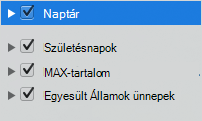
-
A Rendezés lapon kattintson az Új naptár elemre.

-
A navigációs ablakban adja meg az új naptár nevét.
Tippek:
-
Ha át szeretne egy eseményt helyezni az egyik napirendből egy másikba, húzza azt az egyik naptárból a másikba.
-
A létrehozott új eseményeket a rendszer a navigációs ablakban jelenleg kijelölt naptárba menti.
-
Egy naptár megjelenítéséhez egyszerűen jelölje be a naptár neve melletti jelölőnégyzetet, az elrejtéséhez pedig törölje annak jelölését.
-
A létrehozott naptár törléséhez kattintson a naptárra a navigációs ablakban, majd a Szerkesztés menüben kattintson a Törlés gombra.
-
A naptár megosztása másokkal
-
Kattintson a navigációs ablaktáblaNaptár hivatkozására.
-
A Rendezés lapon kattintson a Naptár engedélyei gombra.
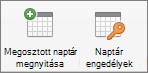
-
Kattintson a Felhasználó hozzáadása gombra, írja be a felhasználói nevét, majd kattintson a Keresés gombra.
-
A keresési eredmények között kattintson a felhasználó nevére, majd az OK gombra.
-
A Név listában kattintson a felhasználó nevére, majd a Jogosultsági szint előugró menüben kattintson a kívánt hozzáférési szintre.
A felhasználó jogosultsági szintjének módosításához jelölje be a jelölőnégyzeteket, vagy törölje azok jelölését. Az Elemek szerkesztése és az Elemek törlése beállításait is módosíthatja.
Megjegyzés: Címjegyzék, naptár vagy levelezőmappa delegálásakor vagy megosztásakor a mappákhoz delegált vagy azokat megosztó felhasználók más szoftveres alkalmazásokkal is megtekinthetik személyes névjegyeit, eseményeit vagy e-mailjeit. Adatai védelme érdekében helyezze át személyes elemeit egy különálló, nem megosztott címjegyzékbe, naptárba vagy levelezőmappába.
Mások által megosztott naptárak megtekintése
Fontos: Más személyek naptárának megnyitásához Önnek is és az adott személynek is rendelkeznie kell Microsoft Exchange-fiókkal, és a fióktulajdonosnak biztosítania kell a szükséges engedélyeket.
-
Kattintson a navigációs ablaktáblaNaptár elemére.
-
A Rendezés lapon kattintson a Megosztott naptár megnyitása vagy a Naptár megnyitása elemre.
-
Írja be annak a személynek a nevét, aki hozzáférést kapott, kattintson a személy nevére, majd kattintson az OK gombra.
Ha több Microsoft Exchange-fiókkal rendelkezik, a Fiók előugró menüben kattintson arra a fiókra, amelyet a másik felhasználó naptárának megnyitásához használni szeretne.
-
A Típus előugró menüben válassza a Naptár elemet, majd kattintson az OK gombra.
A megosztott mappa megjelenik a navigációs ablak Megosztott fejléce alatt.
Megjegyzések:
-
Ha a navigációs ablakban ki van jelölve egy megosztott naptár, a létrehozott új elemek ebben a megosztott naptárban lesznek mentve.
-
Ha el szeretné távolítani egy másik felhasználó megosztott naptárát a navigációs ablakból, tartsa lenyomva a Control billentyűt, kattintson a mappára, majd kattintson a Megosztott fiók eltávolítása vagy az Eltávolítás a nézetből parancsra.
-
Lásd még
A megosztás és meghatalmazás ismertetése










