Ha a szervezet sokszínű népességet ölel fel, előfordulhat, hogy az intranetes webhelyeken lévő tartalmakat több nyelven is elérhetővé szeretné tenni. A felhasználói felület elemei, például a webhely-navigáció, a webhely címe és a webhely leírása a felhasználó által előnyben részesített nyelven jeleníthetők meg. Emellett olyan lapokat és hírbejegyzéseket is megadhat a SharePoint-webhelyeken, amelyeket lefordít, és amelyek a felhasználó által előnyben részesített nyelven jelennek meg.
Ez a lap részletesen ismerteti a Microsoft által javasolt megközelítést a webhely- és laptartalmak több nyelven történő bemutatásához. Ha több nyelvi tartalmat szeretne hozzáadni ugyanabban a SharePoint-lapon, az nem támogatott, és nem ajánlott megoldásként.
Ebből a videóból megtudhatja, hogyan használhatja a többnyelvű funkciókat az alábbi lépésekben.

Először győződjön meg arról, hogy a használt SharePoint-webhely a használni kívánt alapértelmezett nyelvvel van létrehozva. A webhely alapértelmezett nyelve később nem módosítható. További információ a SharePoint-webhelyek létrehozásáról: Webhely létrehozása a SharePointban.
Miután meggyőződött arról, hogy a webhely a használni kívánt alapértelmezett nyelvvel lett létrehozva, engedélyezze a webhely számára a többnyelvű szolgáltatások használatát, és válassza ki az elérhetővé tenni kívánt nyelveket. Ha meg szeretné tudni, hogy mely nyelvek közül választhat, olvassa el a SharePoint által támogatott nyelvek című témakört.
Ha különböző nyelvű webhelyeken szeretne lapokat létrehozni, a fordítási funkcióval másolatot készíthet az alapértelmezett nyelven létrehozott lapokról. A másolatok ezután manuálisan fordíthatók le. A közzétett fordítási lapok automatikusan megjelennek a megfelelő nyelvi webhelyen, beleértve a Hírek és a Kiemelt tartalom kijelzőket az egyes nyelvekhez.
Megjegyzések:
-
A rendszer nem fordítja le automatikusan az oldalakat. Az alapértelmezett nyelven létrehozott lapokhoz tartozhat egy megfelelő lap egy választott célnyelven, amelyet Ön vagy egy ön által hozzárendelt személy manuálisan fordít le. Miután lefordított egy ilyen lapot, és közzétette, automatikusan megjelenik az adott nyelvet előnyben részesítő felhasználók számára.
-
Az eredeti, a forrásoldal vagy más fordítási lapok módosításai nem szinkronizálódnak automatikusan az összes fordítási oldallal. Minden fordítási oldalt manuálisan kell frissíteni.
-
A felhasználó számára megjelenített nyelv a személyes nyelvtől és a régió beállításaitól függ.
-
Javasoljuk, hogy a jelen cikkben ismertetett lépéseket használja többnyelvű webhelyekhez. Ha azonban a SharePoint Server 2019-nél korábbi verzióit használja, olvassa el A változatok funkció használata többnyelvű webhelyekhez című témakört.
-
A cikkben ismertetett többnyelvű funkciók nem érhetők el az alwebhelyeken.
-
A többnyelvű funkciók csak olyan webhelyeken lesznek elérhetők, amelyeken le vannak tiltva a közzétételi infrastruktúra beállításai.
A témakör tartalma
Többnyelvű funkciók engedélyezése és nyelvek kiválasztása
Lapok létrehozása a kívánt nyelvekhez
Fordítási lap megtekintése a nyelvi webhelyén
Az alapértelmezett nyelvlap frissítése
Fordítási lapok a Hírek és a Kiemelt tartalom kijelzőkben
Többnyelvű funkció engedélyezése és nyelvek kiválasztása
-
Nyissa meg azt a SharePoint-webhelyet, ahol engedélyezni szeretné a többnyelvű funkciókat.
Megjegyzés: A privát előzetes verzió ügyfelei az ebben a cikkben található utasítások alapján oldalfordításokat alkalmazhatnak a csapatwebhelyekre. A csapatwebhelyek lapfordításai 2022 augusztusában általánosan elérhetővé válnak az összes ügyfél számára.
-
A jobb felső sarokban válassza a Beállítások , majd a Webhely adatai lehetőséget.
-
A Webhely adatai panel alján válassza az Összes webhelybeállítás megtekintése lehetőséget.
-
A Webhely felügyelete területen válassza a Nyelvi beállítások lehetőséget.
-
A Lapok és hírek több nyelvre való fordításának engedélyezése csoportban húzza a kapcsolót Be állásba.
-
A Webhelynyelvek hozzáadása vagy eltávolítása területen kezdjen el beírni egy nyelvnevet a Nyelv kiválasztása vagy beírása területen, vagy válasszon nyelvet a legördülő listából. Ezt a lépést több nyelv hozzáadásához is megismételheti.
-
A lapra visszatérve bármikor felvehet vagy eltávolíthat nyelveket a webhelyről.
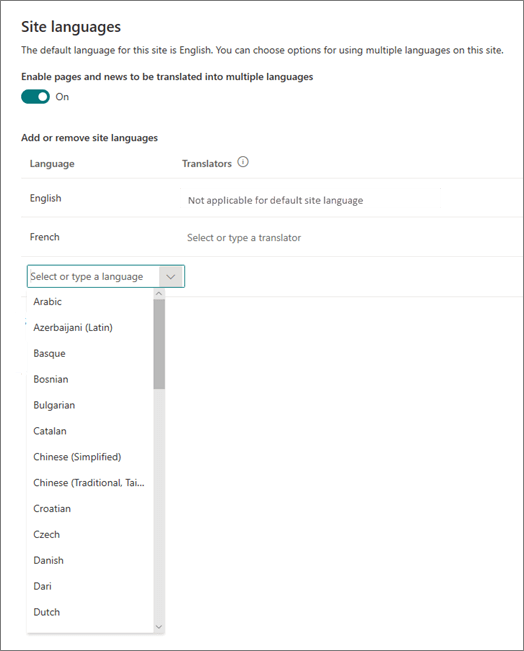
-
Ha oldalakat szeretne lefordítani, igény szerint rendeljen hozzá egy vagy több fordítót minden nyelvhez (kivéve a webhely alapértelmezett nyelvét). A Translator oszlopban kezdje el beírni annak a személynek a nevét, akit fordítónak szeretne nevezni, majd válassza ki a nevet a listából.
Megjegyzés: A szervezet Active Directoryjában bárki hozzárendelhető fordítóként. Kapcsolatok fordítóként való hozzárendelése nem kap automatikusan megfelelő engedélyeket. Ha egy webhely szerkesztési engedélyével nem rendelkező személy megpróbál hozzáférni a webhelyhez, a rendszer átirányítja egy weblapra, ahol hozzáférést kérhet.
-
Válassza a Mentés lehetőséget.
Miután hozzáadott nyelveket, megjelenik egy legördülő lista a webhelyen, amely lehetővé teszi, hogy a kiválasztott különböző nyelvi webhelyekre lépjen.
Megjegyzés: A webhely alapértelmezett nyelve a webhely létrehozásakor választott nyelvre van állítva. Ha azonban az angol a támogatott nyelvek közé tartozik, a rendszer előnyben részesített nyelvként kezeli az angol nyelvet, ha a webhely nem támogatja a felhasználó előnyben részesített nyelvét. Ez egy ismert probléma.
Lapok létrehozása a kívánt nyelvekhez
Miután engedélyezte a webhelyét a többnyelvű funkciókhoz, és kiválasztotta az elérhetővé tenni kívánt nyelveket, létrehozhatja a kívánt fordítási lapokat. Ehhez tegye a következőket:
-
Nyissa meg azt az alapértelmezett nyelvi lapot, amelyet más nyelven szeretne elérhetővé tenni.
-
A felső sávon válassza a Fordítás lehetőséget.
-
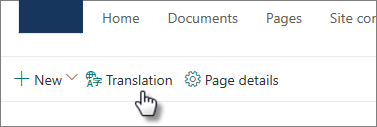
-
Ha a webhelyen elérhető összes nyelven létre szeretne hozni egy fordítási lapot, válassza a Létrehozás minden nyelvhez lehetőséget. Ellenkező esetben válassza a Csak a kívánt nyelvek létrehozása lehetőséget.
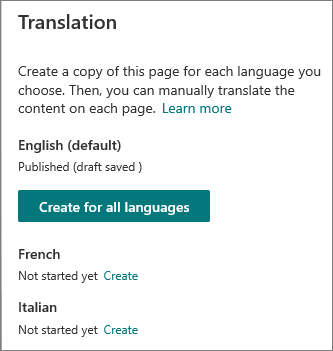
Fontos: Ha fordítási lapokat hoz létre, miközben az alapértelmezett nyelvi lap közzé nem tett módosításokat tartalmaz, újra közzé kell tennie az alapértelmezett nyelvi lapot, hogy meggyőződjön a következőkről:
-
A fordítási lapok a megfelelő nyelvi webhelyen jelennek meg.
-
A fordítási lapok helyesen jelennek meg a Hírek és a Kiemelt tartalom kijelzőkben.
-
A webhely tetején található nyelv legördülő menü tartalmazza az összes engedélyezett nyelvet.
-
A lap(ok) létrehozása után a lap állapota (mentett, közzétett piszkozat stb.) az egyes nyelvek melletti fordítási panelen jelenik meg. Emellett a hozzárendelt fordító(k) e-mailben értesítést kapnak a fordítás kéréséről.
Fordítási lap megtekintése a webhelyén
Ha meg szeretne győződni arról, hogy a fordítási lapok a megfelelő nyelven jelennek meg, lépjen az alapértelmezett webhelynyelv lapra, és válassza a lap tetején található legördülő listát. Válassza ki a megtekinteni kívánt fordítási lap nyelvét.
Megjegyzés: Amikor módosítja a nyelvet a legördülő menüben, az a webhely összes lapjára vonatkozik a böngésző-munkamenet időtartamára. Ez nincs hatással a felhasználói nyelvi beállításokra (ez határozza meg az olyan elemek nyelvét, mint a webhely neve, a cím és a navigáció).
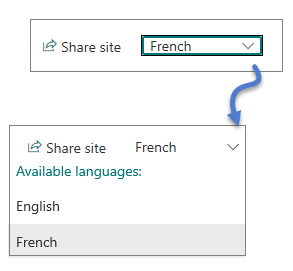
Lapok állapotának ellenőrzése
Az egyes lapok állapota (mentett, közzétett és így tovább) a fordítási panelen jelenik meg az egyes nyelvek mellett. Az állapot megtekintése:
-
Nyissa meg az alapértelmezett nyelvi lapot.
-
A lap tetején válassza a Fordítás lehetőséget.
A jobb oldali Fordítás panelen megjelenik az egyes nyelvi lapok állapota, valamint az oldal megtekintésére szolgáló hivatkozás.
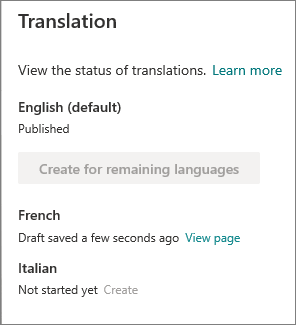
Mit csinál egy fordító?
A fordítók manuálisan fordítják le az alapértelmezett nyelvi oldal másolatait a megadott nyelv(ek)re. Az oldal(ok) másolatainak létrehozásakor a fordítók e-mailben értesítést kapnak a fordítás kéréséről. Az e-mail tartalmazza az alapértelmezett nyelvi lapra és az újonnan létrehozott fordítási lapra mutató hivatkozást. További információt az alábbi Email értesítések című szakaszban talál. A fordító:
-
Válassza a Fordítás indítása gombot az e-mailben.
-
Válassza a szerkesztés lehetőséget a lap jobb felső sarkában, és fordítsa le a tartalmat.
-
Ha elkészült, válassza a Mentés vázlatként lehetőséget (ha nem áll készen arra, hogy láthatóvá tegye az olvasók számára), vagy ha a lap készen áll arra, hogy mindenki számára látható legyen, aki ezt a nyelvet használja a webhelyen, válassza a Közzététel vagy a Hír közzététele lehetőséget.
Ha a jóváhagyások vagy az ütemezés be van kapcsolva, a gombokon a Küldés jóváhagyásra vagy a Közzététel később/Közzététel később üzenet jelenhet meg. -
A rendszer e-mailben értesítést küld a fordítást kérő személynek.
Értesítések e-mailben
-
Fordítási oldal létrehozásakor a rendszer e-mailt küld a hozzárendelt fordító(k)nak fordítás kéréséhez. Az e-mail tartalmazza a Fordítás indítása gombot.
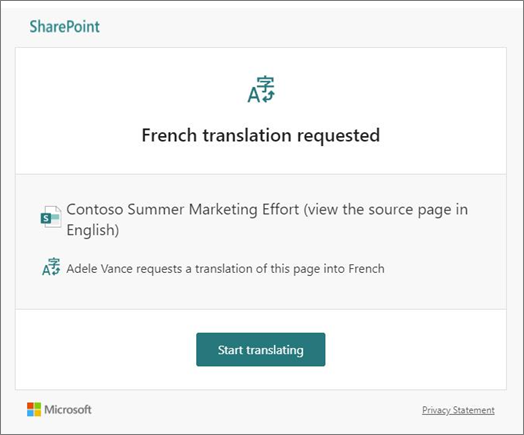
-
Ha egy fordító közzétett egy fordítási oldalt, a rendszer e-mailt küld annak a személynek, aki kérte a fordítást.
-
Ha az alapértelmezett nyelvi oldalra frissít, és piszkozatként menti, a fordító e-mailt küld, amely értesíti őket arról, hogy szükség lehet a fordítási lap frissítésére.
Email értesítések szükség szerint 30 perces lépésekben vannak kötegelve. Ha például egy laphoz kapcsolódó első e-mailt küld, és frissíti az alapértelmezett nyelvi oldalt, a rendszer 30 perc elteltével kötegeli és elküldi a következő értesítő e-mailt vagy az összes többi értesítést, amelyet el kell küldeni.
Lapjóváhagyások
Ha be vannak kapcsolva az oldaljóváhagyások , az alapértelmezett nyelvi oldalt és a fordítási lapokat jóvá kell hagyni és közzé kell tenni ahhoz, hogy a fordítási lapok mindenki számára elérhetők legyenek, aki hozzáfér az oldalhoz.
Az alapértelmezett nyelvlap frissítése
Az alapértelmezett nyelvlap frissítésekor a lapot újra közzé kell tenni. Ezt követően a fordító(k) e-mailben értesítést kapnak a fordítási lapok frissítéséről, hogy az egyes fordítási oldalakat frissíthesse.
Fordítási lapok a Hírek és a Kiemelt tartalom kijelzőkben
A webhely kezdőlapjai, bejegyzései és lapjai a lapok nyelvének megfelelően jelennek meg. Ez a következőket jelenti:
-
Ha a webhely kezdőlapja nincs lefordítva a felhasználó által előnyben részesített nyelvre, a lap összes tartalma (beleértve a hírbejegyzéseket és a kiemelt tartalmakat is) az alapértelmezett webhelynyelven jelenik meg.
-
Ha az egyes hírbejegyzéseket vagy lapokat nem fordítják le a felhasználó által előnyben részesített nyelvre, akkor az adott bejegyzés vagy lap az alapértelmezett webhelynyelvet fogja használni, amikor megjelenik a hír kijelzőben vagy a kiemelt tartalom kijelzőben.
Megjegyzés: A fordítási lapokat és a hírbejegyzéseket jóvá kell hagyni és közzé kell tenni, mielőtt azok megjelennének a Hírek vagy a Kiemelt tartalom kijelzőkben.
Fordítási oldal törlése
Fordítási oldal törlésekor néhány további lépést kell végrehajtania az alapértelmezett nyelvi oldal és a törölt fordítási lap közötti társítás megszakításához, beleértve az alapértelmezett nyelvi lap megnyitását szerkesztésre, a Fordítás panel megnyitását, majd ismételt közzétételét.
-
Nyissa meg a webhely Lapok tárát.
-
Keresse meg a törölni kívánt lapot az alapértelmezett nyelvi oldal melletti nyelvi mappában. A mappa két- vagy négybetűs nyelvi kóddal azonosítható. A francia mappa például fr néven lesz azonosítva.
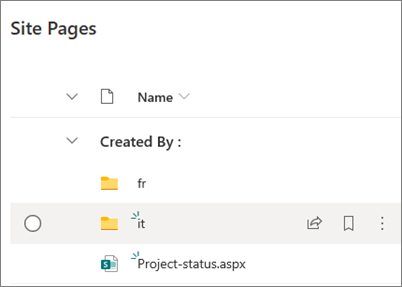
-
Jelölje ki a kívánt lapot a mappában, majd kattintson a kijelölt laptól jobbra található három pontra (...).
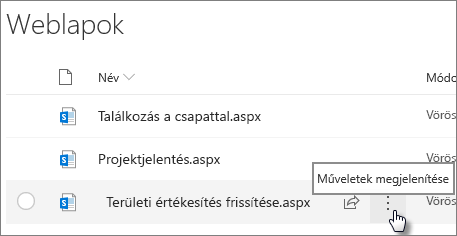
-
Kattintson a Törlés gombra.
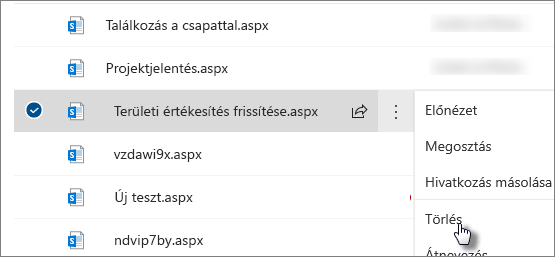
-
Miután törölte a lapot, lépjen az alapértelmezett nyelvi lapra, és válassza a szerkesztés lehetőséget a jobb felső sarokban. Ha nem szerkesztési módban van, a többi lépés nem fog működni.
-
A lap tetején válassza a Fordítás lehetőséget.
-
A Fordítás panelen egy üzenetnek kell megjelennie, amely azt jelzi, hogy a laphoz való társítás ki lett javítva.
-
Tegye közzé újra az alapértelmezett nyelvi lapot.
Fordítási lapok keresése
Használhatja a lap tetején található nyelvi legördülő menüt, a fordítási panelt, vagy megkeresheti a lapot a Lapok tárban.
Ha meg szeretné keresni a Lapok tárban, tegye a következőt:
-
Nyissa meg a webhely Lapok tárát.
-
Keresse meg a törölni kívánt lapot az alapértelmezett nyelvi oldal melletti nyelvi mappában. A mappa két- vagy négybetűs nyelvi kóddal azonosítható. A francia mappa például fr néven lesz azonosítva.
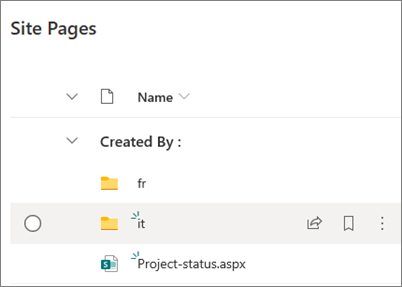
Többnyelvű webhelynév, navigáció és élőláb beállítása
Ha a webhely nevét, navigációját és élőlábát az Ön által elérhetővé tett különböző nyelveken szeretné megjeleníteni, mindegyiket manuálisan kell lefordítani. Ezen elemek bármelyikének szerkesztésekor hozzáadhat vagy frissíthet fordításokat.
Tegyük fel például, hogy létrehozott egy alapértelmezett angol nyelvű webhelyet, és engedélyezte a webhelyet a francia és az olasz nyelvhez. Amikor létrehoz egy webhelyet, a webhely nevét és leírását az alapértelmezett nyelven (ebben az esetben az angol nyelven) állítja be. A webhely létrehozása után a webhely nevét és leírását is frissítheti. Ezután angol nyelven hozza létre a navigációs csomópontokat és az élőláb tartalmát , amely idő alatt a fordításokat is hozzáadhatja.
Megjegyzések:
-
A webhely tartalmát fordító felhasználóknak a webhely Tulajdonosok vagy Tagok csoportjában kell lenniük, vagy egyenértékű webhelyengedélyekkel kell rendelkezniük.
-
Ha nem létezik fordítás egy adott nyelvhez, akkor az adott előnyben részesített nyelvvel rendelkező felhasználó az alapértelmezett nyelvet fogja látni. Ha például az alapértelmezett nyelv az angol, és a navigációs megjelenítendő névhez nem lett francia fordítás hozzáadva, egy előnyben részesített francia nyelvű felhasználó az angol megjelenítendő nevet fogja látni.
-
A központi navigáció is támogatott. Az összes központi hely változásainak tükrözése akár 2 órát is igénybe vehet.
-
A webhely neve és leírása nem fordítható a Microsoft 365-csoporthoz csatlakoztatott webhelyeken.
-
Ha be van kapcsolva a Lapok és hírek fordításának engedélyezése több nyelvre beállítás, a Webhelyfordítások felülírásabeállítás nincs hatással a lefordított webhelynevekre, leírásokra és navigációs nevekre. Ez továbbra is hatással van más elemekre, például listákra és egyebekre. További információt a Webhelyfordítások felülírásacímű témakörben talál.
Lefordított webhelynév és leírás hozzáadása
-
A webhely kezdőlapján válassza a Beállítások lehetőséget a lap tetején.
-
Válassza a Webhely adatai lehetőséget.
-
A Webhely neve területen válassza a Webhelynév fordítása lehetőséget, vagy a Webhely leírása területen válassza a Webhely leírása fordítása lehetőséget.
-
Adja hozzá vagy frissítse a lefordított webhelyneveket.
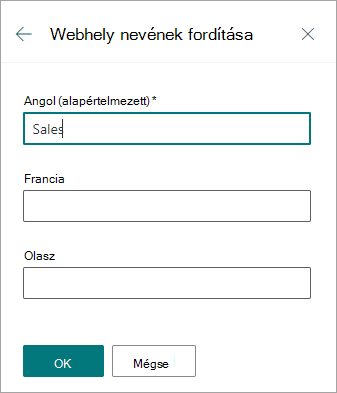
Ismételje meg az előző lépéseket a lefordított webhelyleírások hozzáadásához vagy frissítéséhez.
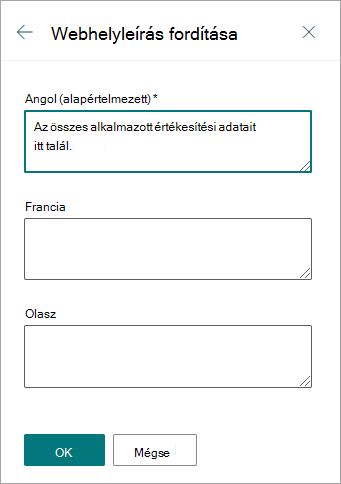
Lefordított navigációs megjelenítendő nevek hozzáadása vagy frissítése
-
A felső navigációs sávon válassza a Szerkesztés lehetőséget.
-
A Szerkesztés navigációs panelen válassza a kívánt név melletti három pontot (...).
-
Válassza a Szerkesztés lehetőséget.
-
A Megjelenítendő név területen válassza a Fordítások lehetőséget.
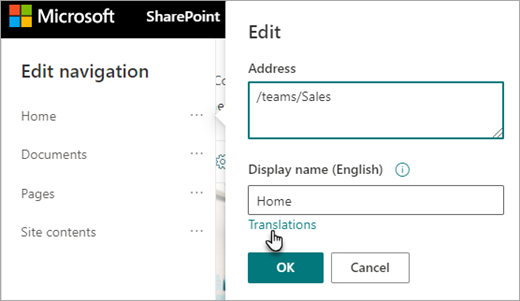
-
Adja hozzá vagy frissítse a lefordított megjelenítendő neveket.
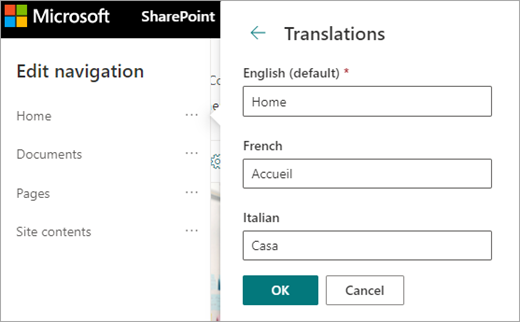
Lefordított élőláb navigációs megjelenítendő neveinek hozzáadása vagy frissítése
-
Válassza a Szerkesztés lehetőséget a webhely láblécében.
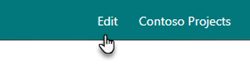
-
Az Élőláb szerkesztése panelen válassza a három pontot (...) a kívánt élőláb megjelenítendő neve mellett.
-
Válassza a Szerkesztés lehetőséget.
-
A Megjelenítendő név területen válassza a Fordítások lehetőséget.
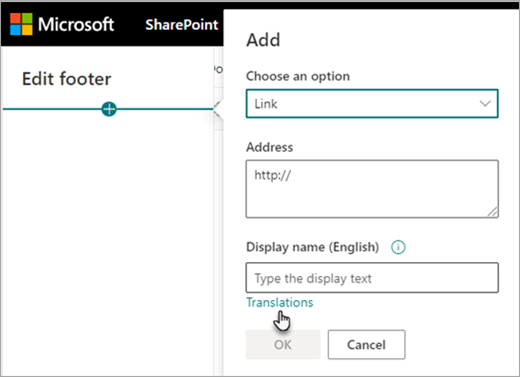
-
Adja hozzá vagy frissítse a lefordított megjelenítendő neveket.
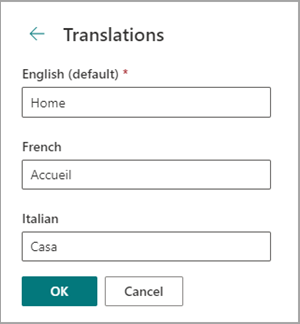
Tipp: Az élőláb megjelenítendő neveit úgy is hozzáadhatja vagy frissítheti, hogy a képernyő tetején a Beállítások , majd a Megjelenés módosítása > Élőláb lehetőséget választja.
További információ a tartalom szerkesztéséről, ha a megjelenítő előnyben részesített nyelve eltér az alapértelmezett nyelvtől
A webhely alapértelmezett nyelve a webhely létrehozásakor lesz meghatározva. A felhasználók kiválaszthatják az előnyben részesített nyelvet (más néven személyes nyelvet) a Microsoft 365-beállításaikban. Előfordulhat, hogy a webhely alapértelmezett nyelve eltér a felhasználó által előnyben részesített nyelvtől.
Ha az alapértelmezett és az előnyben részesített nyelvi beállítások eltérnek, a SharePoint lehetővé teszi, hogy a felhasználók a többnyelvű funkciók engedélyezése nélkül szerkeszthessék a webhely tartalmát az előnyben részesített nyelven. Ha a szerkesztők módosítják a navigációs címkéket, a webhelyleírásokat, az élőlábakat és a webhely nevét, további nyelvi információkat kapnak, hogy a felhasználók ne szerkeszthessenek webhelytartalmakat rossz nyelven.
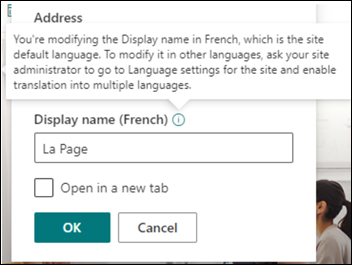
A fenti képen a webhely alapértelmezett nyelve a francia, a felhasználó által előnyben részesített nyelv pedig az angol. Ha a felhasználó szerkessze ezt a navigációs csomópontot, francia nyelven kell megjelennie, hogy a címke ne jelenjen meg angolul, ha a webhely alapértelmezett nyelve francia. Ha a felhasználó angolra szeretné szerkeszteni ezt a navigációs csomópontot, engedélyeznie kell a többnyelvű funkciót.
A SharePoint korábbi verzióiban, amikor a többnyelvű funkció nem volt bekapcsolva, és a különböző előnyben részesített nyelvekkel rendelkező felhasználók szerkesztették a webhely tartalmát, például a navigációs csomópontok címkéit, olyan fordításokkal végeztek, amelyek nem felelnek meg a webhely alapértelmezett nyelvének vagy más megtekintők által előnyben részesített nyelvnek. Ezért egyes megtekintők számára egyes navigációs címkék más nyelvűek voltak, mint a webhely többi tartalma. Most a szerkesztéskor megadott további információk annak ellenőrzésére szolgálnak, hogy a webhely alapértelmezett nyelve és a felhasználók által előnyben részesített nyelv eltérő-e. Ebben a forgatókönyvben a többnyelvű funkciót be kell kapcsolni a helytelen fordítások elkerülése érdekében.
Gyakori problémák megoldása
Nem alapértelmezett nyelven megjelenő webhely címének javítása:
-
Lépjen a webhelyre, és válassza a Beállítások > Webhely adatai > Az összes webhelybeállítás megtekintése > Nyelvi beállítások lehetőséget.
-
Több nyelvre történő fordítás engedélyezése (ezt később ismét kikapcsolhatja.)
-
Válassza ki a frissíteni kívánt nyelvet, majd válassza a Mentés lehetőséget.
-
Lépjen vissza a webhely kezdőlapjára, majd válassza a Beállítások > Webhely adatai > Webhelynév lefordítása lehetőséget.
-
A Webhely adatai panelen távolítsa el vagy szerkessze a helytelen fordítással rendelkező tartalmat. Ha üres, az adott nyelv felhasználói ehelyett az alapértelmezett nyelvű szöveget fogják látni. Lefordított szöveget is beírhat.
-
Kattintson az OK gombra > Mentés gombra.
Egyéb gyakori problémák kijavítása:
-
A fordítási lapok nem jelennek meg a megfelelő nyelvi webhelyen
-
A fordítási lapok nem jelennek meg megfelelően a Hírek kijelzőben és a Kiemelt tartalom kijelzőkben
-
A webhely tetején található nyelv legördülő menü nem tartalmazza az összes engedélyezett nyelvet
Ha ilyen problémába ütközik, annak az lehet az oka, hogy egy oldaltársítás megszakadt. Próbálkozzon az alábbiakkal:
-
Nyissa meg az alapértelmezett nyelvi lapot.
-
Szerkesztési módban kell lennie, ezért válassza a szerkesztés lehetőséget a lap jobb felső sarkában.
-
A lap tetején válassza a Fordítás lehetőséget.
-
A Fordítás panelen ellenőrizze, hogy van-e olyan üzenet, amely jelzi, hogy a laphoz való társítás ki lett javítva:
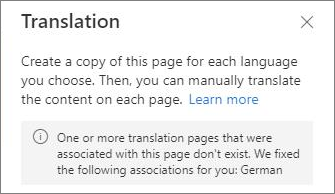
-
Tegye közzé újra az alapértelmezett nyelvi lapot.










