Megjegyzés: Szeretnénk, ha minél gyorsabban hozzáférhetne a saját nyelvén íródott súgótartalmakhoz. Ez az oldal gépi fordítással lett lefordítva, ezért nyelvtani hibákat és pontatlanságokat tartalmazhat. A célunk az, hogy ezek a tartalmak felhasználóink hasznára váljanak. Kérjük, hogy a lap alján írja meg, hogy hasznos volt-e az Ön számára az itt található információ. Az eredeti angol nyelvű cikket itt találja.

Hozzáadandó időt, élőfejek és élőlábak több munkalapra egyszerre, kiegészítése különböző az első oldalon. És formázhatja, áthelyezése vagy törölheti őket.
Beépített elemek felvétele az élőfejre vagy élőlábra
-
Beépített élőfej vagy élőláb kiválasztása, hanem csak lehetősége van egy beépített elemet. Sok (oldalszám, fájlnevet, aktuális dátumig, stb.) a menüszalagon található.
-
A munkalapok az élőfejek és élőlábak a Lap elrendezése nézetben dolgozhat.
-
Egyéb laptípusokat, például diagramlapokat, vagy beágyazott diagramra dolgozhat élőfejek és élőlábak a az Oldalbeállítás párbeszédpanelen.
Beépített élőfej- és élőlábelemek beszúrása munkalapra
-
Kattintson arra a munkalapra, amelyikre bizonyos élőfej- vagy élőlábelemeket kíván felvenni.
-
Kattintson a Beszúrás lap szöveg csoportjában az Élőfej és élőlábgombra.
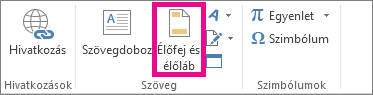
Az Excel a munkalapot Lapelrendezés nézetben jeleníti meg. Lap elrendezése nézet

-
Kattintson a munkalap alján vagy tetején található, bal oldali, középső vagy jobb oldali élőfej-, illetve élőláb-szövegdobozra.
Rákattint valamelyik szövegdobozra az élőfej vagy élőláb lesz a kijelölt elem, és megjeleníti az ÉLŐFEJ-és ÉLŐLÁBESZKÖZÖKeszközcsoport a Tervezés lap.
-
Kattintson a Tervezés lap Élőfej és élőláb elemei csoportjában a kívánt elemekre.
Beépített élőfej és élőláb elemei a diagram beszúrása
-
Kattintson rá arra a diagramlapra vagy beágyazott diagramra, amelyre előre definiált élőfejet vagy élőlábat szeretne felvenni.
-
Kattintson a Beszúrás lap szöveg csoportjában az Élőfej és élőlábgombra.
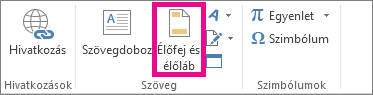
Az Excel megjeleníti az Oldalbeállítás párbeszédpanelt.
-
Kattintson az Egyéni élőfej vagy az Egyéni élőláb gombra.
-
Az Élőfej vagy az Élőláb párbeszédpanel gombjaival megadott élőfej- és élőlábelemeket szúrhat be.
Ha egy gomb fölé viszi az egérmutatót, megjelenik egy elemleírás annak az elemnek a nevével, amelyet az adott gombra kattintva beszúrhat.
Az élőfej vagy élőláb beállításainak kiválasztása
A munkalapok az élőfejek és élőlábak a Lap elrendezése nézetben dolgozhat. Egyéb laptípusokat, például diagramlapokat, vagy beágyazott diagramra dolgozhat élőfejek és élőlábak a az Oldalbeállítás párbeszédpanelen.
Az élőfej vagy élőláb beállításainak megadása munkalap esetében
-
Kattintson arra a munkalapra, amelyiknek meg kívánja adni az élőfej- vagy az élőláb- beállításait.
-
Kattintson a Beszúrás lap szöveg csoportjában az Élőfej és élőlábgombra.
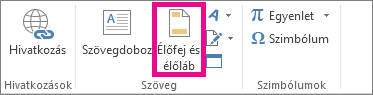
Az Excel a munkalapot Lapelrendezés nézetben jeleníti meg. Lap elrendezése nézet

-
Kattintson a munkalap alján vagy tetején található, bal oldali, középső vagy jobb oldali élőfej-, illetve élőláb-szövegdobozra.
Rákattint valamelyik szövegdobozra az élőfej vagy élőláb lesz a kijelölt elem, és megjeleníti az ÉLŐFEJ-és ÉLŐLÁBESZKÖZÖKeszközcsoport a Tervezés lap.
-
A Tervezés lapon a Beállítások csoportban jelölje be az alábbiak közül:
-
Az élőfej és az élőláb első nyomtatott oldalról történő eltávolításához jelölje be az Első oldal eltérő jelölőnégyzetet.
-
A Páros és páratlan oldal eltérő jelölőnégyzet bejelölésével különböző élőfejet és élőlábat adhat meg a páros és páratlan számú oldalakhoz.
-
A Méretezés a dokumentumhoz jelölőnégyzettel jelezheti, hogy az élőfejhez és élőlábhoz a munkalapra érvényes betűméretet és méretezést kívánja-e alkalmazni.
Ha az élőfej és élőláb betűméretét és méretezését függetlenné szeretné tenni a munkalaptól, hogy azok egységes formátumban legyenek láthatók, akkor törölje a jelet a jelölőnégyzetből.
-
Az Igazítás az oldalmargókhoz jelölőnégyzet bejelölésével az élőfej és élőláb margóját a munkalap bal és jobb oldali margójához igazíthatja.
Ha az élőfej és élőláb margójaként eltérő, a munkalap margójától független értéket kíván megadni, törölje a jelet ebből a jelölőnégyzetből.
Az élőfej vagy élőláb beállításainak megadása diagram esetében
-
Kattintson rá arra a diagramlapra vagy beágyazott diagramra, amelyre előre definiált élőfejet vagy élőlábat szeretne felvenni.
-
Kattintson a Beszúrás lap szöveg csoportjában az Élőfej és élőlábgombra.
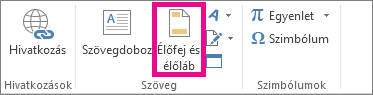
Az Excel megjeleníti az Oldalbeállítás párbeszédpanelt.
-
Válasszon az alábbiak közül:
-
Az élőfej és az élőláb első nyomtatott oldalról történő eltávolításához jelölje be az Első oldal eltérő jelölőnégyzetet.
-
Megadhatja, hogy az élőfejhez és élőlábhoz a páratlan számú oldalakhoz a páros oldalakon, jelölje be a Páros és páratlan eltérő páros oldalakon jelölőnégyzetet.
-
A Méretezés a dokumentumhoz jelölőnégyzettel jelezheti, hogy az élőfejhez és élőlábhoz a munkalapra érvényes betűméretet és méretezést kívánja-e alkalmazni.
Ha az élőfej és élőláb betűméretét és méretezését a munkalaptól függetlenné szeretné tenni, hogy azok egységes formátumban legyenek láthatók, törölje a Méretezés a dokumentumhoz jelölőnégyzet jelölését.
-
Az Igazítás az oldalmargókhoz jelölőnégyzet bejelölésével az élőfej és élőláb margóját a munkalap bal és jobb oldali margójához igazíthatja.
Ha az élőfej és élőláb margójaként eltérő, a munkalap margójától független értéket kíván megadni, törölje a jelet ebből a jelölőnégyzetből.
Élőfejek és élőlábak bezárása
Az élőfej és élőláb bezárásához kell váltani Oldalelrendezés nézetből normál nézetre.
-
Kattintson a NÉZET lap Munkafüzetnézetek csoportjának normálgombjára.

Az állapotsor Normál

Élőfej vagy élőláb szövegének eltávolítása a munkalapról
-
Kattintson a Beszúrás lap szöveg csoportjában az Élőfej és élőlábgombra.
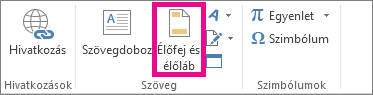
Az Excel a munkalapot Lapelrendezés nézetben jeleníti meg. Lap elrendezése nézet 
-
Kattintson a munkalap alján vagy tetején található, bal oldali, középső vagy jobb oldali élőfej-, illetve élőláb-szövegdobozra.
Rákattint valamelyik szövegdobozra az élőfej vagy élőláb lesz a kijelölt elem, és megjeleníti az ÉLŐFEJ-és ÉLŐLÁBESZKÖZÖKeszközcsoport a Tervezés lap.
-
Nyomja le a Delete vagy a Backspace billentyűt.
Ha az élőfejek és élőlábak a több munkalapra azonnali törölni szeretne, jelölje ki a munkalapokat, és nyissa meg az Oldalbeállítás párbeszédpanel.
Törlése összes élőfej és élőláb azonnali, az Élőfej és élőláb lapon válassza a (nincs) az Élőfej vagy Élőláb mezőbe.










