
Tipp: Idegen nyelvű a videó? Próbálkozzon a feliratozási 
Próbálja ki!
Egy letisztult és profi szervezeti diagram létrehozása, amely az alkalmazottak, a csapattagok és a részlegek közötti kapcsolatokat mutatja.
Kezdés a Szervezeti diagram varázslóval
-
Válassza a Fájl > Új parancsot.
-
Válassza a Szervezeti diagram > Létrehozás lehetőséget.
-
Válassza az Információk, amelyeket a varázslóval adok meg, majd válassza a Tovább gombot.
-
Válassza ki azt a fájltípust, amelybe adatokat szeretne beírni, írja be az elérési utat és a nevet, majd válassza a Tovább gombot.
Tipp: Ha az Excelt választja, megnyílik egy Excel-munkalap mintaszöveggel. Ha a Tagolt szöveg lehetőséget választja, megnyílik egy Jegyzettömb oldal mintaadatokkal.
-
Cserélje le a mintaszöveget az adataira.
-
Zárja be az Excelt vagy a Jegyzettömbet, fejezze be a varázslót a Visióban, és válassza a Befejezés gombot.
Szervezeti diagram megjelenésének módosítása
-
Az alakzatstílus módosításához válassza a Szervezeti diagram > Egyebek lehetőséget, és válasszon egy alakzatstílust.
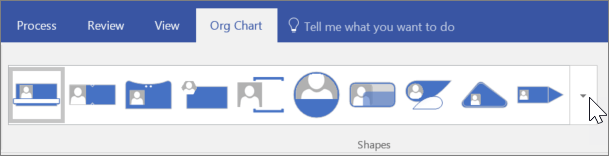
-
A szervezeti diagram elrendezésének módosításához válassza a Szervezeti diagram > Elrendezés lehetőséget , majd válasszon egy elrendezést.
-
A diagram laphoz igazításához válassza a Szervezeti diagram > a Legjobb oldalhoz igazítás lehetőséget.
-
Az alakzatok közötti térköz növeléséhez válassza a Szervezeti diagram > A térköz növelése lehetőséget.
Kép hozzáadása alakzathoz
-
Jelölje ki az alakzatot.
-
Válassza a Szervezeti diagram > > kép beszúrása lehetőséget.
-
Jelölje ki a képfájlt.
Új személy hozzáadása
-
Jelöljön ki egy alakzatot, amely a személy feladatleírását jelöli.
-
Húzza az alakzatot a rajzlapra, és helyezze a kettőhöz csatlakoztatni kívánt alakzat tetejére.
-
Jelölje ki a Név szövegmezőt, és írja be az új személy nevét.
-
Jelölje ki a Cím szövegmezőt, és írja be az új személy címét.
Megjegyzés: Vegye fel a személyt a Szervezeti diagram varázslóban létrehozott Excel- vagy Jegyzettömb-fájlba, hogy az naprakész legyen, és készen álljon a használatra, amikor más szervezeti diagramokat hoz létre a csapat számára.
Csoportkeret és cím hozzáadása
-
Válassza a Csapat keret alakzatot.
-
Húzza a rajzlapra.
-
Az átméretező fogópontok segítségével illeszkedjen a Csapat keret alakzatához a csapattagokat képviselő alakzatok köré.
-
Csapatcím hozzáadásához válassza a Kezdőlap > Szöveg lehetőséget, írja be a csapat nevét, majd válassza a Mutatóeszköz lehetőséget a befejezéshez.
-
A keret vonalszínének módosításához válassza a Kezdőlap > Vonal lehetőséget, és válasszon egy színt, egy vonalvastagságot és egy kötőjelstílust.
Többre kíváncsi?
Szervezeti diagram összeállítása a Visióban
Szervezeti diagram létrehozása a Visióban
Szervezeti diagram automatikus létrehozása az alkalmazottak adataiból










