Vonalkódok
A Wordben már nincs beépített vonalkód-eszköz. Vonalkódokat azonban két mezőkód ( DisplayBarcode és MergeBarcode) használatával is létrehozhat.
Ezek a mezőkódok 10 típusú vonalkódot támogatnak, beleértve az UPC-t, a 39-es és a 128-as kódot. A CASE/ITC14 postnet code CASE/ITC14 postnet code, but it is different tracking type barcode than the traditional Postnet format used for common mail routing.
Az ZIP és ZIP + 4 formátumot támogató korábbi Postnet-vonalkódot 2013 januárjában megszüntettuk, legalább a postai kedvezményekre. Ezt felváltja az Intelligens levél vonalkód. Ha irányítószámokat kell létrehoznia, az Amerikai Egyesült Államok postaszolgáltatása számos forrást kínál az Ön segítségére. A vonalkódok esetében külső gyártó is kínál bővítményeket és eszközöket.
A DisplayBarcode és az MergeBarcodesegítségével vonalkódokat is létrehozhat. Ebben a példában több MergeFieldst használunk, ezért azt mutatjuk be, hogy miként lehet ezt megtenni a DisplayBarcode mezővel.
Ha csak egy kódolt értéket megjelenítő vonalkódot szeretne használni, csak használja a DisplayBarcode kódot. További információért és példákért lásd: Mezőkód: DisplayBarcode.
Ezek a lépések egy Excel címke adatforrásaként egy táblázatot használnak. Az egyesítés során az olvasható nevet és címet, valamint a gépi olvasáshoz a 128-as kódszám alatti vonalkódot és a vezetéknevet, valamint a várost is létrehozza a program. A mezőnevek csak a Excel alapján egyediek. Az alábbiakban csupán példákat talál.
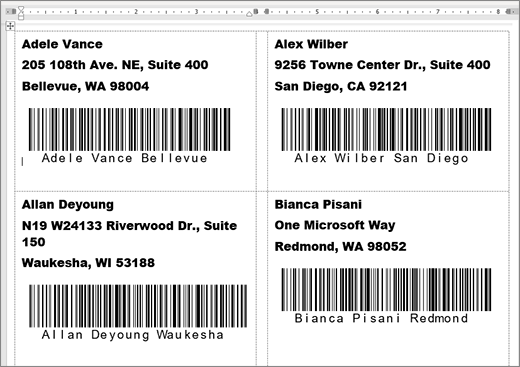
A levelezőlistát tartalmazó számolótáblák létrehozásáról és a körlevélekkel kapcsolatos további információkról a Levélcímkék létrehozása és nyomtatása a levelezőlistához a Levelezőlista nézetben Excel.
Megjegyzés: A mezőkódok és a vonalkódtípusok nem megkülönböztetik a kis- és nagybetűket.
-
A Excel készítse elő a munkalapot, és nevezze el a tartományt. További információt a Levélcímkék létrehozása és nyomtatása címlistához aExcel.
-
A Körlevélkészítés >a Levélcímkék menüben >meg.
-
Válasszon egy címkegyártót és -terméket a használathoz. Ha nem látja a címkegyártók listáját, válassza a Beállítások lehetőséget.
Ha nem látja a termék számát, válassza az Új címke lehetőséget, és állítson be egy egyéni címkét.
-
Válassza az OK gombot.
-
Csatlakozás az adatforrást a Wordben.
-
Válassza a Levelezés > Címzettek kiválasztása lehetőséget.
-
Válassza a Meglévő listalehetőséget, és válassza ki a Excel fájlt.
-
Ha megjelenik az Adatforrásmegerősítése párbeszédpanel, válassza Az összes megjelenítése lehetőséget, majd az MS Excel munkalapok DDE-n keresztül (*.xls) lehetőséget.
-
Válassza ki az elnevezett csoportot.
-
Ha szükséges, válassza a Levelezés >Címzettlista szerkesztése lehetőséget, és vegye ki a listából azokat, akik nem szeretnék.
-
-
Kattintson vagy koppintson a dokumentum első címkéjén.
-
Helyezzen «AddressBlock» feliratot a címke tetejére. További információt a Levélcímkék létrehozása és nyomtatása címlistához aExcel.
-
Nyomja le az Enter billentyűt, majd a Ctrl+F9 billentyűkombinációt a Mező megnyitásához.
-
Írja be a DisplayBarcode". Az árajánlatot is foglalja bele.
-
Nyomja le a Ctrl+F9 billentyűkombinációt, és írja be MergeField FirstName.
-
Vigye a kurzort a jobb kapcsos zárójelen kívülre, és nyomja le ismét a Ctrl+F9 billentyűkombinációt.
-
Írja MergeField LastName , és helyezze a kurzort ismét jobbra.
-
Nyomja le a Ctrl+F9 billentyűkombinációt, és írja be MergeField City. Vigye a kurzort a kapcsos zárójelen kívül jobbra.
-
Írjon be egy szóközt és egy árajánlatot, majd a vonalkód típusát, valamint az esetleges " Code128 \t \h 1440 | . A végződés függőleges vonalra van stb.
-
A kódnak így kell kinéznie:
{ DisplayBarcode "{ MergeField FirstName } { MergeField LastName } { MergeField City }" CODE128 \t \h 1440| }
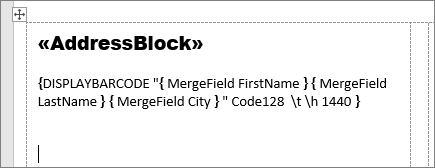
-
Válassza a Levelezés >Címkék frissítése lehetőséget. A lapon lévő többi címkét ki kell tölteni.
-
Az egyesítés tesztelése érdekében válassza az Eredmény megjelenítése lehetőséget.










