Szegély hozzáadása oldalhoz
-
Lépjen a Tervezés > Oldalszegélyek elemre.
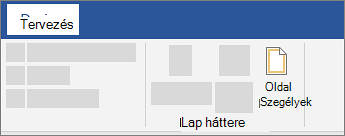
-
A szegély megjelenésének kiválasztása.
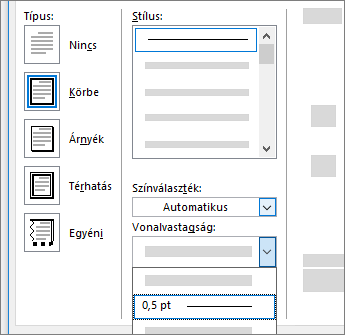
-
A szegély és az oldal széle közötti távolság beállításához válassza a Beállítások lehetőséget. Végezze el a módosításokat, és válassza az OK gombot.
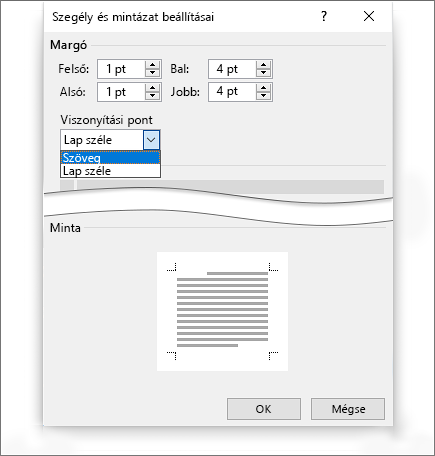
-
Kattintson az OK gombra.
Ha a dokumentum közepén található az a lap, amelyhez szegélyt szeretne hozzáadni, először szakasztöréseket kell hozzáadnia.
-
Lépjen a Tervezés > Oldalszegélyek elemre.

-
A Szegély és mintázat párbeszédpanelen tervezze meg a szegélyt:
-
A bal oldali Típus csoportban jelölje ki a kívánt stílust.
Ha el szeretne távolítani egy szegélyt, válassza a Nincs lehetőséget.
-
A Stílus csoportban válassza ki a kívánt vonalstílust.
-
Válassza a Szín alatti nyilat, és válasszon egy szegélyszínt.
-
Válassza a Szélesség csoportban található nyilat, és válassza ki a kívánt szélességet.
Tipp: Ha inkább ClipArt-szegélyt szeretne, válassza a Kép alatti nyilat, és válasszon egy szegélykapcsolatú ábrát.
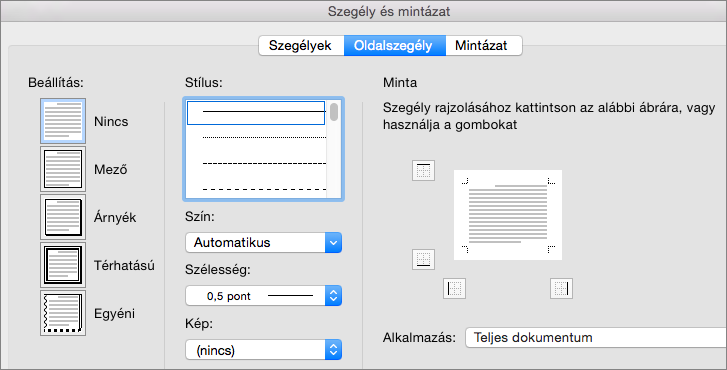
-
-
Ezután válassza az Alkalmaz gombtól jobbra lévő nyilat, majd válassza az Ez a szakasz – Csak az első oldal lehetőséget.
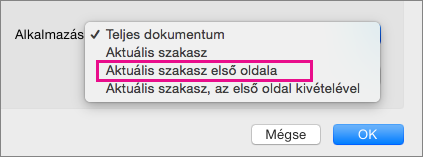
Ez a beállítás akkor is használható, ha a dokumentum első oldalához ad szegélyt.
-
A Minta mezőben ellenőrizheti a szegély stílusát. Ha el szeretné távolítani a szegélyt az egyik oldalról, jelölje ki ezt a sort az Előnézet mezőben.
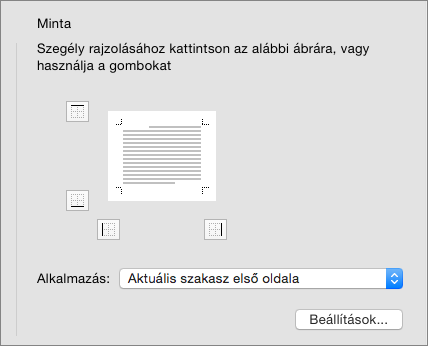
Tipp: Ha módosítani szeretné, hogy hol jelenjen meg a szegély az oldalon, válassza a Beállítások lehetőséget, és módosítsa a margóbeállításokat.
Ha végzett, válassza az OK gombot.
Webes Word nem teszi lehetővé új szegélyek szerkesztését, törlését és szöveghez való hozzáadását.
Ha az asztali Word alkalmazással létrehozott dokumentum szövegéhez szegélyeket adott hozzá, Webes Word megőrzi őket.
Lehetséges áthidaló megoldás , ha beszúr egy táblázatot , amely csak egy cellát tartalmaz, majd beilleszti vagy beírja a szöveget abba a cellába.










