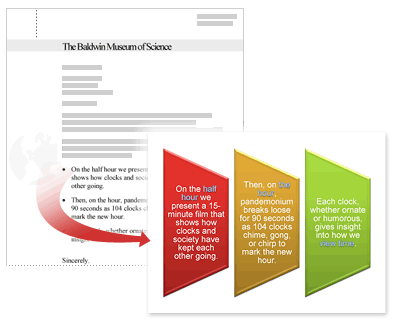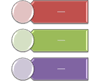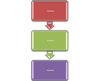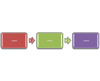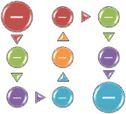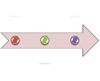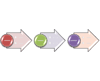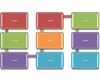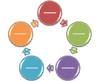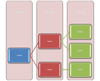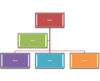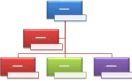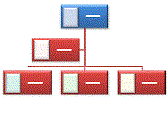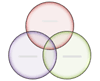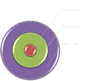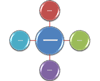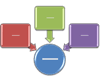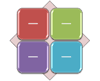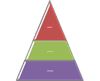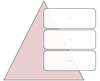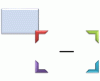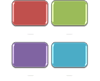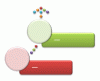Az egyes SmartArt-elrendezések segítségével eltérő módon fejezheti ki mondanivalóját, és mindegyikük különbözőképp színesíti a dokumentumot. Bizonyos elrendezések csupán vizuálisan teszik vonzóbbá a listajeles felsorolásokat, míg mások (például a szervezeti diagramok vagy a Venn-diagramok) meghatározott típusú információ megjelenítésére szolgálnak.
Tipp: Az egyes témakörökkel kapcsolatos további információkért kattintson az alábbi címsorokra.
A SmartArt-ábra elrendezésének kiválasztása előtt gondolja át, hogy mit szeretne közvetíteni, és milyen módon szeretné megjeleníteni az információkat. Mivel gyorsan és egyszerűen válthat az elrendezések között, célszerű többféle elrendezést (és típust) kipróbálnia, amíg az elképzeléseihez legjobban illőt meg nem találja. A típusok kategóriákhoz hasonlítanak, amelyek segítségével gyorsan kiválaszthatja a közvetíteni kívánt információnak leginkább megfelelő elrendezést. Kísérletezzen bátran a különböző elrendezés-típusokkal. Az alábbi táblázat ugyan nem kimerítő lista, de jó kiindulópontként használható.
|
Cél |
Típus |
|---|---|
|
Nem meghatározott sorrend szerint szerveződő információk megjelenítése |
Lista |
|
Lépések megjelenítése egy folyamatban vagy ütemtervben; folyamatábra létrehozása |
Folyamatok |
|
Folytonos folyamat megjelenítése |
Ciklusok |
|
Szervezeti diagram létrehozása |
Hierarchia |
|
Döntési fa megjelenítése |
Hierarchia |
|
Kapcsolatok szemléltetése |
Kapcsolatok |
|
Annak szemléltetése, hogy az egyes részek miként viszonyulnak az egészhez |
Mátrix |
|
Aránykapcsolatok szemléltetése úgy, hogy a legnagyobb összetevő legfelül vagy legalul jelenjen meg |
Piramis |
|
A tartalom elsősorban képekkel történő közvetítése vagy hangsúlyozása |
Kép |
Vegye figyelembe azt is, hogy milyen mennyiségű szöveggel rendelkezik, hiszen gyakran ez határozza meg, hogy milyen kinézetű és számú alakzatra van szüksége. Több főbb pontot szeretne megjeleníteni alpontokkal? A részletekre kíván nagyobb hangsúlyt fektetni vagy az összefoglaló pontokra? A SmartArt-ábrák általában akkor a leghatékonyabbak, ha az alakzatok száma és a szöveg mennyisége csak a legfontosabb pontokra koncentrál. A hosszabb szövegek elterelik a figyelmet a SmartArt-ábra igényes megjelenéséről, és nehezebbé teszik szándékai vizuális módon történő átadását. Azonban bizonyos elrendezések – mint például a Lista típus Trapéz alakú lista változata – jól használhatók hosszabb szövegek esetében is.
A SmartArt-ábrák minden típusához számos egyedi elrendezés érhető el. Némelyik képhelyőrzőkkel rendelkezik. Egyes elrendezések különálló alakzatokból állnak az egyes információelemekhez, beleértve az alpontokat is. Más elrendezések az alpontokat összegző pontjaikkal kombinálják. Az összefoglaló információk részletekhez viszonyított pozicionálásával képet kaphat arról, hogy mely információk fogják a leginkább felhívni a közönség figyelmét. Győződjön meg arról, hogy a legfontosabb adatok a legnagyobb figyelmet igénylő helyzetben helyezkednek el.
Bizonyos SmartArt-ábrák meghatározott számú alakzatot tartalmaznak. A Kapcsolatok típus Kiegyenlítő nyilak elrendezése például két egymásnak ellentmondó fogalom vagy koncepció bemutatására használható. Csak két alakzat tartalmazhat szöveget, és az elrendezést nem lehet megváltoztatni, így nem jeleníthető meg több fogalom vagy koncepció. Ha korlátozott számú alakzatból álló elrendezést választ, láthatja, hogy mely adatok nem fognak megjelenni a SmartArt-ábrában, mivel ezen elemek mellett egy vörös X jelenik meg a szövegablakban (listajel helyett).
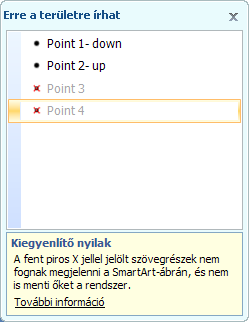
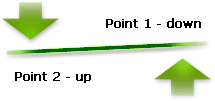
Ha kettőnél több ötletet kell átadnia, váltson át egy másik SmartArt-ábraelrendezésre, amely több mint két alakzatot biztosít a szöveghez, például a Piramis típusú Egyszerű piramis elrendezést. Ne feledje, hogy az elrendezések és típusok módosítása megváltoztathatja az információk jelentését. Egy jobbra mutató nyilakkal (például Folyamat típusú Egyszerű folyamat) rendelkező elrendezésnek más jelentése van, mint egy SmartArt-ábrának, amelyben a nyilak egy körben haladnak, például a Ciklus típus Folytonos ciklusa.
Amikor egy SmartArt-ábra másféle elrendezésére vált, a szöveg és más jellemzők (például a színek, a stílusok, az effektusok és a szövegformázás) jobbára automatikusan jelennek meg az új elrendezésben.
A tartalommal kapcsolatos döntéseit át is értékelheti; előfordulhat például, hogy néhány információt mégsem tart olyan fontosnak a mondanivalója szempontjából. Sokszor a kevesebb rajzot és rövidebb szöveget tartalmazó SmartArt-ábrák a leghatékonyabbak.
Ha nem talál olyan elrendezést, amilyenre szüksége van, akkor alakzatok hozzáadásával és eltávolításával módosíthatja SmartArt-ábra elrendezésének szerkezetét. Lehetséges például, hogy a Folyamatok típusú Egyszerű folyamatábra három alakzattal jelenik meg, Önnek azonban csak két, illetve öt alakzatra van szüksége. Alakzatok hozzáadásakor vagy eltávolításakor, illetve szöveg szerkesztésekor az alakzatok elrendezése és a bennük lévő szöveg hossza automatikusan frissül – így megmarad a SmartArt-ábra eredeti megjelenése és szegélye.
Amikor kiválaszt egy elrendezést, helyőrző szöveg (például [Szöveg] ) jelenik meg. Ez nyomtatásban vagy PowerPoint-bemutatókban nem látható. A helyőrző szöveget a kívánt tartalommal helyettesítheti. Ha helyőrző szöveget tartalmazó elrendezésre vált, a helyőrző szöveg az új elrendezésben is megjelenik. Vegye figyelembe, hogy az alakzatok minden esetben megjelennek a képernyőn és nyomtatásban egyaránt, kivéve, ha törli őket.
Vegye tekintetbe annak a területnek a méretét is, ahol a SmartArt-ábrát el kívánja helyezni. Ha például fentről lefelé futó, keskeny terület áll rendelkezésére, válasszon egy függőleges elrendezést, például a Folyamatok típus Eltolt folyamatábra elrendezését, ahelyett, hogy egy vízszintes kialakításút alkalmazna, például a Folyamatok típus Folyamatirány-jelölő nyilak elrendezését.
Egyes elrendezések rögzített méretaránnyal rendelkeznek, így nem biztos, hogy a teljes területet elfoglalják. A méretarány a szélesség és a magasság aránya. Ha a Mátrix típus Rácsos mátrix elrendezését például egy olyan területre helyezi, amelynek a szélessége nagyobb mint a magassága, akkor a SmartArt-ábra nem foglalja el a szabad terület teljes szélességét. A méretarány módosításához megváltoztathatja a dia vagy a dokumentum elrendezését, illetve annak a területnek a méretét, amelyen a SmartArt-ábrát kívánja elhelyezni (ezáltal módosítva a SmartArt-ábra megjelenését is); sőt, a SmartArt-ábra más méretarányú elrendezésére is válthat.
A SmartArt-ábra választása gyűjtemény tizenegy típusba sorolva jeleníti meg az összes elérhető elrendezést – Mind, Lista, Folyamatok, Ciklusok, Hierarchia, Kapcsolatok, Mátrix, Piramis, Kép, Office.com és Egyéb. (Az Office.com típus az Office.com-on elérhető további elrendezéseket jeleníti meg. Az Egyéb típus csak egyéni SmartArt-ábrák hozzáadásakor jelenik meg, és ennek elrendezései nem alkalmazhatók a többi típusra.) A SmartArt-ábra választása gyűjtemény jobb oldalán megjelenő nagyobb kép alatti leírások tanácsot adnak arról, hogy a kijelölt elrendezés milyen típusú információhoz a legmegfelelőbb.
Elrendezés kiválasztása
Miután kiválasztotta a kívánt SmartArt-ábrát, szerkesztheti és testre szabhatja, hogy még jobban megfeleljen az igényeinek. Az alábbi cikkekből többet is megtudhat az Ön által létrehozott SmartArt-ábrák használatáról: