A Clipchampben szöveget, címeket, feliratokat és feliratokat adhat hozzá a videókhoz.
További információt a következő szakaszokban olvashat:
Megjegyzés: A cikkben ismertetett szövegbeállítások némelyike jelenleg nem érhető el a Clipchamp munkaverziójában . A képernyőképek a Clipchampből származnak a személyes fiókokhoz. A Clipchamp személyes és munkahelyi verzióiban is folyamatban van a munka az elérhető lehetőségek időbeli igazítása érdekében.
Egyszerű vagy animált szöveg hozzáadása
A Szöveg menü megnyitása az elérhető lehetőségek megtekintéséhez
Első lépésként válassza a Szöveg fület a videószerkesztő projekt bal oldalán található eszköztáron.
Az animált szövegbeállítások előnézetének megtekintéséhez vigye a kurzort a cím fölé. Az animációkat nem tartalmazó egyszerű szöveges beállítás esetén válassza az Egyszerű szöveg lehetőséget.
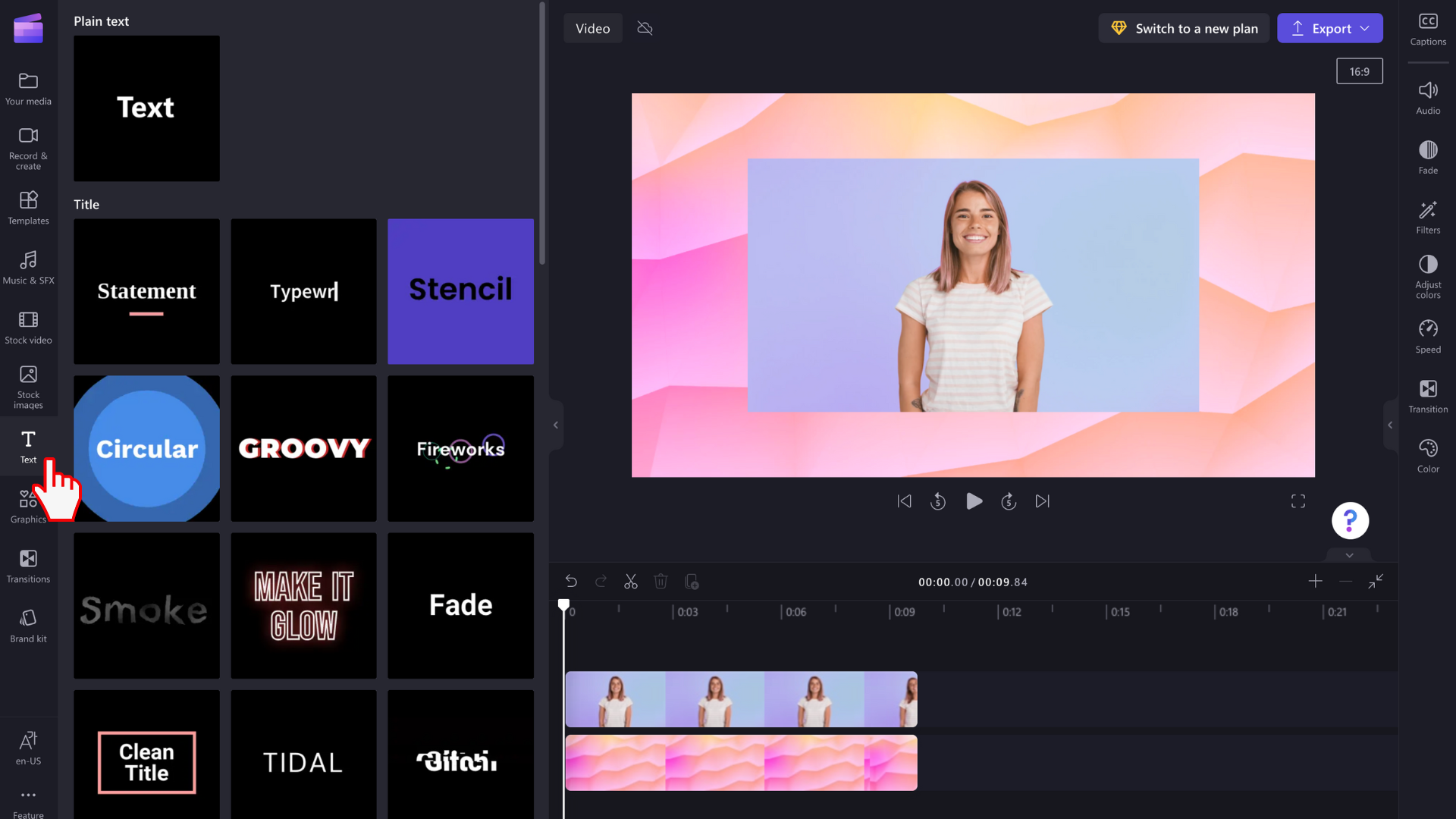
Cím húzása az ütemtervre
Miután megtalálta a videónak megfelelő szöveget vagy címet, húzza azt a médiaeszközök feletti ütemtervre.
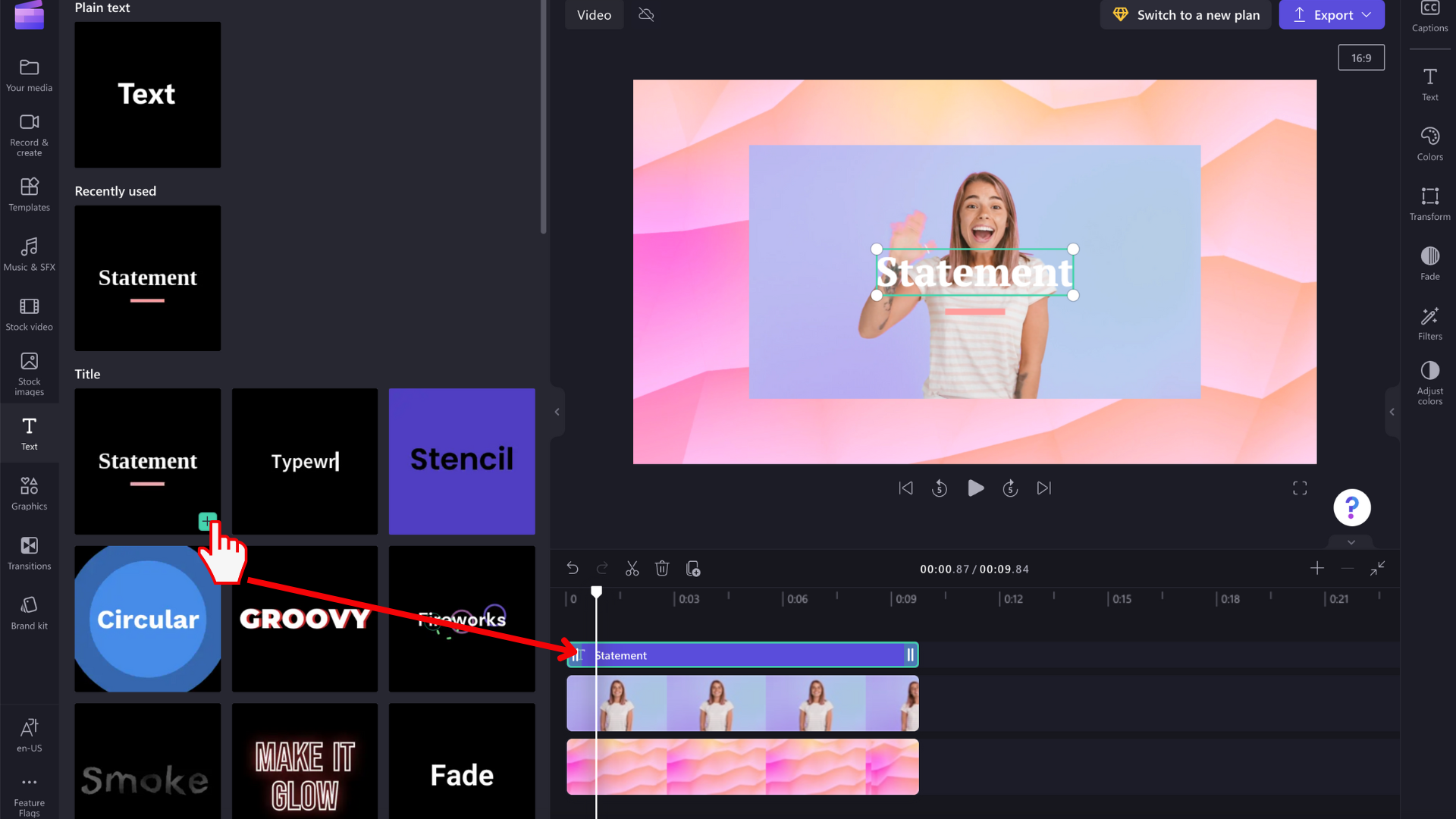
A szöveges elemet húzással áthelyezheti az ütemterv egy másik helyére.
A szöveg alapszintű szerkesztése
A megjelenítés időtartamának szerkesztése
Jelölje ki a szövegdobozt az ütemterven, hogy kiemelve legyen. Ezután húzza az oldalsávokat balra és jobbra a szöveges elem hosszának módosításához, ami megváltoztatja a videóban megjelenő időtartamot.
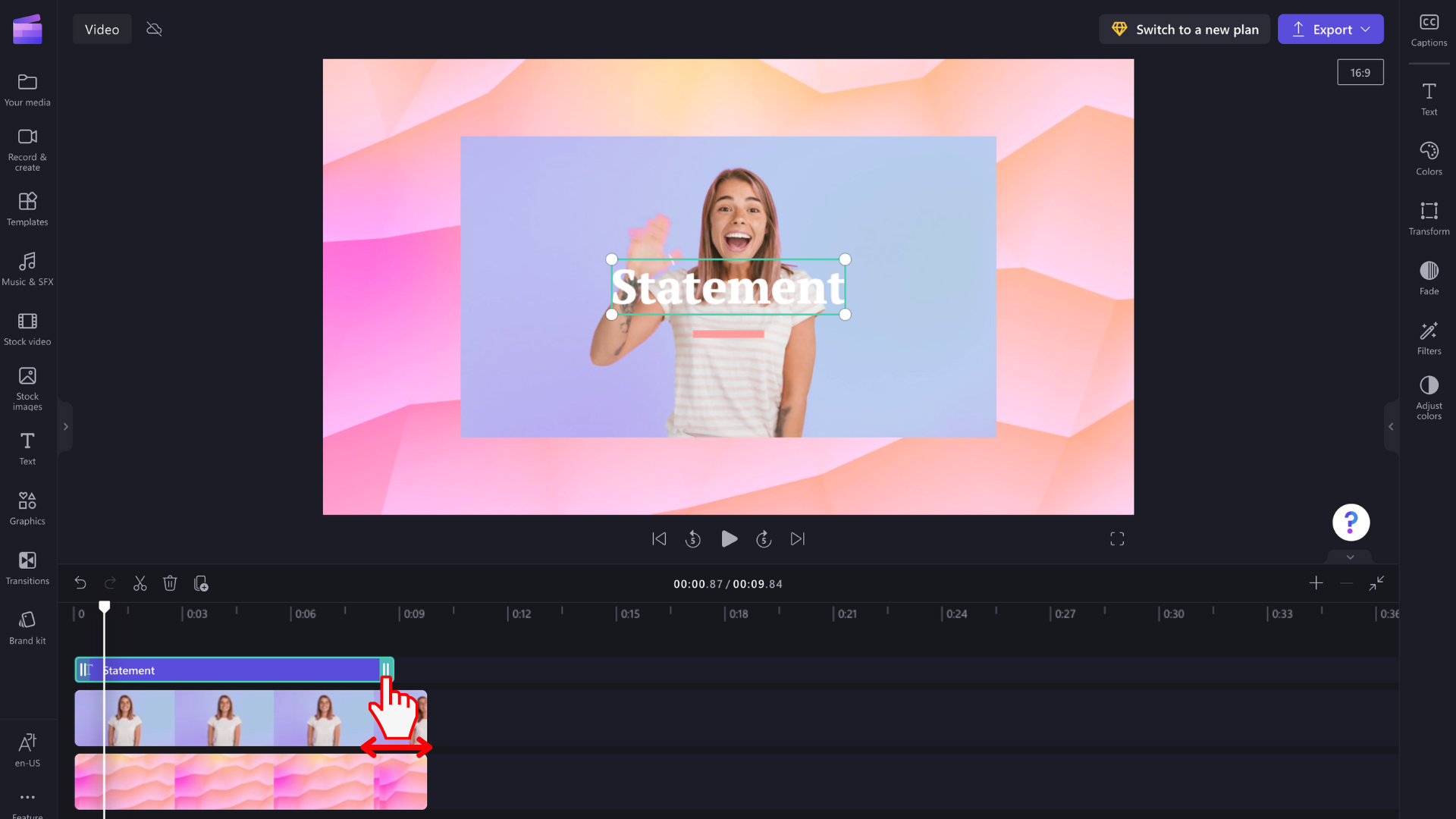
A betűstílus és a szövegmező tartalmának módosítása
Válassza a szöveg fület a jobb oldali tulajdonságpanelen. Itt számos módosítást végezhet, például módosíthatja a szöveget a szövegmezőben, és módosíthatja a betűtípust.
Egyes szövegstílusok, például az Egyszerű szöveg esetén a videó előnézeti ablakának szövegmezőjére is kattinthat, és ott írhat a mezőbe. Ezt a beállítást idővel több szövegstílushoz is elérhetővé tesszük.
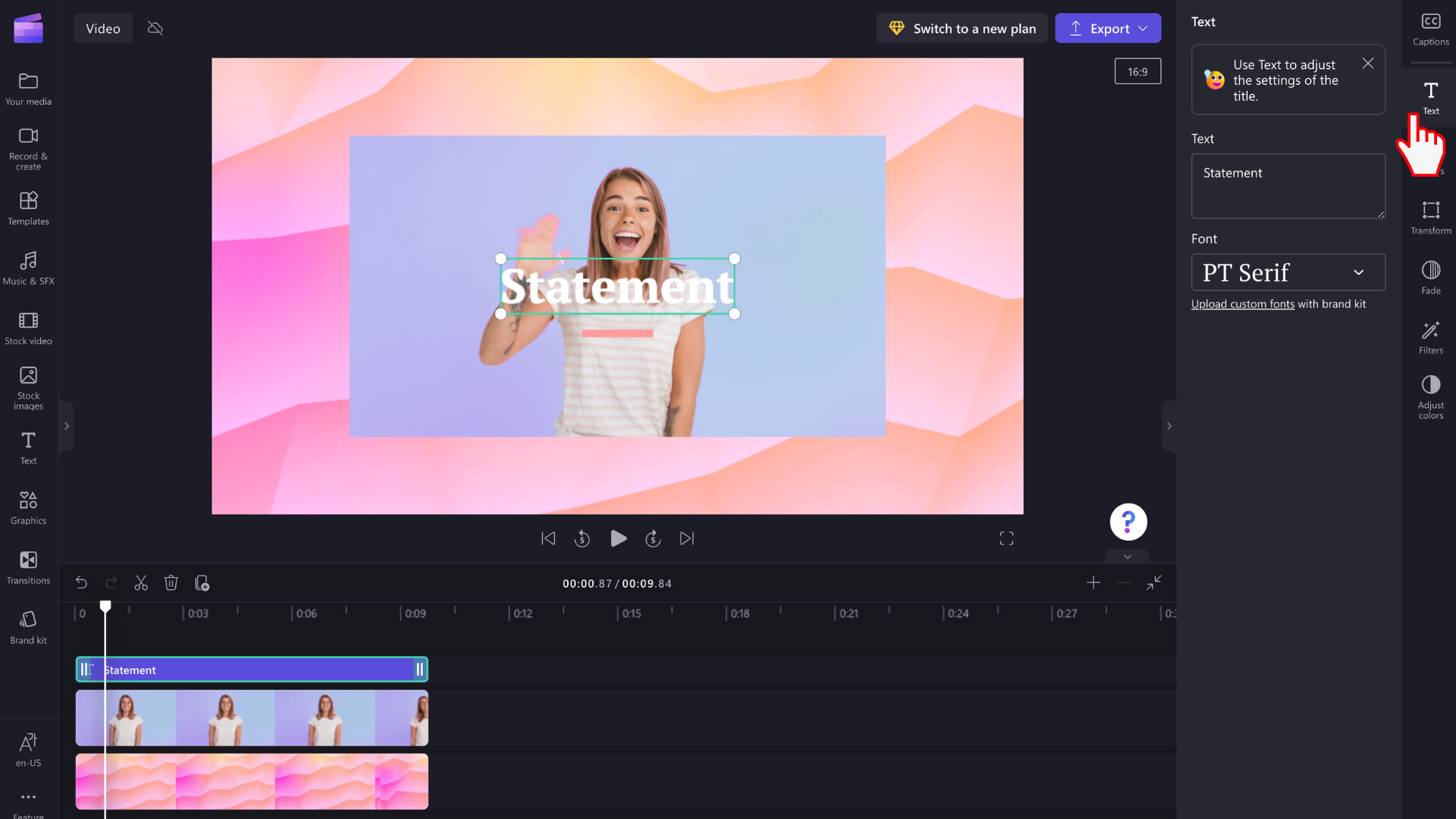
A szöveg színének és áttetszőségének szerkesztése
A szöveg színének módosításához a jobb oldali tulajdonságpanelen található egy Szín szakasz. Válasszon egy színt az alul található előre beállított palettáról a szivárvány szimbólum kiválasztásával és a csúszka, pont vagy RGB értékek beállításával, vagy egy szín hexadecimális kód megadásával. A szöveg áttetszőségét (átlátszóságát) itt is módosíthatja.
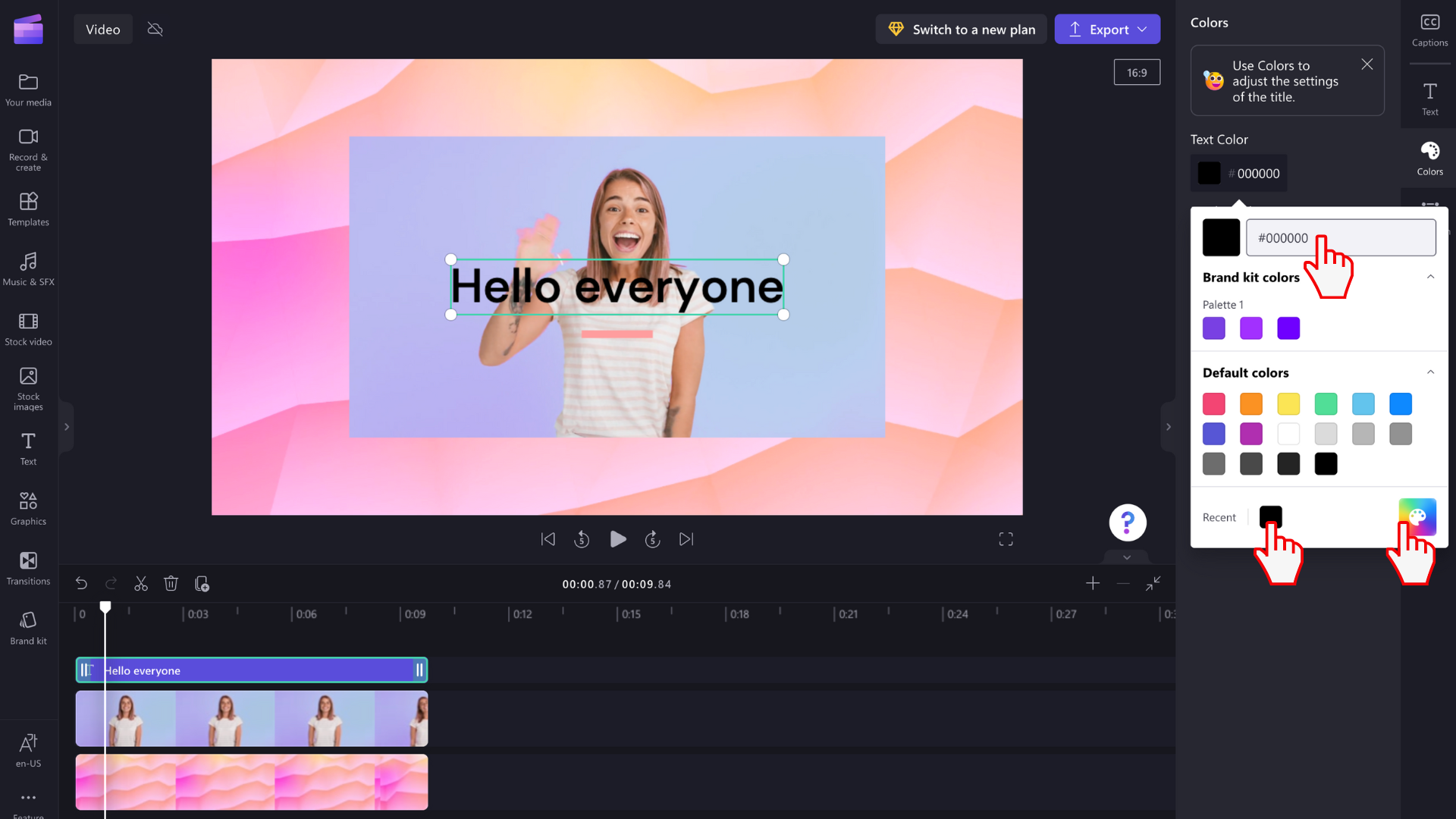
A kijelölt címben szereplő elemektől függően több színt is módosíthat. Szerkesztheti a szegélyszíneket, az elsődleges és a másodlagos színeket, a háttérszíneket, a jelölőszíneket és egyebeket.
A szöveg méretének szerkesztése
Ha módosítani szeretné a szöveg méretét vagy pozícióját a videón, használja a tulajdonságpanel Méret és pozíció beállítását. Itt módosíthatja a szöveg méretét a váltógomb balra és jobbra csúsztatásával. A szöveg pozícióját a rács használatával is módosíthatja.
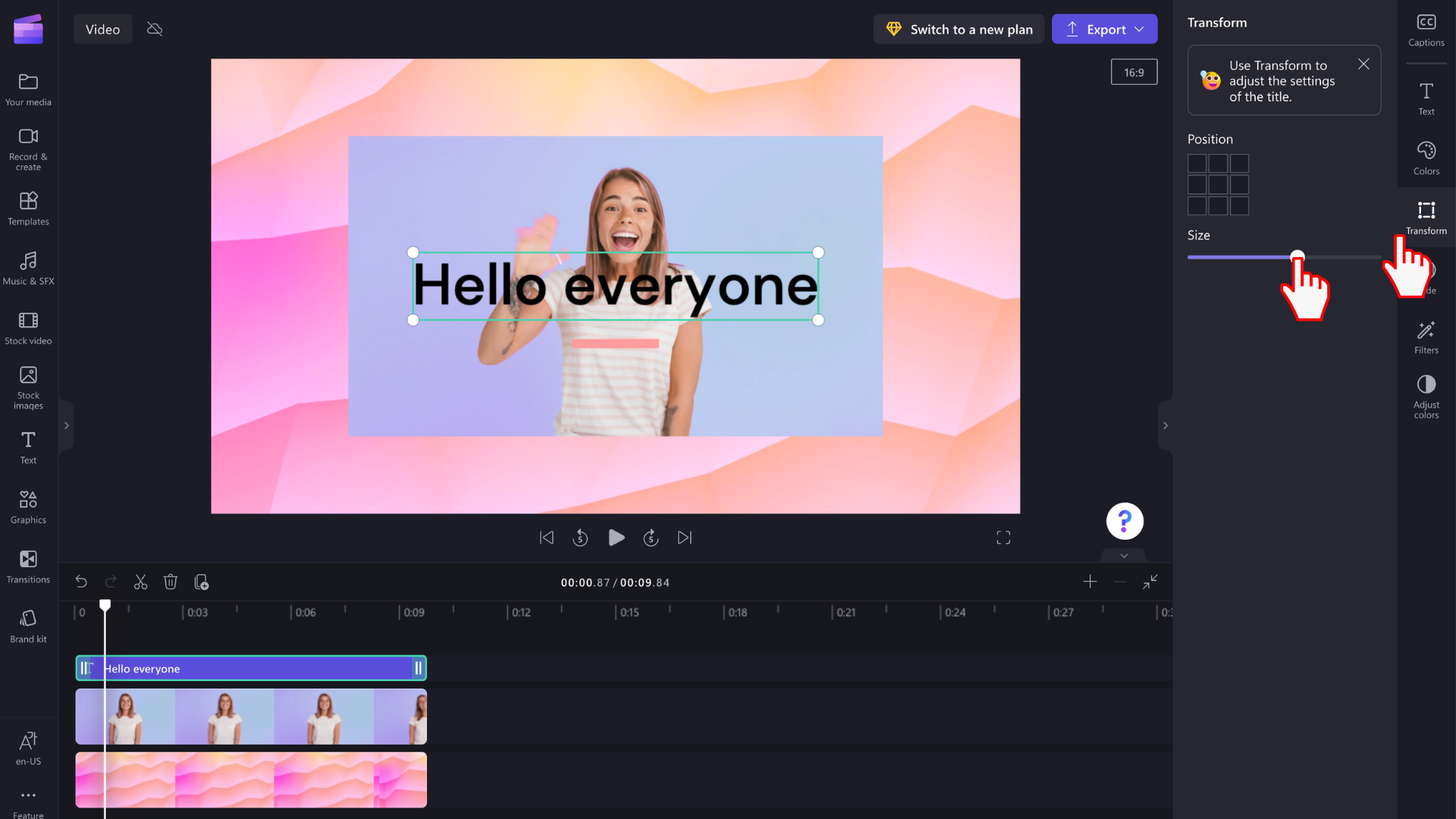
Ha szabad kézzel szeretné szerkeszteni a szövegmezőt, jelölje ki az előnézeti ablakban, és a fehér sarkok húzásával módosítsa a mező méretét. A szöveget szabadon is áthelyezheti az előnézeti képernyőn.
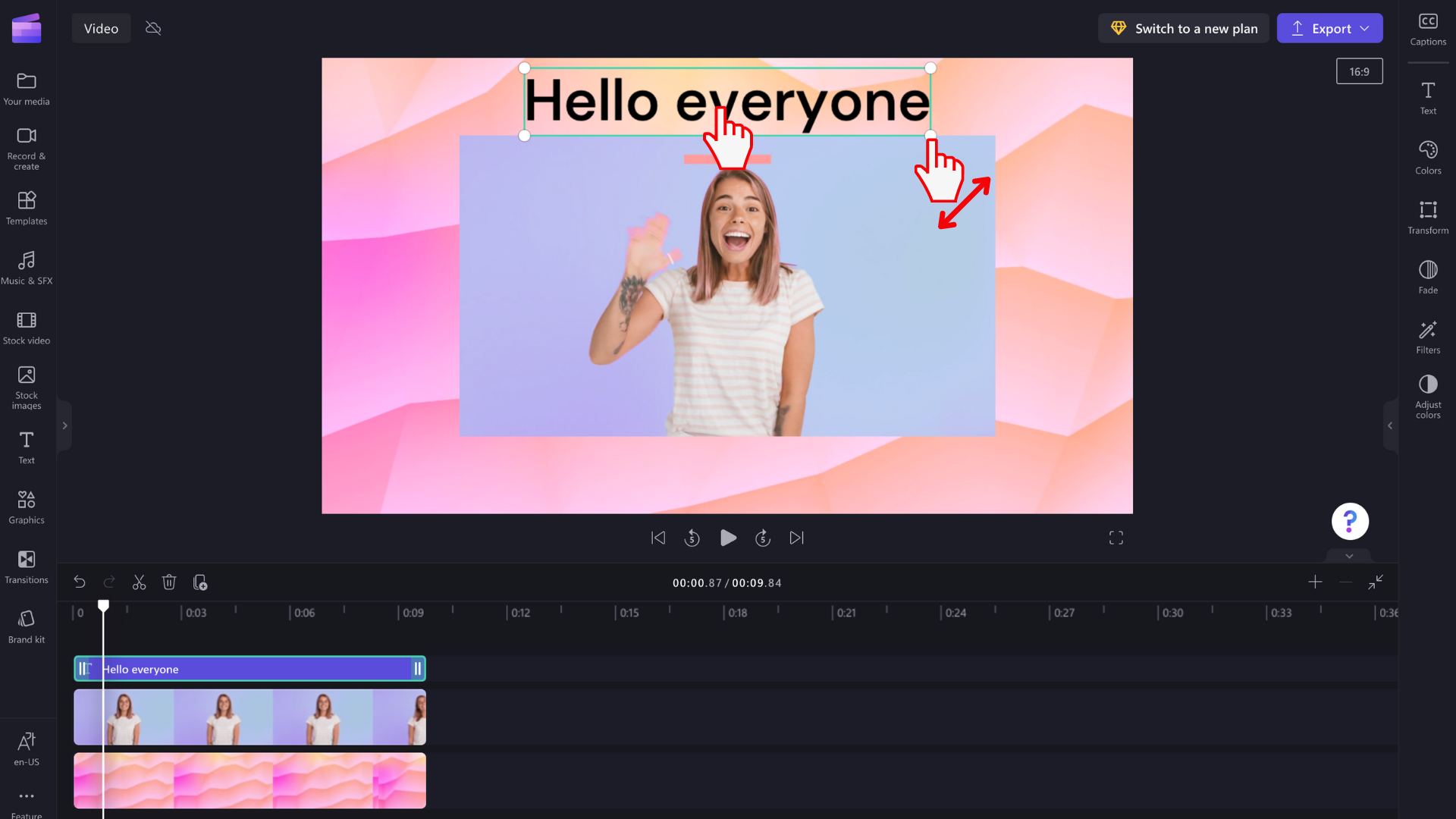
Speciális szövegszerkesztési beállítások
Effektusok hozzáadása a szöveghez
A további hatás érdekében vegyen fel egy szűrőt a címére a következő szintre. Miközben a szövegmező ki van jelölve az ütemterven, válassza a jobb oldali tulajdonságpanel Effektusok lapját.
A szűrő-/effektusbeállítások előnézetének megtekintéséhez vigye a kurzort a lista egyes effektusai fölé.
Válasszon ki egyet a szövegmezőre való alkalmazáshoz. Csak egyet jelölhet ki, vagy több szűrőt is alkalmazhat egymásra.
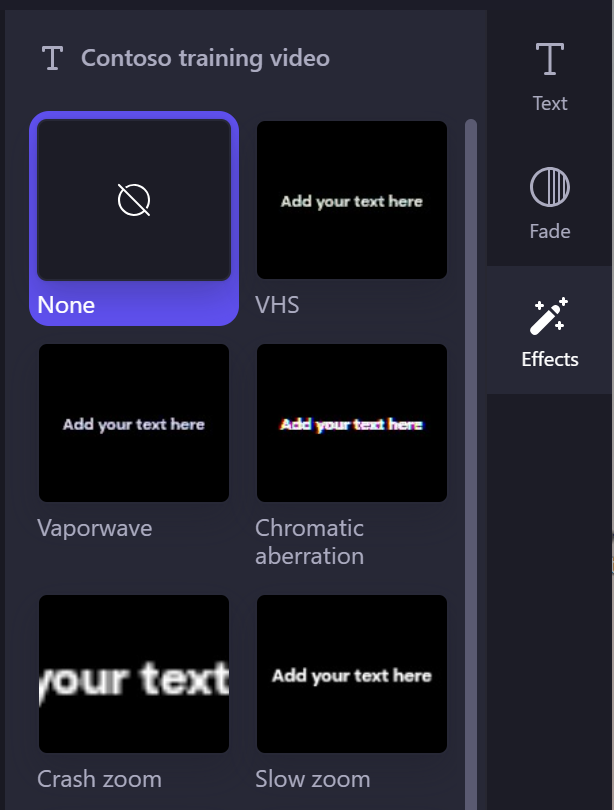
Megjegyzés: A címmezők mögé fehér, fekete vagy színes hátteret is hozzáadhat. További információ: Színháttér hozzáadása videóhoz.
Emellett ha nagyobb mennyiségű feliratot vagy feliratot szeretne automatikusan hozzáadni egy videóhoz, tekintse meg az automatikus feliratozási funkció használatát ismertető cikket.










