Ez a cikk olyan felhasználóknak szól, akik a(z) Microsoft 365 termékekkel együtt használnak képernyőolvasó programot, mint például a(z) Windows a Narrátor, a JAWS, vagy az NVDA. Ez a cikk a Microsoft 365 képernyőolvasó támogatásitartalomkészletének része, ahol további információkat talál a kisegítő lehetőségekről az alkalmazásainkban. Általános segítségért látogasson el a Microsoft ügyfélszolgálatára.
Videó létrehozásához és szerkesztéséhez használja a Clipchampet a billentyűzettel és egy képernyőolvasóval. Teszteltük a Narrátorral, a JAWS-val és az NVDA-val, de minden képernyőolvasóval együttműködhet, ha követik a gyakori akadálymentességi szabványokat és technikákat.
A Clipchamp akadálymentes funkcióival befogadó és kreatív videókészítést tesz lehetővé.
Megjegyzések:
-
Az Microsoft 365 új funkcióit fokozatosan bocsátjuk ki az Microsoft 365 előfizetőinek, így előfordulhat, hogy az app Ön által használt verziójában még nincsenek meg ezek a funkciók. Ha tudni szeretné, hogyan juthat hozzá gyorsabban az új funkciókhoz, regisztráljon az Office Insider programba.
-
A képernyőolvasókról A képernyőolvasók működése a Microsoft 365-tel című cikkben talál további információt.
Ebben a témakörben
A Clipchamp megnyitása
-
Nyomja le a Windows billentyűt, és írja be a következőt: Microsoft Clipchamp.
-
A következő szöveghez hasonló hangzik el: "Microsoft Clipchamp alkalmazás". Az alkalmazás megnyitásához nyomja le az Enter billentyűt.
-
Megnyílik a Clipchamp bejelentkezési/regisztrációs oldala, és elhangzik a "Microsoft Clipchamp-ablak" szöveg.
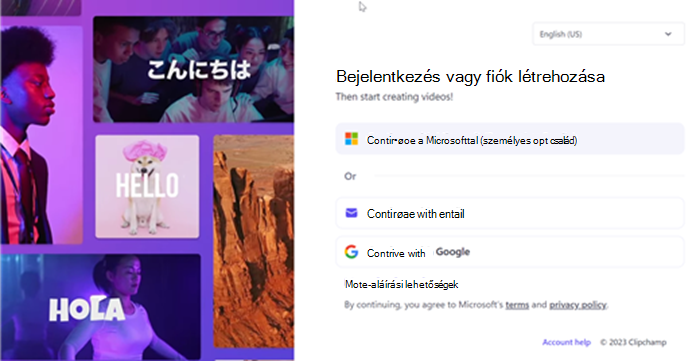
-
A Clipchampet Windows, MacOS, ChromeOS és Linux rendszeren is használhatja egy Edge vagy Chrome böngészőablakban a https://app.clipchamp.com/login. Ezután kövesse a bejelentkezés a fiókjába című szakasz lépéseit.
Megjegyzés: Ha az MS Clipchamp nem érhető el a Minden alkalmazásban, telepítse a Microsoft Store-ból.
Bejelentkezés a fiókjába
A Clipchampbe Microsoft-, Google-, Facebook- vagy más e-mail-fiókjával is bejelentkezhet.
Ha Microsoft-fiókot szeretne használni, kövesse a következő lépéseket:
-
Navigáljon a Tab billentyűvel, amíg el nem hangzik a "Folytatás a személyes Microsoft-fiókjával gomb" szöveg. Ezután nyomja le az Enter billentyűt.
-
Írja be az e-mail-címét, a telefonszámát vagy a Skype-nevét, amikor a képernyőolvasó kéri a bejelentkezést. Ezután nyomja le az Enter billentyűt.
-
Írja be a jelszavát, majd nyomja le az Enter billentyűt. Ekkor megnyílik a Clipchamp kezdőlapja.
Megjegyzések:
-
Ha többet szeretne megtudni a Clipchamp-fiókok létrehozásáról és eléréséről, olvassa el a Clipchamp-fiók létrehozása és elérése című témakört.
-
Ha egy szervezet fiókját használja, a bejelentkezési lépések kissé eltérhetnek. Előfordulhat például, hogy ki kell választania egy módszert a bejelentkezéshez, például PIN-kódot vagy intelligens kártyát.
Új videó létrehozása
-
Nyomja le többször a Tab billentyűt, amíg el nem hangzik a "Create a new video start from the scratch button" (Új videó létrehozása az alapoktól) gomb, majd nyomja le az Enter billentyűt.
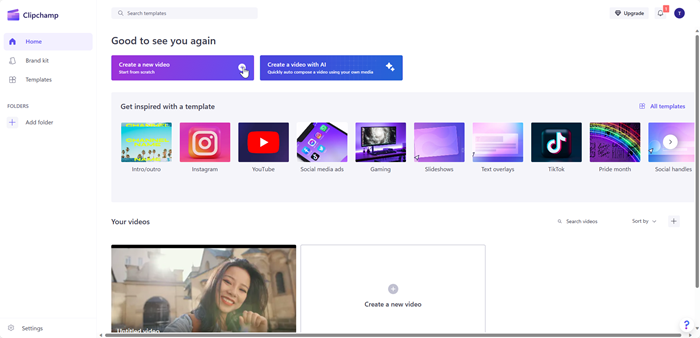
-
Megnyílik a Clipchamp-szerkesztő, amely az oldalsávból, az ütemtervből, a fejlécből és a tulajdonságpanel navigációs igazodási pontjaiból áll.
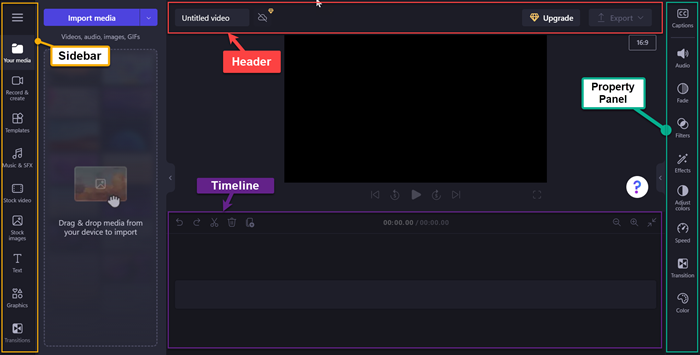
Megjegyzés: A Clipchamp-szerkesztő alapvető navigációs lépéseiről további információt a Képernyőolvasó használata a Clipchamp-szerkesztőben való böngészéshez és navigáláshoz című témakörben talál.
Médiatartalom hozzáadása a videóhoz
-
Navigáljon a Tab billentyűvel, és nyomja le az Enter billentyűt, amikor elhangzik az "Adathordozó importálása gomb" szöveg. Ekkor megnyílik egy párbeszédpanel.
-
Írja be az adathordozó nevét a Fájlnév szerkesztőmezőbe, vagy tallózzon a fájlok listájában a Fel/Le nyílbillentyűvel.
-
Az Enter billentyűt lenyomva jelölje ki a hozzáadni kívánt adathordozót. A következőhöz hasonló szöveg hangzik el: "Az elem sikeresen hozzáadva a médiaszakaszhoz".
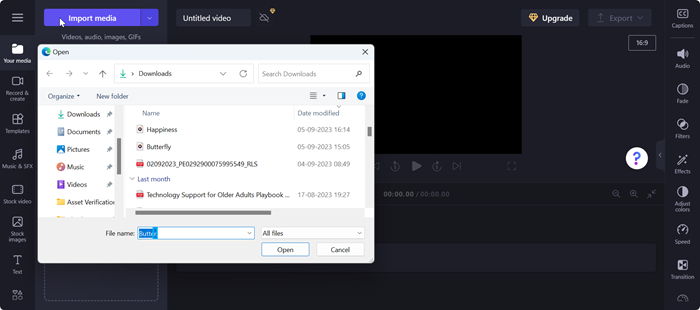
-
Ha fel szeretné venni a feltöltött adathordozót az ütemtervbe, nyomja le az Enter billentyűt, amikor elhangzik a "Médianév hozzáadása az ütemtervhez" szöveg.
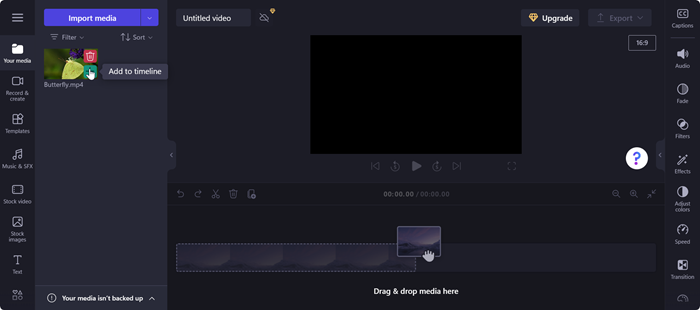
-
Az adathordozó megjelenik az ütemterven.
Média szerkesztése az ütemtervben
A Clipchamp számos szerkesztőeszközt kínál a videoprojekt létrehozásához és szerkesztéséhez.
-
Az Alt+3 billentyűkombinációt lenyomva lépjen az ütemtervre.
-
A csúszka előre vagy hátra mozgatásához használja a Jobbra és a Balra nyílbillentyűt. Nagyobb térköz esetén tartsa lenyomva a Shift billentyűt, majd nyomja le a Balra/Jobbra nyílbillentyűt.
-
Ha a videót két részre szeretné osztani, vigye a csúszkát arra a helyre, ahová fel szeretné osztani a videót, és nyomja le az S billentyűt. A média egy részének törléséhez használja a Törlés vagy a Backspace billentyűt.
-
Ha a videót az adathordozó elejétől szeretné levágni, tartsa lenyomva a Z billentyűt, majd nyomja le a Jobbra nyílbillentyűt.
-
Ha a kijelölt médiafájl végéről szeretné levágni a videót, tartsa lenyomva a C billentyűt, majd nyomja le a Balra nyílbillentyűt. Tartsa lenyomva a Shift billentyűt a fenti billentyűkkel együtt a nagyobb leütéssel való vágáshoz.
-
A videó lejátszásához a Ctrl+Balra billentyűkombinációt lenyomva navigáljon a videó elejéig. Ezután a szóközbillentyűt használva lejátszhatja vagy szüneteltetheti a videót.
Média átrendezése
Előfordulhatnak olyan forgatókönyvek, amikor érdemes lehet átrendezni a médiaeszközöket, ha több médiafájl található az ütemtervben.
-
Az ütemtervben lévő média átrendezéséhez a Tab billentyű használatával lépjen az áthelyezni kívánt adathordozóra.
-
Tartsa lenyomva az X billentyűt, és a Balra/Jobbra nyílbillentyűvel rendezze át a kijelölt adathordozót az ütemterv kívánt helyére.
Média szerkesztése a tulajdonságpanel használatával
A tulajdonságpanel funkcióival módosíthatja a színeket, szerkesztheti az adathordozó sebességét, effektusokat vagy szűrőket adhat hozzá, és automatikus feliratokat hozhat létre.
-
Nyomja le az Alt+2 billentyűkombinációt. Ekkor elhangzik a "Captions Tab item 1 of 9" (Felirat lap 1/9. elem) szöveg.
-
Navigáljon a Fel/Le nyílbillentyűvel az elérhető tulajdonságok között. Íme néhány tulajdonság, amelyet a Clipchamp jelenleg kínál:
-
Feliratok – Lehetővé teszi automatikus feliratok hozzáadását a videóprojekthez. További információt az Automatikus feliratok használata című témakörben talál.
-
Hang – Az adathordozó hangtulajdonságának módosítása.
-
Fade – Elhalványuló/elhalványuló effektusok hozzáadása.
-
Szűrő – Szűrők alkalmazása az adathordozóra.
-
Effektusok – Több effektust is alkalmazhat egy videóra, például lassú nagyítást, vakut stb.
-
Színek beállítása – A média expozíciójának, kontrasztjának, telítettségének, hőmérsékletének, átlátszóságának vagy keverési módjának beállításához.
-
Speed (Sebesség) – Ezzel a tulajdonságot használva felgyorsíthatja vagy lelassíthatja a médiatartalmat.
-
Áttűnések – Különböző áttűnéseffektusok érhetők el a projekt adathordozója közötti váltáshoz.
-
Szín – A média árnyalatainak módosítása fekete-fehérről színesre.
3. Alkalmazza a kívánt tulajdonságokat az adathordozóra.
A videó exportálása
A videó szerkesztése után exportálhatja a projektet mentésre vagy megosztásra.
-
Az Alt+5 billentyűkombinációt lenyomva lépjen a fejlécre.
-
Navigáljon a Tab billentyűvel, amíg el nem hangzik a "Videónév szerkesztése" kifejezés, és írja be a videoprojektnek adni kívánt nevet.
-
Nyomja le az Alt+E billentyűkombinációt, vagy navigáljon a Tab billentyűvel, amíg az "Exportálás gomb összecsukva" szöveget nem hallja.
-
Nyomja le az Enter billentyűt a videóminőségi beállítások megnyitásához.
-
A Tab billentyűvel, majd a nyílbillentyűkkel navigálhat a rendelkezésre álló videominőségi megoldások között.
-
Válassza ki a kívánt videominőséget az Enter billentyű lenyomásával.
-
A rendszer ezután exportálja és letölti a videót a számítógépre a Letöltés mappába.
Tipp: A kiváló minőség érdekében 1080p felbontás ajánlott.
Videó létrehozásához és szerkesztéséhez használja a Clipchampet a billentyűzettel és egy képernyőolvasóval. Teszteltük a Narrátorral, a JAWS-val és az NVDA-val, de minden képernyőolvasóval együttműködhet, ha követik a gyakori akadálymentességi szabványokat és technikákat.
A Clipchamp akadálymentes funkcióival befogadó és kreatív videókészítést tesz lehetővé.
Megjegyzések:
-
Az Microsoft 365 új funkcióit fokozatosan bocsátjuk ki az Microsoft 365 előfizetőinek, így előfordulhat, hogy az app Ön által használt verziójában még nincsenek meg ezek a funkciók. Ha tudni szeretné, hogyan juthat hozzá gyorsabban az új funkciókhoz, regisztráljon az Office Insider programba.
-
A képernyőolvasókról A képernyőolvasók működése a Microsoft 365-tel című cikkben talál további információt.
Ebben a témakörben
A Clipchamp megnyitása
-
A Microsoft Edge vagy a Chrome böngészőben keressen https://app.clipchamp.com/login. Megnyílik a Clipchamp bejelentkezési/regisztrációs oldala.
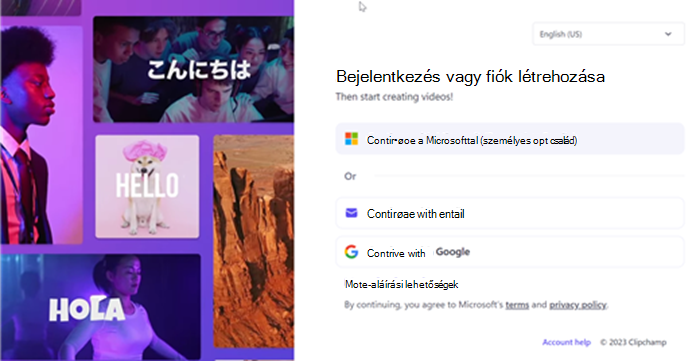
Megjegyzés: Javasoljuk, hogy a Microsoft Edge-et vagy a Chrome-ot használja böngészőként.
Bejelentkezés a fiókjába
A Clipchampbe Microsoft-, Google-, Facebook- vagy más e-mail-fiókjával is bejelentkezhet.
Ha Microsoft-fiókot szeretne használni, kövesse a következő lépéseket:
-
Navigáljon a Tab billentyűvel, amíg el nem hangzik a "Folytatás a személyes Microsoft-fiókjával gomb" szöveg. Ezután nyomja le az Enter billentyűt.
-
Írja be az e-mail-címét, a telefonszámát vagy a Skype-nevét, amikor a képernyőolvasó kéri a bejelentkezést. Ezután nyomja le az Enter billentyűt.
-
Írja be a jelszavát, majd nyomja le az Enter billentyűt. Ekkor megnyílik a Clipchamp kezdőlapja.
Megjegyzések:
-
Ha többet szeretne megtudni a Clipchamp-fiókok létrehozásáról és eléréséről, olvassa el a Clipchamp-fiók létrehozása és elérése című témakört.
-
Ha egy szervezet fiókját használja, a bejelentkezési lépések kissé eltérhetnek. Előfordulhat például, hogy ki kell választania egy módszert a bejelentkezéshez, például PIN-kódot vagy intelligens kártyát.
Új videó létrehozása
-
Nyomja le többször a Tab billentyűt, amíg el nem hangzik az "Új videó létrehozása az alapoktól" gomb, majd nyomja le az Enter billentyűt.
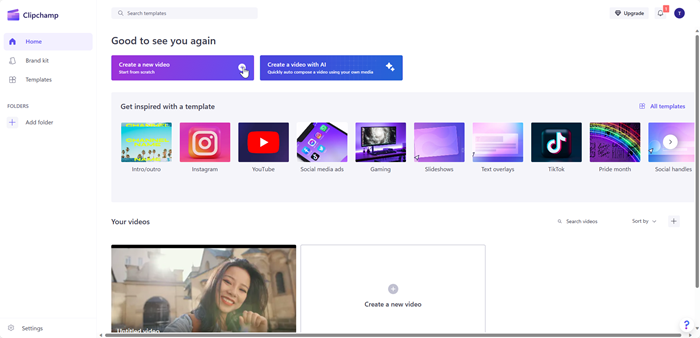
-
Megnyílik a Clipchamp-szerkesztő, amely az oldalsávból, az ütemtervből, a fejlécből és a tulajdonságpanel navigációs igazodási pontjaiból áll.
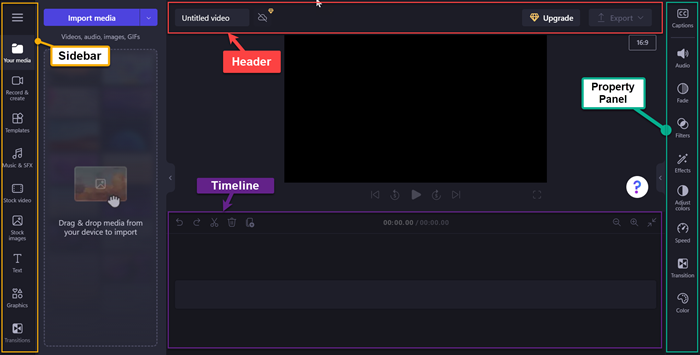
Megjegyzés: A Clipchamp-szerkesztő alapvető navigációs lépéseiről további információt a Képernyőolvasó használata a Clipchamp-szerkesztőben való böngészéshez és navigáláshoz című témakörben talál.
Médiatartalom hozzáadása a videóhoz
-
Navigáljon a Tab billentyűvel, és nyomja le az Enter billentyűt, amikor elhangzik az "Adathordozó importálása gomb" szöveg. Ekkor megnyílik egy párbeszédpanel.
-
Írja be az adathordozó nevét a Fájlnév szerkesztőmezőbe, vagy tallózzon a fájlok listájában a Fel/Le nyílbillentyűvel.
-
Az Enter billentyűt lenyomva jelölje ki a hozzáadni kívánt adathordozót. A következőhöz hasonló szöveg hangzik el: "Az elem sikeresen hozzáadva a médiaszakaszhoz".
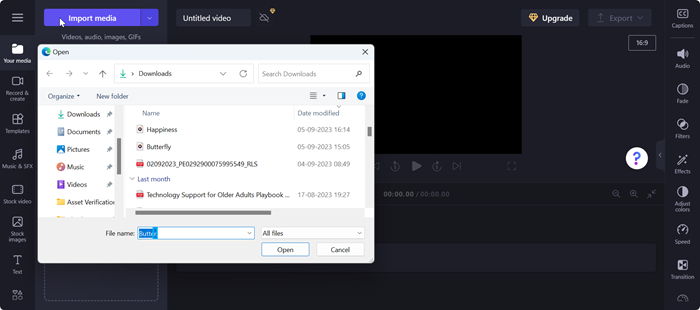
-
Ha fel szeretné venni a feltöltött adathordozót az ütemtervbe, nyomja le az Enter billentyűt, amikor elhangzik a "Médianév hozzáadása az ütemtervhez" szöveg.
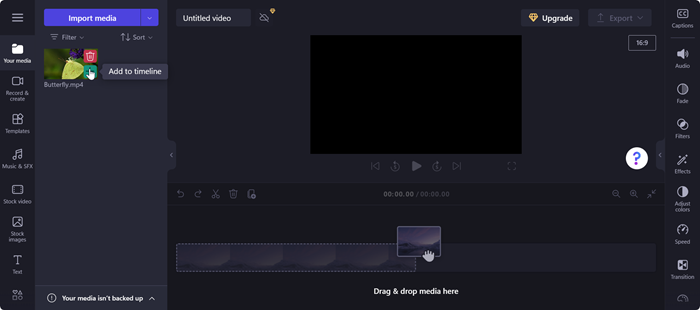
-
Az adathordozó megjelenik az ütemterven.
Média szerkesztése az ütemtervben
A Clipchamp számos szerkesztőeszközt kínál a videoprojekt létrehozásához és szerkesztéséhez.
-
Az Alt+3 billentyűkombinációt lenyomva lépjen az ütemtervre.
-
A csúszka előre vagy hátra mozgatásához használja a Jobbra és a Balra nyílbillentyűt. Nagyobb térköz esetén tartsa lenyomva a Shift billentyűt, majd nyomja le a Balra/Jobbra nyílbillentyűt.
-
Ha a videót két részre szeretné osztani, vigye a csúszkát arra a helyre, ahová fel szeretné osztani a videót, és nyomja le az S billentyűt. A média egy részének törléséhez használja a Törlés vagy a Backspace billentyűt.
-
Ha a videót az adathordozó elejétől szeretné levágni, tartsa lenyomva a Z billentyűt, majd nyomja le a Jobbra nyílbillentyűt.
-
Ha a kijelölt médiafájl végéről szeretné levágni a videót, tartsa lenyomva a C billentyűt, majd nyomja le a Balra nyílbillentyűt. Tartsa lenyomva a Shift billentyűt a fenti billentyűkkel együtt a nagyobb leütéssel való vágáshoz.
-
A videó lejátszásához a Ctrl+Balra billentyűkombinációt lenyomva navigáljon a videó elejéig. Ezután a szóközbillentyűt használva lejátszhatja vagy szüneteltetheti a videót.
Média átrendezése
Előfordulhatnak olyan forgatókönyvek, amikor érdemes lehet átrendezni a médiaeszközöket, ha több médiafájl található az ütemtervben.
-
Az ütemtervben lévő média átrendezéséhez a Tab billentyű használatával lépjen az áthelyezni kívánt adathordozóra.
-
Tartsa lenyomva az X billentyűt, és a Balra/Jobbra nyílbillentyűvel rendezze át a kijelölt adathordozót az ütemterv kívánt helyére.
Média szerkesztése a tulajdonságpanel használatával
A tulajdonságpanel funkcióival módosíthatja a színeket, szerkesztheti az adathordozó sebességét, effektusokat vagy szűrőket adhat hozzá, és automatikus feliratokat hozhat létre.
-
Nyomja le az Alt+2 billentyűkombinációt. Ekkor elhangzik a "Captions Tab item 1 of 9" (Felirat lap 1/9. elem) szöveg.
-
Navigáljon a Fel/Le nyílbillentyűvel az elérhető tulajdonságok között. Íme néhány tulajdonság, amelyet a Clipchamp jelenleg kínál:
-
Feliratok – Lehetővé teszi automatikus feliratok hozzáadását a videóprojekthez. További információt az Automatikus feliratok használata című témakörben talál.
-
Hang – Az adathordozó hangtulajdonságának módosítása.
-
Fade – Elhalványuló/elhalványuló effektusok hozzáadása.
-
Szűrő – Szűrők alkalmazása az adathordozóra.
-
Effektusok – Több effektust is alkalmazhat egy videóra, például lassú nagyítást, vakut stb.
-
Színek beállítása – A média expozíciójának, kontrasztjának, telítettségének, hőmérsékletének, átlátszóságának vagy keverési módjának beállításához.
-
Speed (Sebesség) – Ezzel a tulajdonságot használva felgyorsíthatja vagy lelassíthatja a médiatartalmat.
-
Áttűnések – Különböző áttűnéseffektusok érhetők el a projekt adathordozója közötti váltáshoz.
-
Szín – A média árnyalatainak módosítása fekete-fehérről színesre.
3. Alkalmazza a kívánt tulajdonságokat az adathordozóra.
A videó exportálása
A videó szerkesztése után exportálhatja a projektet mentésre vagy megosztásra.
-
Az Alt+5 billentyűkombinációt lenyomva lépjen a fejlécre.
-
Navigáljon a Tab billentyűvel, amíg el nem hangzik a "Videónév szerkesztése" kifejezés, és írja be a videoprojektnek adni kívánt nevet.
-
Nyomja le az Alt+E billentyűkombinációt, vagy navigáljon a Tab billentyűvel, amíg az "Exportálás gomb összecsukva" szöveget nem hallja.
-
Nyomja le az Enter billentyűt a videóminőségi beállítások megnyitásához.
-
A Tab billentyűvel, majd a nyílbillentyűkkel navigálhat a rendelkezésre álló videominőségi megoldások között.
-
Válassza ki a kívánt videominőséget az Enter billentyű lenyomásával.
-
A rendszer ezután exportálja és letölti a videót a számítógépre a Letöltés mappába.
Tipp: A kiváló minőség érdekében 1080p felbontás ajánlott.
Lásd még:
Akadálymentességi eszközök a Clipchamphez
A Clipchamp billentyűparancsai
Felfedezés és navigálás képernyőolvasóval a Clipchamp-szerkesztőben
Az automatikus feliratok használata
Az eszköz beállítása a Microsoft 365 akadálymentességi funkcióinak használatához
Technikai támogatás fogyatékos ügyfeleknek
A Microsoft minden ügyfelének a lehető legjobb élményt szeretné biztosítani. Ha Ön fogyatékkal él, vagy a kisegítő lehetőségekkel kapcsolatos kérdése van, keresse fel a Microsoft fogyatékos ügyfeleket támogató Answer Desk webhelyét, és kérjen technikai segítséget. A fogyatékos ügyfeleket támogató Answer Desk webhely akadálymentes technológiákban jártas ügyfélszolgálata angol, spanyol, francia és amerikai jelnyelven tud segítséget nyújtani. Az Ön régiójában üzemelő ügyfélszolgálat elérhetőségi adatait a Microsoft fogyatékos ügyfeleket támogató Answer Desk webhelyén találja.
Ha Ön kormányzati, kereskedelmi vagy nagyvállalati felhasználó, keresse fel a fogyatékosokat támogató nagyvállalati Answer Desk webhelyet.










