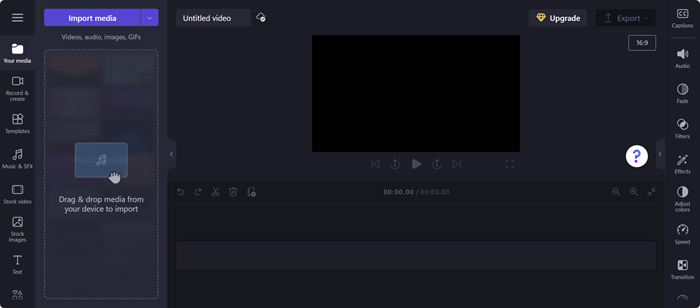Ez a cikk olyan felhasználóknak szól, akik a(z) Microsoft 365 termékekkel együtt használnak képernyőolvasó programot, mint például a(z) Windows a Narrátor, a JAWS, vagy az NVDA. Ez a cikk a Microsoft 365 képernyőolvasó támogatásitartalomkészletének része, ahol további információkat talál a kisegítő lehetőségekről az alkalmazásainkban. Általános segítségért látogasson el a Microsoft ügyfélszolgálatára.
A Clipchampben a billentyűzettel és egy képernyőolvasóval navigálhat a Clipchamp-szerkesztőben. Teszteltük a Narrátorral, az NVDA-val és a JAWS-ral, de minden képernyőolvasóval együttműködhet, ha követik a gyakori akadálymentességi szabványokat és technikákat.
Megjegyzések:
-
Az Microsoft 365 új funkcióit fokozatosan bocsátjuk ki az Microsoft 365 előfizetőinek, így előfordulhat, hogy az app Ön által használt verziójában még nincsenek meg ezek a funkciók. Ha tudni szeretné, hogyan juthat hozzá gyorsabban az új funkciókhoz, regisztráljon az Office Insider programba.
-
A képernyőolvasókról A képernyőolvasók működése a Microsoft 365-tel című cikkben talál további információt.
Ebben a témakörben
A Clipchamp-szerkesztő lap megnyitása
Navigálás a tulajdonságpanelen
A Clipchamp-szerkesztő lap megnyitása
-
Nyomja le a Windows billentyűt, és írja be a következőt: Microsoft Clipchamp.
-
Nyomja le az Enter billentyűt, amikor elhangzik a "Microsoft Clipchamp, asztali alkalmazás" szöveg.
-
A Clipchamp alkalmazás megnyitásakor automatikusan be kell jelentkeznie, ha személyes Microsoft-fiókkal van bejelentkezve a Windowsba. Ellenkező esetben megnyílik a Clipchamp bejelentkezési oldala.
-
Navigáljon a Tab billentyűvel, és válassza ki a kívánt bejelentkezési lehetőséget.
-
Jelentkezzen be a fiókjával a Clipchamp kezdőlapjára való navigáláshoz. Bejelentkezhet személyes Microsoft-fiókjával, Google-fiókjával, e-mail-címével vagy Facebook fiókjával.
-
A Clipchamp kezdőlapján nyomja le többször a Tab billentyűt, amíg el nem hangzik az "Új videó létrehozása az alapoktól" szöveg. Ezután nyomja le az Enter billentyűt a szerkesztőlap megnyitásához.
Megjegyzések:
-
Ha a Clipchamp nem jelenik meg a Minden alkalmazás nézetben, telepítse a Microsoft Store-ból.
-
A Clipchamp-fiókok létrehozásával és elérésével kapcsolatos további információkért tekintse meg a Clipchamp-fiókok létrehozását és elérését ismertető témakört.
Lásd még:
Akadálymentességi eszközök a Clipchamphez
A Clipchamp billentyűparancsai
Alapműveletek videó létrehozásához a Clipchampben képernyőolvasó használatával
Az eszköz beállítása a Microsoft 365 akadálymentességi funkcióinak használatához
Technikai támogatás fogyatékos ügyfeleknek
A Microsoft minden ügyfelének a lehető legjobb élményt szeretné biztosítani. Ha Ön fogyatékkal él, vagy a kisegítő lehetőségekkel kapcsolatos kérdése van, keresse fel a Microsoft fogyatékos ügyfeleket támogató Answer Desk webhelyét, és kérjen technikai segítséget. A fogyatékos ügyfeleket támogató Answer Desk webhely akadálymentes technológiákban jártas ügyfélszolgálata angol, spanyol, francia és amerikai jelnyelven tud segítséget nyújtani. Az Ön régiójában üzemelő ügyfélszolgálat elérhetőségi adatait a Microsoft fogyatékos ügyfeleket támogató Answer Desk webhelyén találja.
Ha Ön kormányzati, kereskedelmi vagy nagyvállalati felhasználó, keresse fel a fogyatékosokat támogató nagyvállalati Answer Desk webhelyet.
A Clipchampben a billentyűzettel és egy képernyőolvasóval navigálhat a Clipchamp-szerkesztőben. Teszteltük a Narrátorral, az NVDA-val és a JAWS-ral, de minden képernyőolvasóval együttműködhet, ha követik a gyakori akadálymentességi szabványokat és technikákat.
Megjegyzések:
-
Az Microsoft 365 új funkcióit fokozatosan bocsátjuk ki az Microsoft 365 előfizetőinek, így előfordulhat, hogy az app Ön által használt verziójában még nincsenek meg ezek a funkciók. Ha tudni szeretné, hogyan juthat hozzá gyorsabban az új funkciókhoz, regisztráljon az Office Insider programba.
-
A képernyőolvasókról A képernyőolvasók működése a Microsoft 365-tel című cikkben talál további információt.
Ebben a témakörben
A Clipchamp-szerkesztő lap megnyitása
Navigálás a tulajdonságpanelen
A Clipchamp-szerkesztő lap megnyitása
-
A Clipchampet a Microsoft Edge-ben, a Chrome-ban vagy bármely böngészőben használhatja a https://app.clipchamp.com/login. Ezután válassza ki az előnyben részesített bejelentkezési módszert, és kövesse az utasításokat a folytatáshoz.
-
Navigáljon a Tab billentyűvel a kívánt bejelentkezési lehetőség kiválasztásához.
-
Jelentkezzen be a fiókjával a Clipchamp kezdőlapjára való navigáláshoz. Bejelentkezhet személyes Microsoft-fiókjával, Google-fiókjával, e-mail-címével vagy Facebook fiókjával.
-
A Clipchamp kezdőlapján navigáljon addig, amíg a képernyőolvasó el nem olvassa az "Új videó létrehozása az alapoktól" szöveget a szerkesztőoldal megnyitásához.
Megjegyzés: A Clipchamp-fiókok létrehozásával és elérésével kapcsolatos további információkért tekintse meg a Clipchamp-fiók létrehozása és elérése – Microsoft ügyfélszolgálata című témakört.
Navigálás a Szerkesztőben
A Tab billentyű lenyomásával navigálhat a Clipchamp-szerkesztőben, és válthat a fő képernyő elemei között.
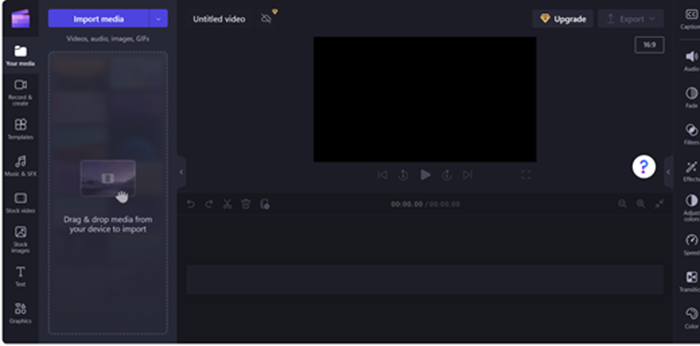
A Clipchamp szerkesztőoldala az alábbi nevezetességekből áll:
-
Tálaló
-
Idővonal
-
Tulajdonságpanel
-
Fejléc
Navigálás az oldalsávon
A Clipchamp oldalsávja az alapvető funkciók és eszközök központjaként szolgál, így a felhasználók különböző műveleteket hajthatnak végre a videóprojektjeiken.
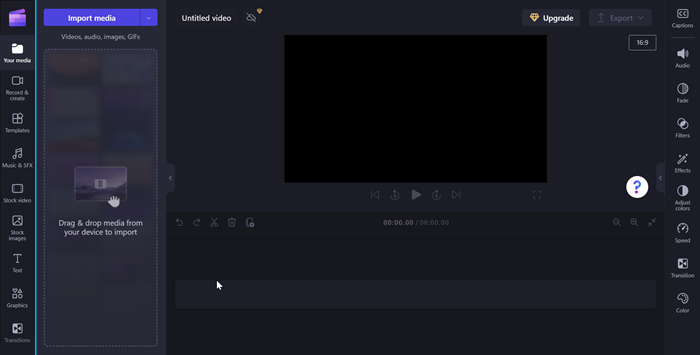
Az oldalsávon való navigáláshoz kövesse az alábbi lépéseket:
-
Az Oldalsávra lépéshez nyomja le az Alt+1 billentyűkombinációt.
-
Az oldalsáv a következő tabulátorelemekből áll:
-
Az Ön adathordozója
-
Rögzítés és létrehozás
-
Sablonok
-
Music & SFX
-
Stock videó
-
Stockképek
-
Szöveg
-
Grafika
-
Átmenetek
-
Márkakészlet
-
-
A Fel/Le nyílbillentyűvel navigálhat az összes médialapon.
-
A Tartalom oldalsáv megnyitásához nyomja le többször a Tab billentyűt, amíg a képernyőolvasó fel nem olvassa a "média lapelem, 1/10" szöveget.
-
Navigáljon a Tab billentyűvel, és nyomja le az Enter billentyűt, amikor elhangzik az "Adathordozó importálása gomb" szöveg. Ekkor megnyílik egy párbeszédpanel.
-
Írja be az adathordozó nevét a Fájlnév szerkesztőmezőbe, vagy tallózzon a fájlok listájában a Fel/Le nyílbillentyűvel.
-
Az Enter billentyűt lenyomva jelölje ki a hozzáadni kívánt adathordozót. A következőhöz hasonló szöveg hangzik el: "Az elem sikeresen hozzá lett adva a médiaszakaszhoz".
-
Ha médiatartalmat szeretne hozzáadni az ütemtervhez, navigáljon a Tab billentyűvel, és nyomja le az Enter billentyűt, amikor a képernyőolvasó a "Médianév hozzáadása az ütemtervhez gomb" szöveget olvassa fel.
Navigálás az idővonalon
Amikor videót hoz létre vagy szerkeszt a Clipchamp-szerkesztőben, az idővonal egy igazodási pont, ahol médiafájlokat adhat hozzá a videó létrehozásához. Az idősor lehetővé teszi a videók összerendelt elrendezését, a nem kívánt részek vágását és a szöveg átfedését.
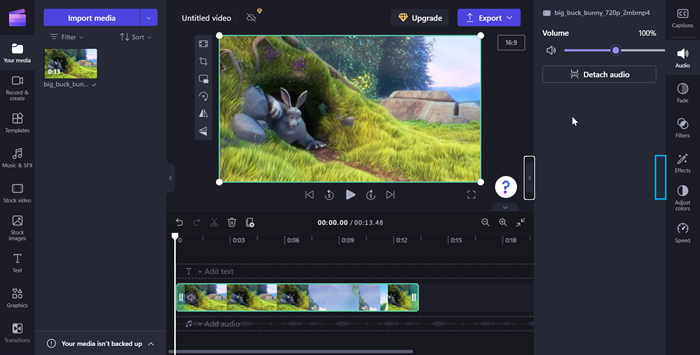
Az ütemtervben való navigáláshoz használja az alábbi billentyűparancsokat:
-
Az Alt+3billentyűkombinációt lenyomva lépjen az ütemtervre.
-
A Tab billentyű használatával navigálhat az ütemterv adathordozójában.
-
Navigáljon a Tab billentyűvel, amíg el nem hangzik a "kiválasztott médianév" szöveg.
-
Ha egy kerettel előre és hátra szeretné mozgatni a csúszkát, nyomja le a Balra/Jobbra nyílbillentyűt.
-
A Kezdőlap billentyű lenyomásával húzza a csúszkát az ütemterv elejére.
-
Az End billentyű lenyomásával húzza a csúszkát az ütemterv végére.
-
A videó lejátszásához vagy szüneteltetéséhez nyomja le a szóközbillentyűt.
Megjegyzés: Az Alapműveletek lapra is ellátogathat, ahol képernyőolvasóval hozhat létre videót a Clipchampben,és képernyőolvasóval hozhat létre videót a Clipchampben.
Navigálás a tulajdonságpanelen
A tulajdonságpanel az eszközkészlet a videó teljes módosításához. A tulajdonságpanelen módosíthatja a klipek időtartamát és a szöveget, illetve effektusokat alkalmazhat, így a videót a saját elképzeléséhez igazíthatja.
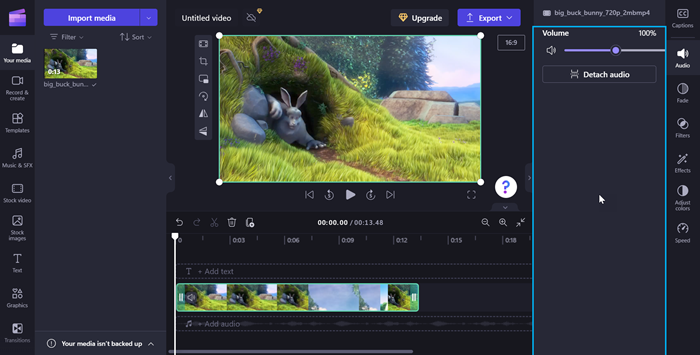
A tulajdonságpanelen az alábbi billentyűparancsokkal navigálhat:
-
Az Alt+2 billentyűkombinációt lenyomva navigálhat a tulajdonságpanelen.
-
A tulajdonságpanel a következő tulajdonságokból áll:
-
Felirat
-
Hang
-
Fade
-
Szűrők
-
Effektusok
-
Színek beállítása
-
Sebesség
-
Átmenet
-
Szín
-
-
A tulajdonságok közötti navigáláshoz nyomja le a Fel/Le nyílbillentyűt.
-
Az adathordozó hangerejének módosításához navigáljon a Tab billentyűvel, amíg a képernyőolvasó el nem olvassa a "Hangerő csúszka" szöveget.
-
A hangerő módosításához nyomja le a Balra/Jobbra nyílbillentyűket.
-
Szűrők hozzáadásához navigáljon a Tab billentyűvel, amíg a képernyőolvasó a "filters tab item 4 of 7" (szűrők lapelem a 7-ből) szöveget nem olvassa fel, majd nyomja le az Enter billentyűt.
-
Navigáljon a Tab billentyűvel a kívánt szűrő kiválasztásához.
Navigálás a fejlécben
A Microsoft Clipchamp fejléce szolgál a videoprojekt kezelésére szolgáló parancsközpontként.
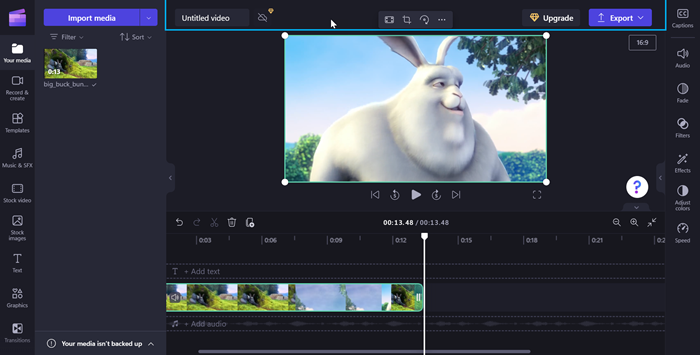
A fejlécben való navigáláshoz használja az alábbi billentyűparancsokat:
-
Az Alt+5 billentyűkombinációvallépjen a fejlécre.
-
Nyomja le többször a Tab billentyűt, amíg el nem hangzik a "Videó neve, szerkesztés" szöveg, ha nevet szeretne adni a videónak.
-
A videó exportálásához nyomja le többször a Tab billentyűt, amíg el nem hangzik az "Exportálás gomb, összecsukva" szöveg.
-
Nyomja le az Enter billentyűt a videóminőségi beállítások megnyitásához.
-
A Tab billentyűvel, majd a nyílbillentyűkkel navigálhat a rendelkezésre álló videominőségi megoldások között.
-
Válassza ki a kívánt videominőséget az Enter billentyű lenyomásával.
-
A rendszer ezután exportálja és letölti a videót a számítógépre a Letöltés mappába.
Lásd még:
Akadálymentességi eszközök a Clipchamphez
A Clipchamp billentyűparancsai
Alapműveletek videó létrehozásához a Clipchampben képernyőolvasó használatával
Az eszköz beállítása a Microsoft 365 akadálymentességi funkcióinak használatához
Technikai támogatás fogyatékos ügyfeleknek
A Microsoft minden ügyfelének a lehető legjobb élményt szeretné biztosítani. Ha Ön fogyatékkal él, vagy a kisegítő lehetőségekkel kapcsolatos kérdése van, keresse fel a Microsoft fogyatékos ügyfeleket támogató Answer Desk webhelyét, és kérjen technikai segítséget. A fogyatékos ügyfeleket támogató Answer Desk webhely akadálymentes technológiákban jártas ügyfélszolgálata angol, spanyol, francia és amerikai jelnyelven tud segítséget nyújtani. Az Ön régiójában üzemelő ügyfélszolgálat elérhetőségi adatait a Microsoft fogyatékos ügyfeleket támogató Answer Desk webhelyén találja.
Ha Ön kormányzati, kereskedelmi vagy nagyvállalati felhasználó, keresse fel a fogyatékosokat támogató nagyvállalati Answer Desk webhelyet.