Megjegyzés: A cikkben szereplő képernyőképek a Clipchamp személyes verziójából származnak. Ugyanezek az elvek vonatkoznak a Clipchamp munkahelyi fiókokra is.
Szerkessze a videoklip hangerejét a Clipchampben úgy, hogy kijelöli azt a szerkesztési idővonalon, és a hangkötet csúszkát 100%-nál nagyobbra vagy kisebbre helyezi. A következő cikk ennek lépéseit mutatja be. Vegye figyelembe, hogy a zene- és SFX-fájlok kötetének szerkesztésére vonatkozó utasítások ugyanazok.
A kötet növelése vagy csökkentése
1. lépés Jelölje ki a klipet, majd nyissa meg a hangbeállításokat
Kattintson a videóra az idővonalon, hogy kiemelve legyen. Ezután válassza a hang fület a jobb oldali oldalsávon. Megjelennek a hangszerkesztési beállítások.
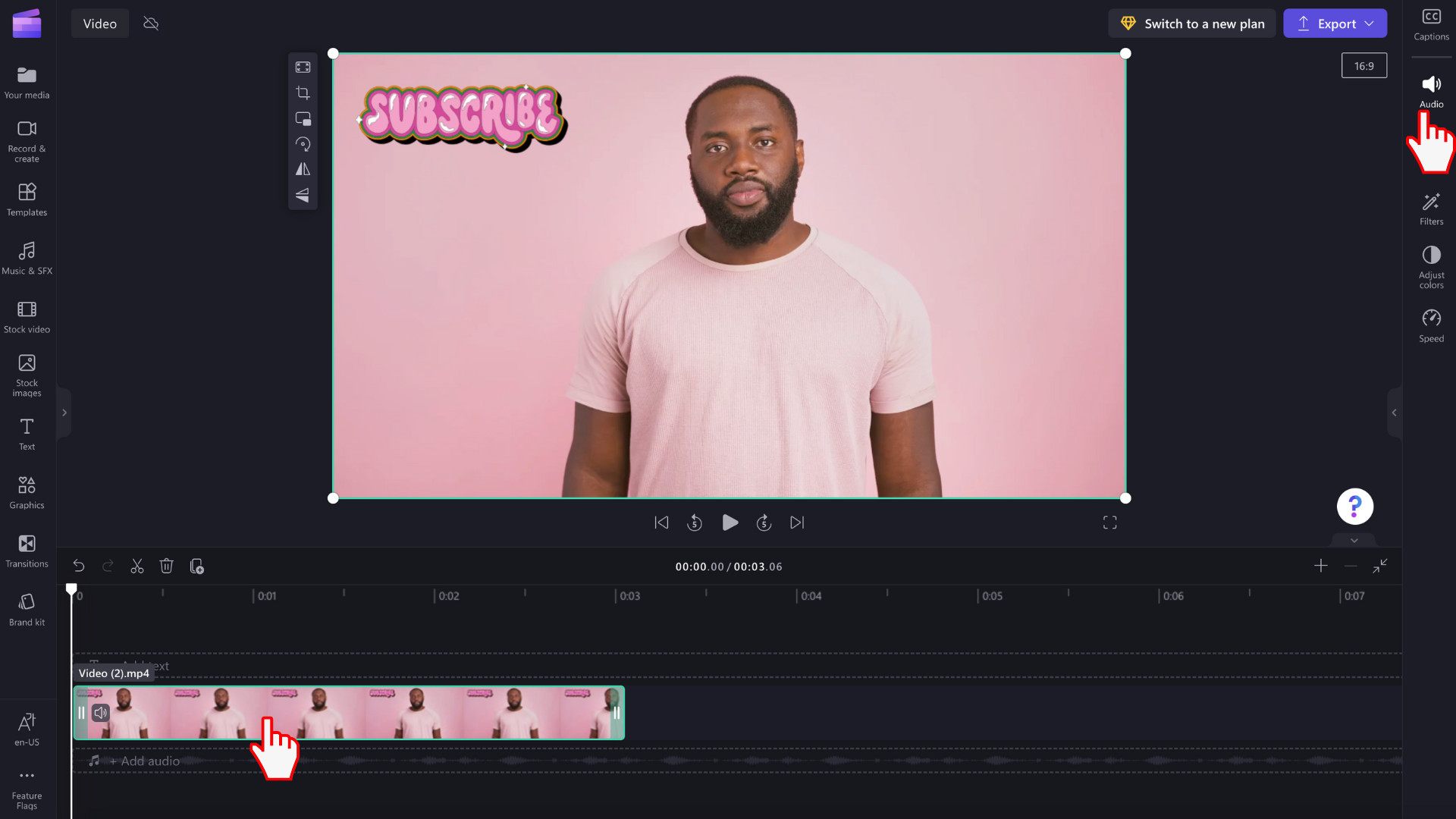
2. lépés A hangerő intenzitásának módosítása a hangerő csúszkával
A hang lapon húzza a hangkötet csúszkát a kívánt százalékra. A videokötet automatikusan 100%. Húzza balra az alsó kötethez, vagy jobbra a nagyobb kötethez.
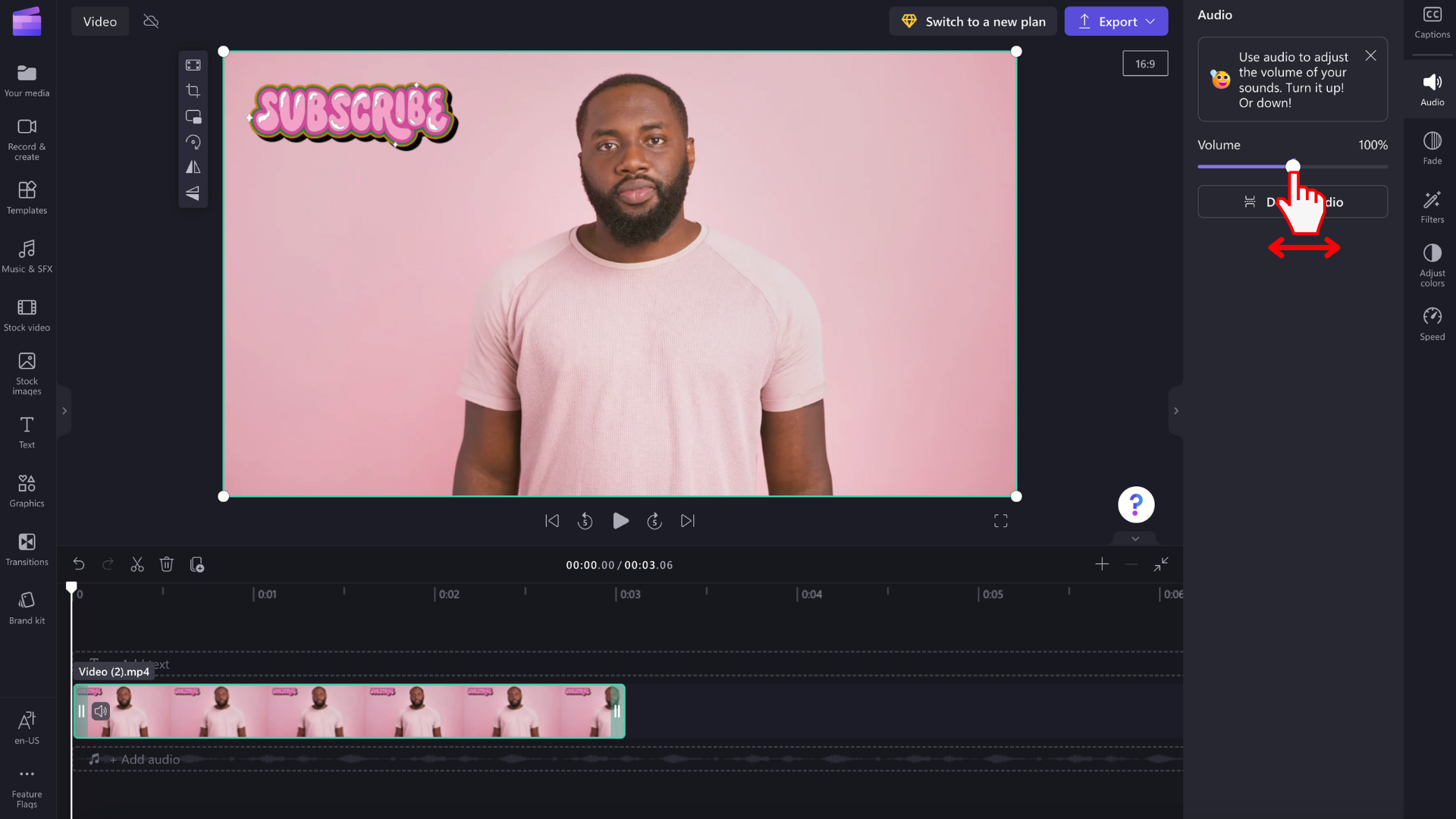
A videó hangjának leválasztása és törlése
A hangot a Hang leválasztása gombra kattintva is leválaszthatja a videóról.
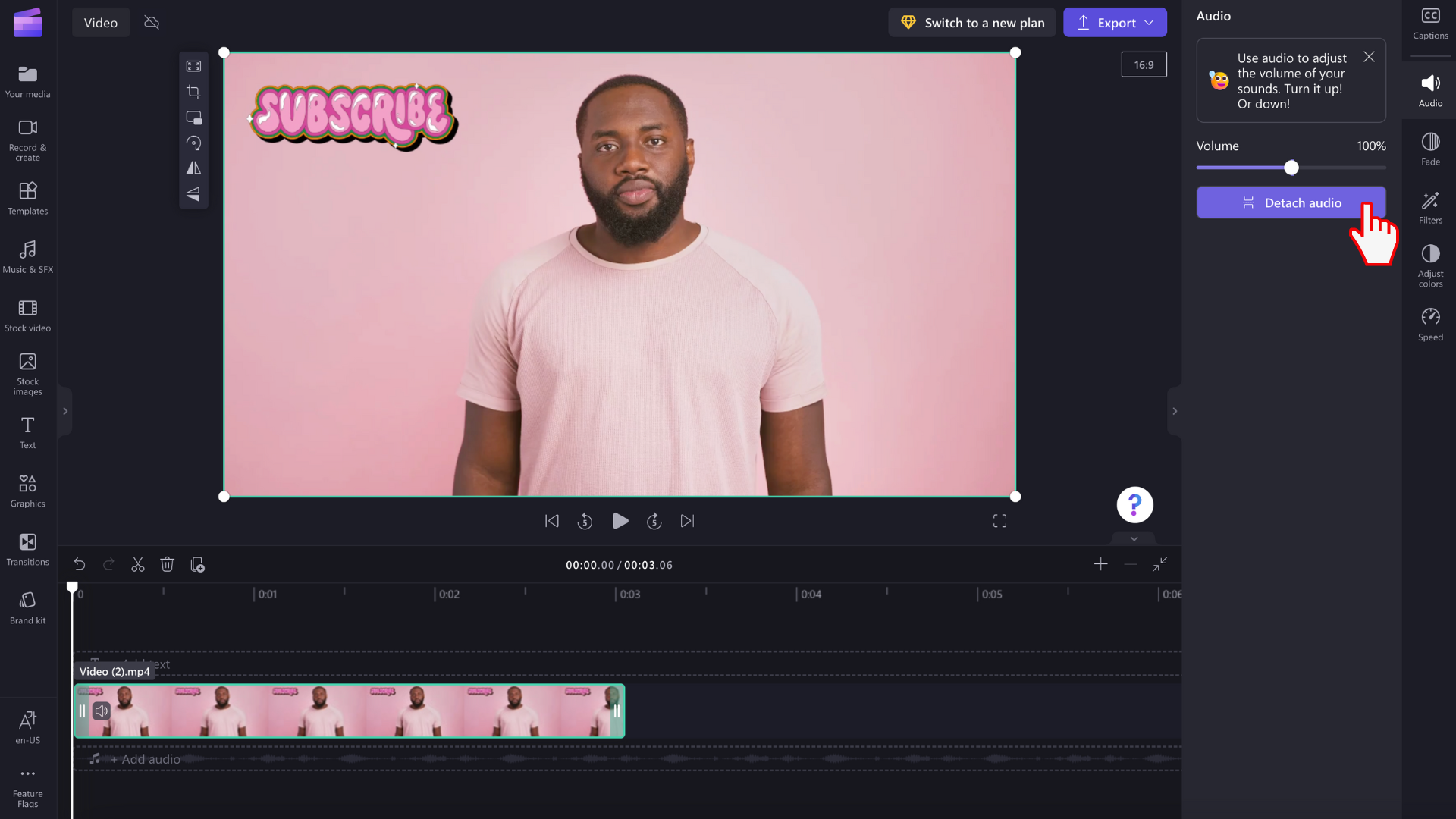
A videó hangjának leválasztása automatikusan megtörténik, és a videósáv alá kerül az idővonal egy új sorában. A hangfájlt a rendszer automatikusan az eszközre is menti, hogy később újra elérhesse, például a médiaeszközök újrakapcsolásakor .
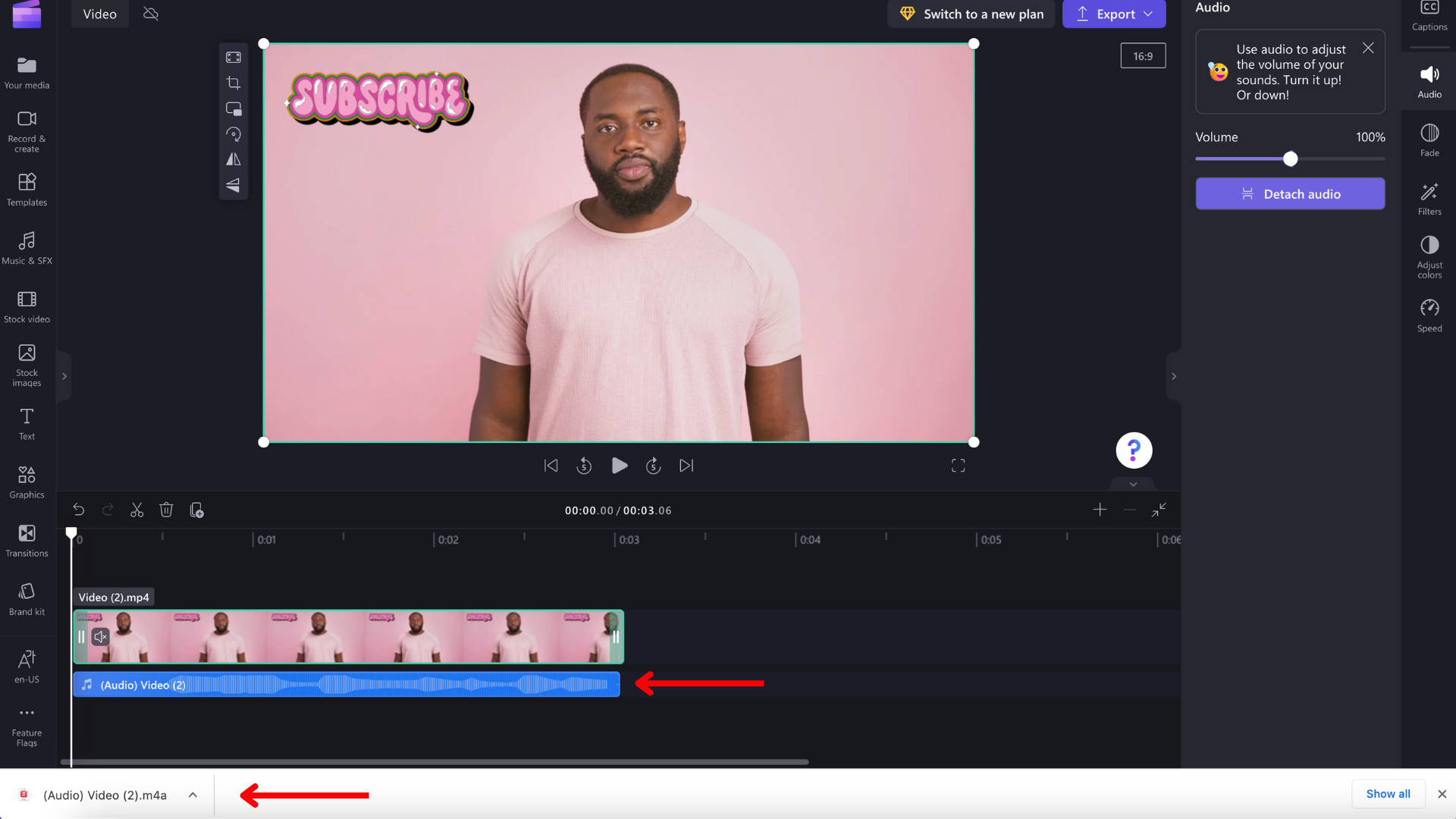
Ha törölni szeretné a hangot, jelölje ki a hangfájlt az ütemterven, hogy kiemelve legyen. Ezután válassza ki a kuka gombot, vagy használja a Billentyűzet Törlés gombját.
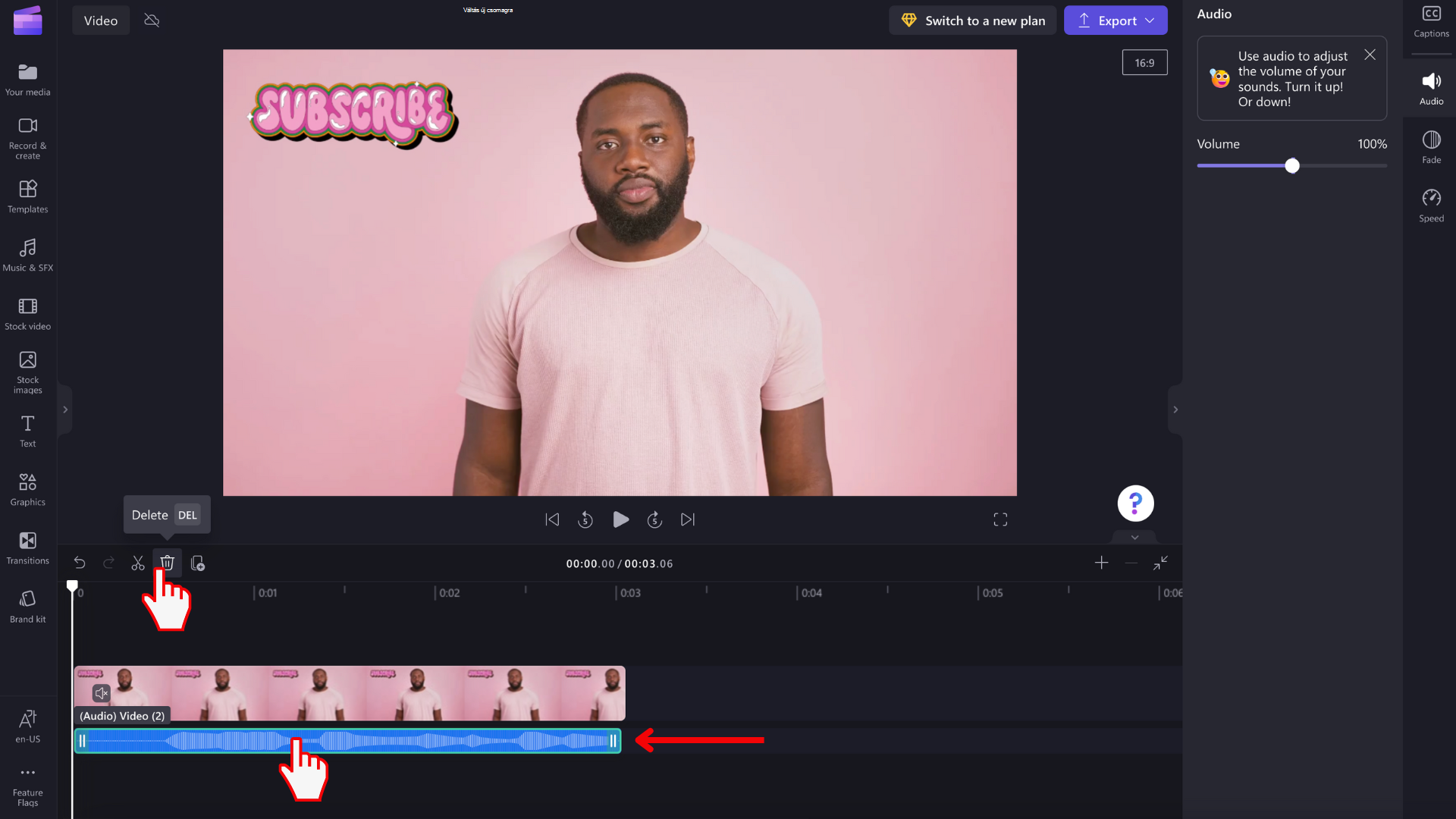
Módosítás visszavonása
A videoklipet vagy a hangklipet bármikor visszaadhatja az eredeti kötetre, ha ismét kijelöli az idővonalon, és visszaköltözteti a csúszkát 100%-ra. A Visszavonás és az Újra gombot is használhatja.
Elhalványuló vagy elhalványuló effektus hozzáadása
A hangkötet fent leírt módon történő beállítása mellett elhalványuló vagy elhalványuló effektust is hozzáadhat a kliphez. Ez akkor hasznos, ha a videó elején vagy végén lassan növeli vagy csökkenti a hangerőt. A következő cikkben megtudhatja, hogyan érheti el ezt: Áttűnések és elhalványulások hozzáadása.










