Eszköztár használata
Az Microsoft Teams oktatáshoz értekezlet eszköztára segít a kamera, a mikrofon és a háttér beállításainak beállításában, mielőtt beír egy értekezletet a fennakadások elkerülése érdekében. Az értekezlet eszköztára emellett egyszerű hozzáférést biztosít a fontos funkciókhoz, például a tartalommegosztáshoz, a kézfelemeléshez és egyebekhez az értekezletek során.
Az eszköztár használata a tanóra előtt
-
Nyissa meg a Naptár

-
A csatlakozás előtti képernyőn kapcsolja be vagy ki a kamerát


-
Kapcsolja be a videót a Háttérszűrők

-
Válassza a Csatlakozás most elemet a bekapcsolódáshoz az osztályba.
Megjegyzés: Mobileszközről való bekapcsolódáshoz válassza a Teams appot, majd a Naptárt. Keresse meg a kívánt értekezletet, majd válassza a Csatlakozás lehetőséget.
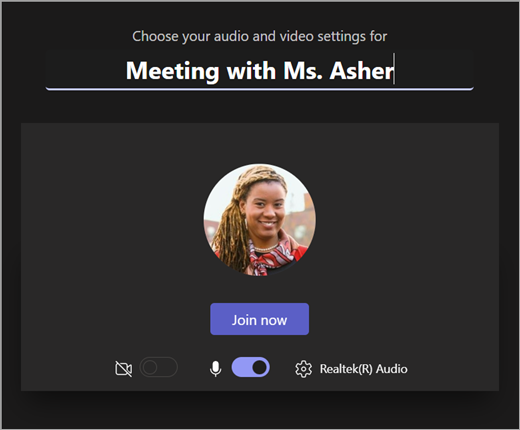
Az értekezlet-vezérlőelemek használata
Az értekezletvezérlők segítségével tartalmakat oszthat meg, módosíthatja a hátteret, és részt vehet a Teams-osztályértekezleten.

Időzítő – Azt mutatja, hogy mennyi ideje fut az értekezlet.
A kamera be- és kikapcsolása 

A mikrofon elnémítása 

Tartalom megosztása 
További műveletek

-
Galéria, nagyméretű galéria vagy közös nézet – Módosíthatja az értekezlet többi résztvevőjének videó hírcsatornáinak elrendezését.
-
Háttéreffektusok megjelenítése – Módosíthatja a hátteret az értekezlet során.
-
Rögzítés indítása/leállítása – Rögzítse az értekezletet későbbi referenciaként.
-
Értekezlet befejezése – Ezzel mindenki számára véget ér az értekezlet.
Kézfelemelés

Beszélgetés megjelenítése

Résztvevők megjelenítése

Kilépés az értekezletből
Az eszköztár használata a tanóra előtt
-
Nyissa meg a Naptárt

-
A csatlakozás előtti képernyőn kapcsolja be vagy ki a kamerát


-
Kapcsolja be a videót a Háttérszűrők

-
Válassza a Csatlakozás most elemet a bekapcsolódáshoz az osztályba.
Megjegyzés: Mobileszközről való bekapcsolódáshoz válassza a Teams appot, majd a Naptárt. Keresse meg a kívánt értekezletet, majd válassza a Csatlakozás lehetőséget.
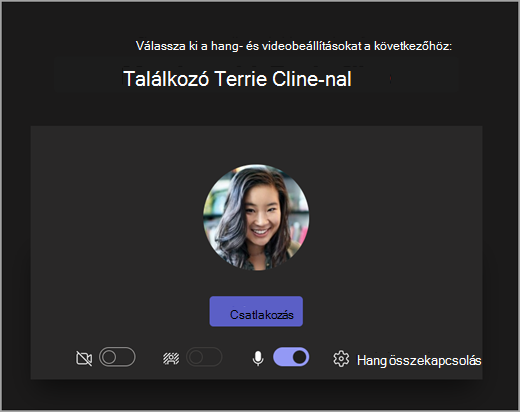
Az értekezlet-vezérlőelemek használata
Az értekezletvezérlők segítségével tartalmakat oszthat meg, módosíthatja a hátteret, és részt vehet a Teams-osztályértekezleten.

Időzítő – Azt mutatja, hogy mennyi ideje fut az értekezlet.
A kamera be- és kikapcsolása 

A mikrofon elnémítása 

Tartalom megosztása 
További műveletek

-
Galéria, nagyméretű galéria vagy közös nézet – Módosíthatja az értekezlet többi résztvevőjének videó hírcsatornáinak elrendezését.
-
Háttéreffektusok megjelenítése – Módosíthatja a hátteret az értekezlet során.
-
Rögzítés indítása/leállítása – Rögzítse az értekezletet későbbi referenciaként.
-
Értekezlet befejezése – Ezzel mindenki számára véget ér az értekezlet.
Kézfelemelés

Beszélgetés megjelenítése

Résztvevők megjelenítése

Kilépés az értekezletből










