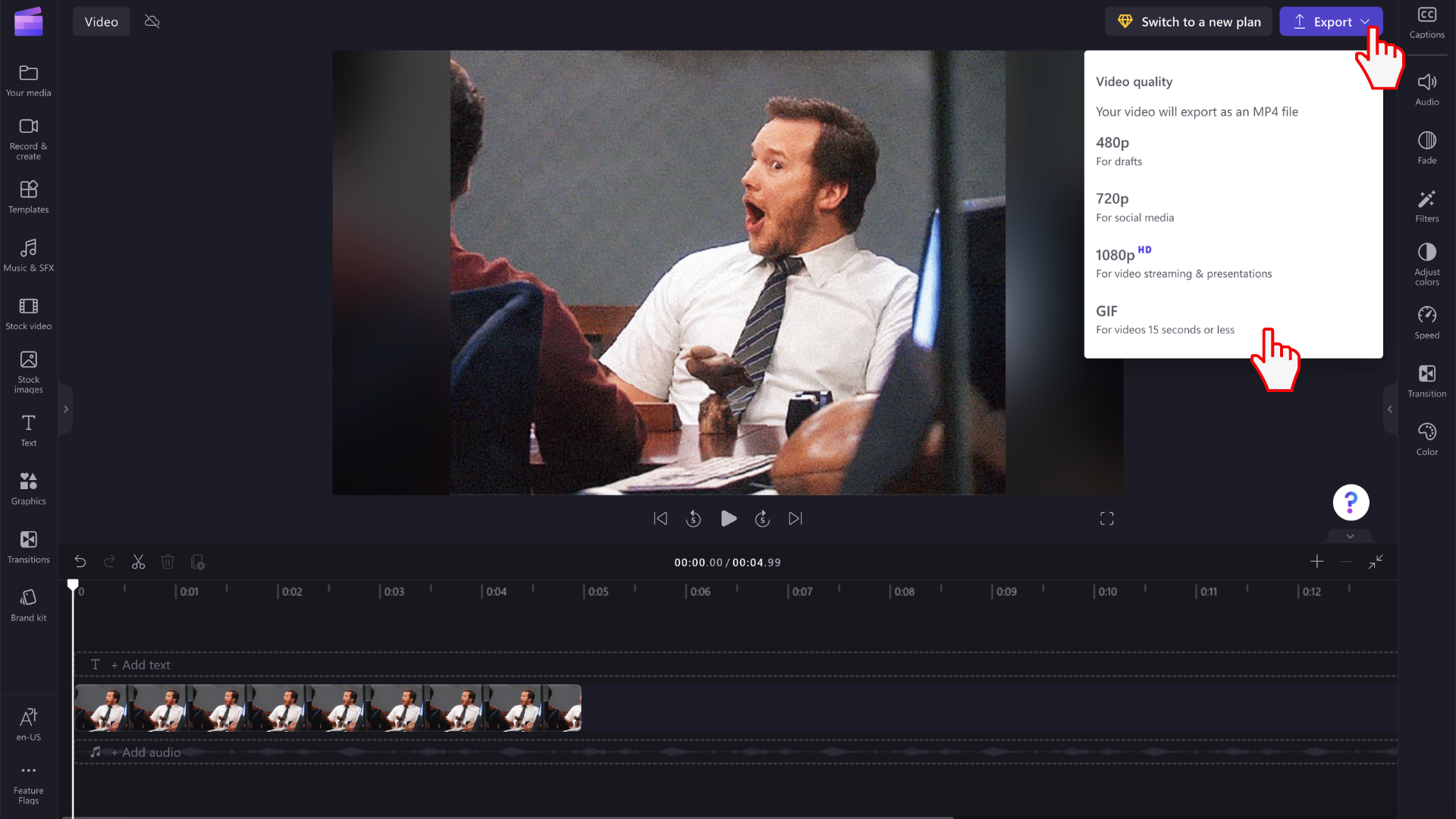Megjegyzés: A cikkben szereplő információk a Clipchamp személyes fiókokhoz elemre vonatkoznak. Bár saját GIF-fájljait is importálhatja a Clipchamp munkahelyi verziójában, a Giphy-integráció és az exportálás GIF formátumban a cikkben leírtak szerint csak a Clipchamp személyes verziójában érhető el ebben a szakaszban.
Gif-fájlokat a Clipchamp-projektekhez a következő lépésekkel adhat hozzá:
-
közvetlenül a számítógépről, vagy a
-
hozzáadásuk a szerkesztő Grafikus szakaszának GIPHY lapjáról
GIF-fájlok hozzáadása a számítógépről
Az adathordozó importálása gombra kattintva töltse fel a .gif fájlt a számítógépről. A lefelé mutató nyílra kattintva megtekintheti az importálási integrációkat, például a Google Drive-ot. Másik lehetőségként húzza a gif-médiafájlt a médiasáv használatával.
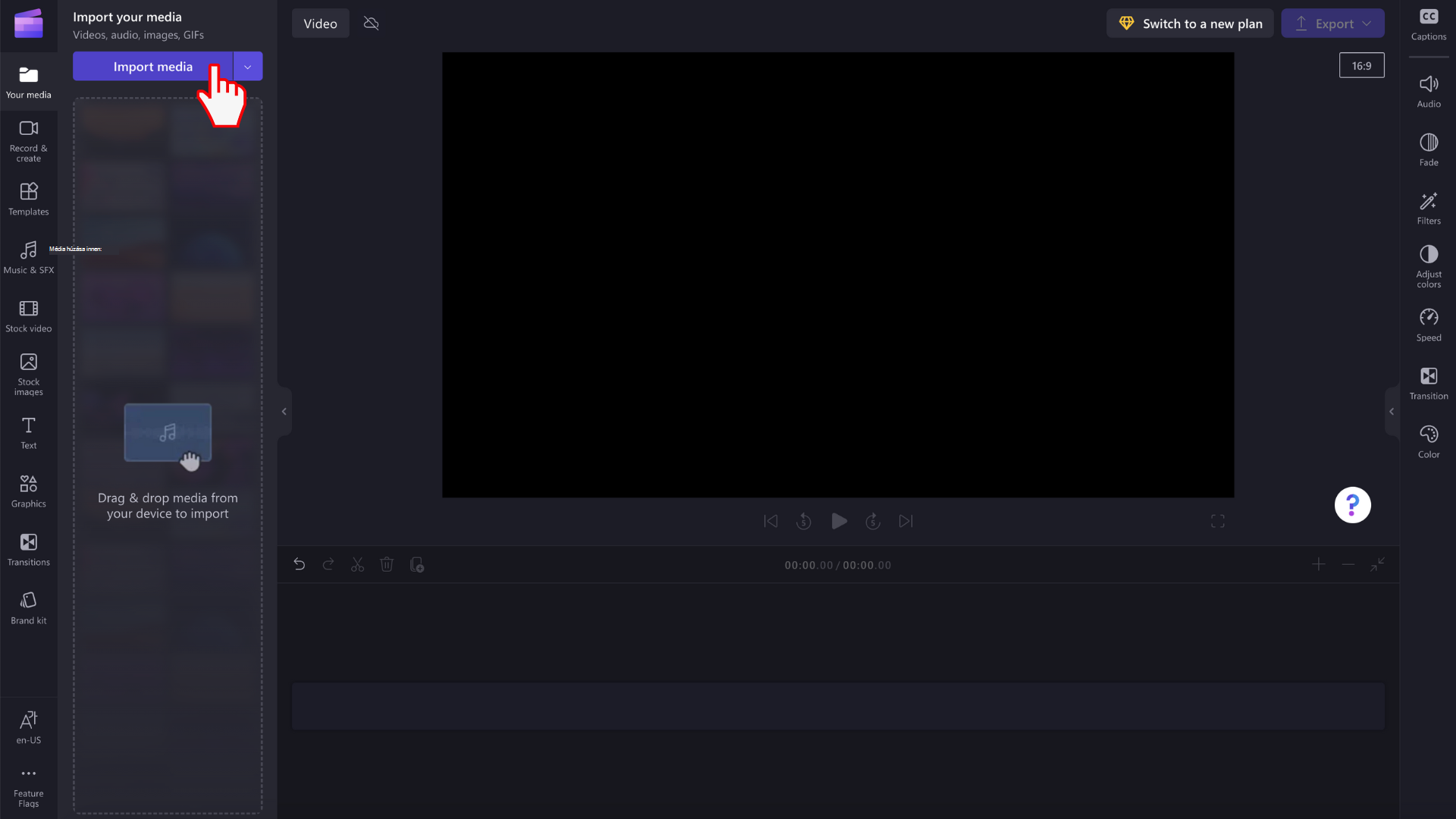
A GIF ekkor megjelenik a médiatárban. A szerkesztés megkezdéséhez húzza az ütemtervre.
GIF-fájlok hozzáadása a készletkönyvtárból
Kattintson a bal oldali eszköztár grafikus lapjára .
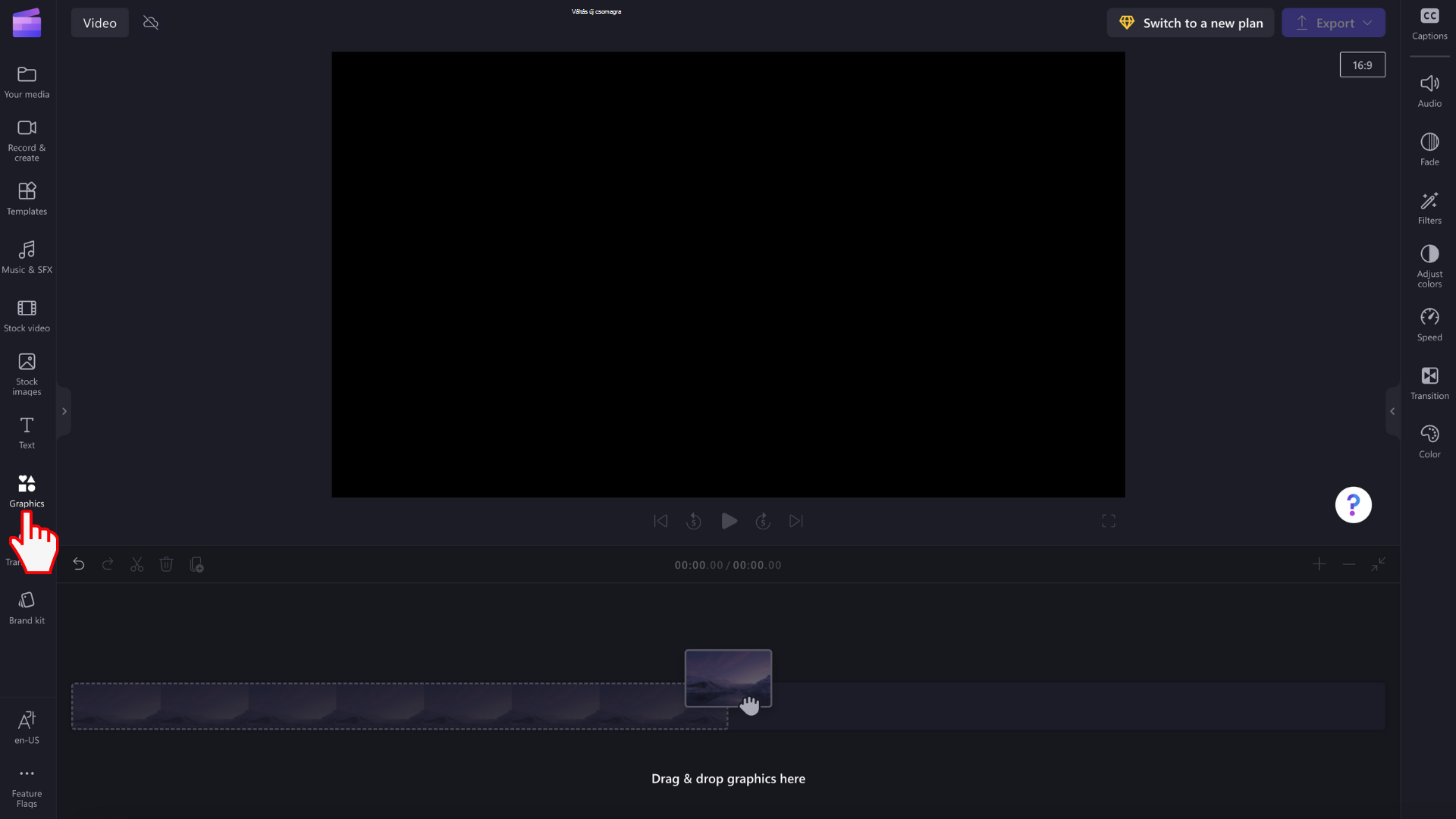
Matricákat, háttereket, kereteket és átfedéseket, alakzatokat, széljegyzeteket, GIPHY- és GIPHY-matricákat fog látni.
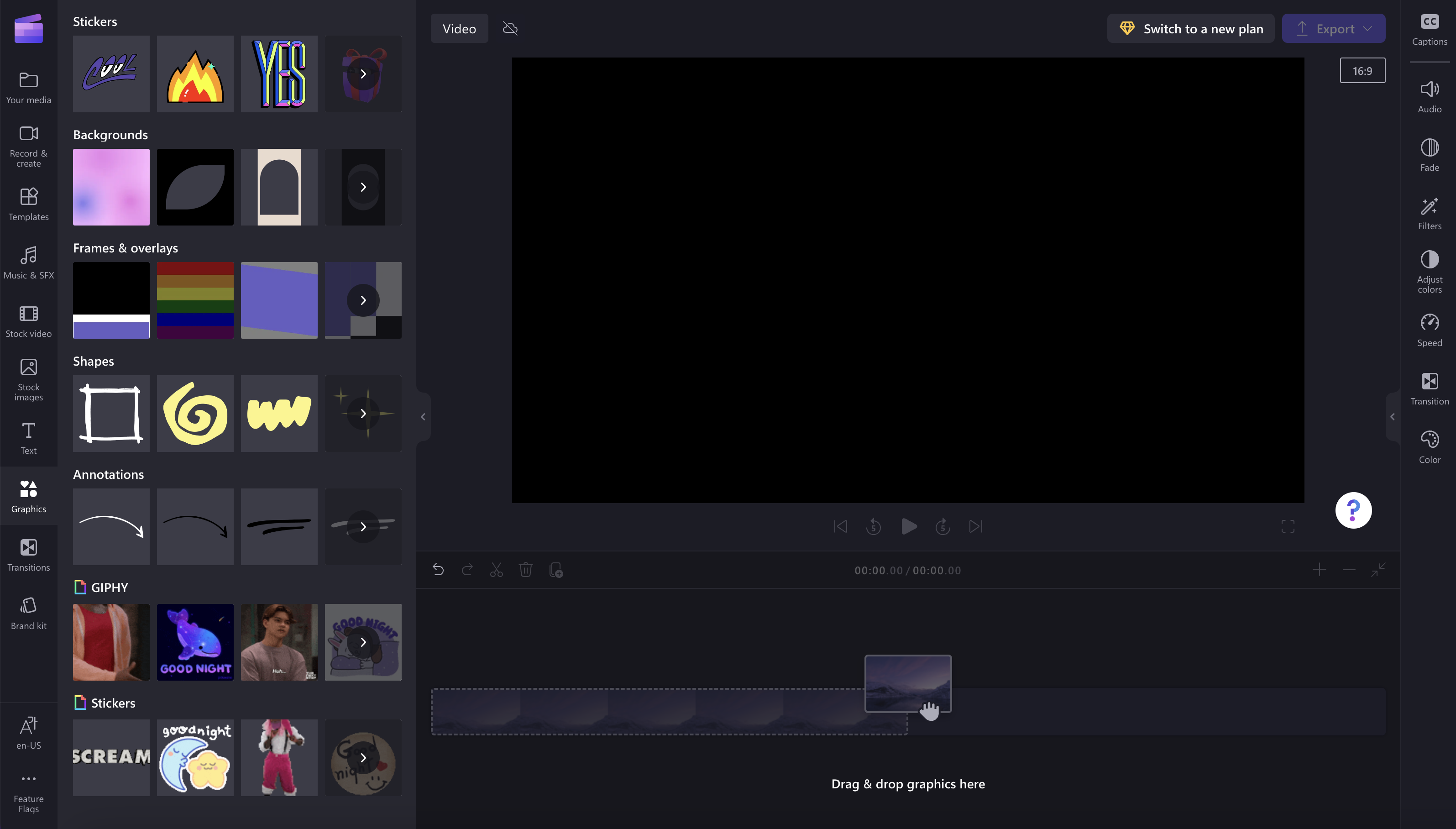
További GIF-fájlok megtekintéséhez kattintson a nyílra.
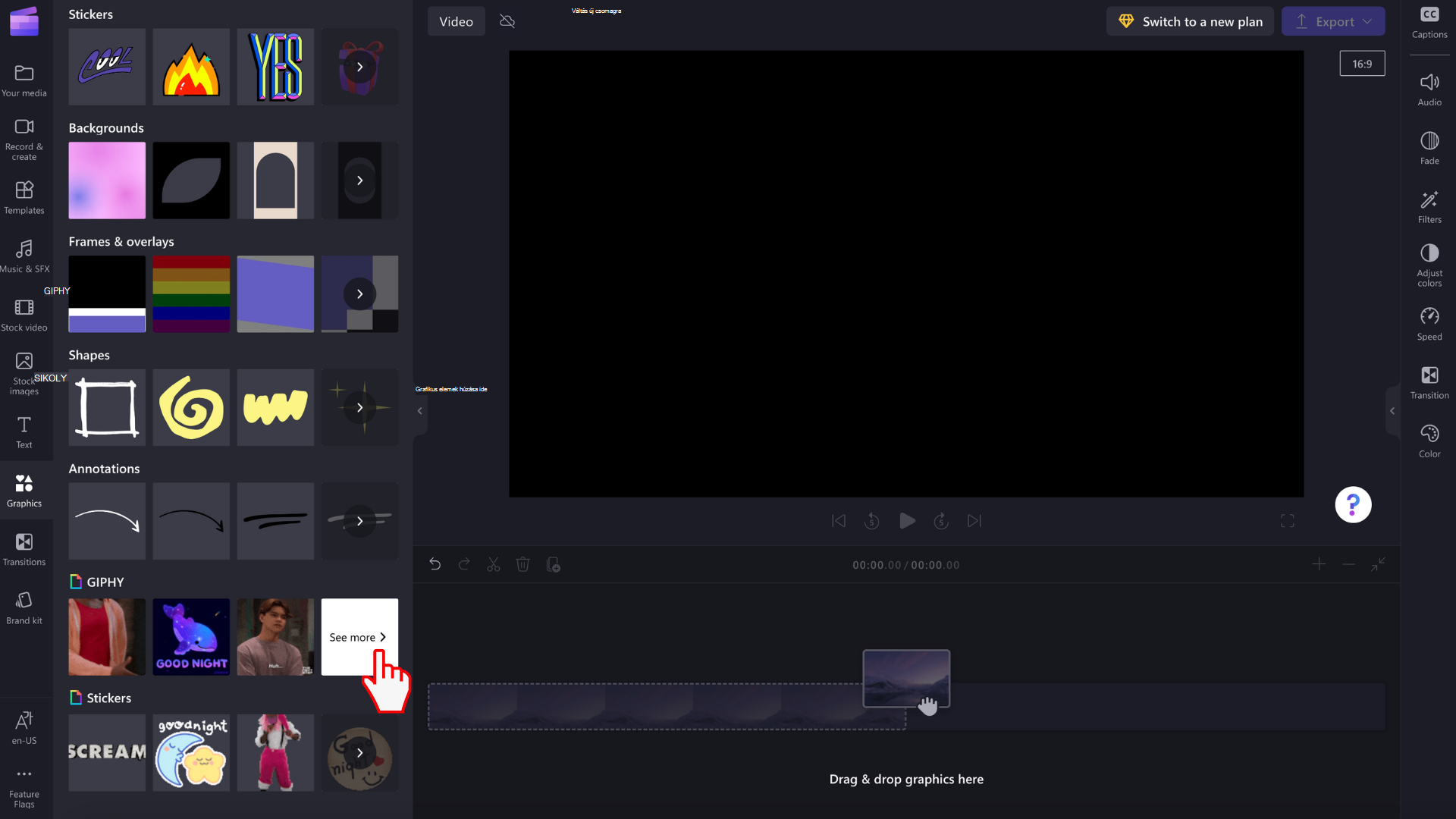
A keresősáv használatával keressen egy adott műfajt, vagy görgessen végig a népszerű GIF-eken.
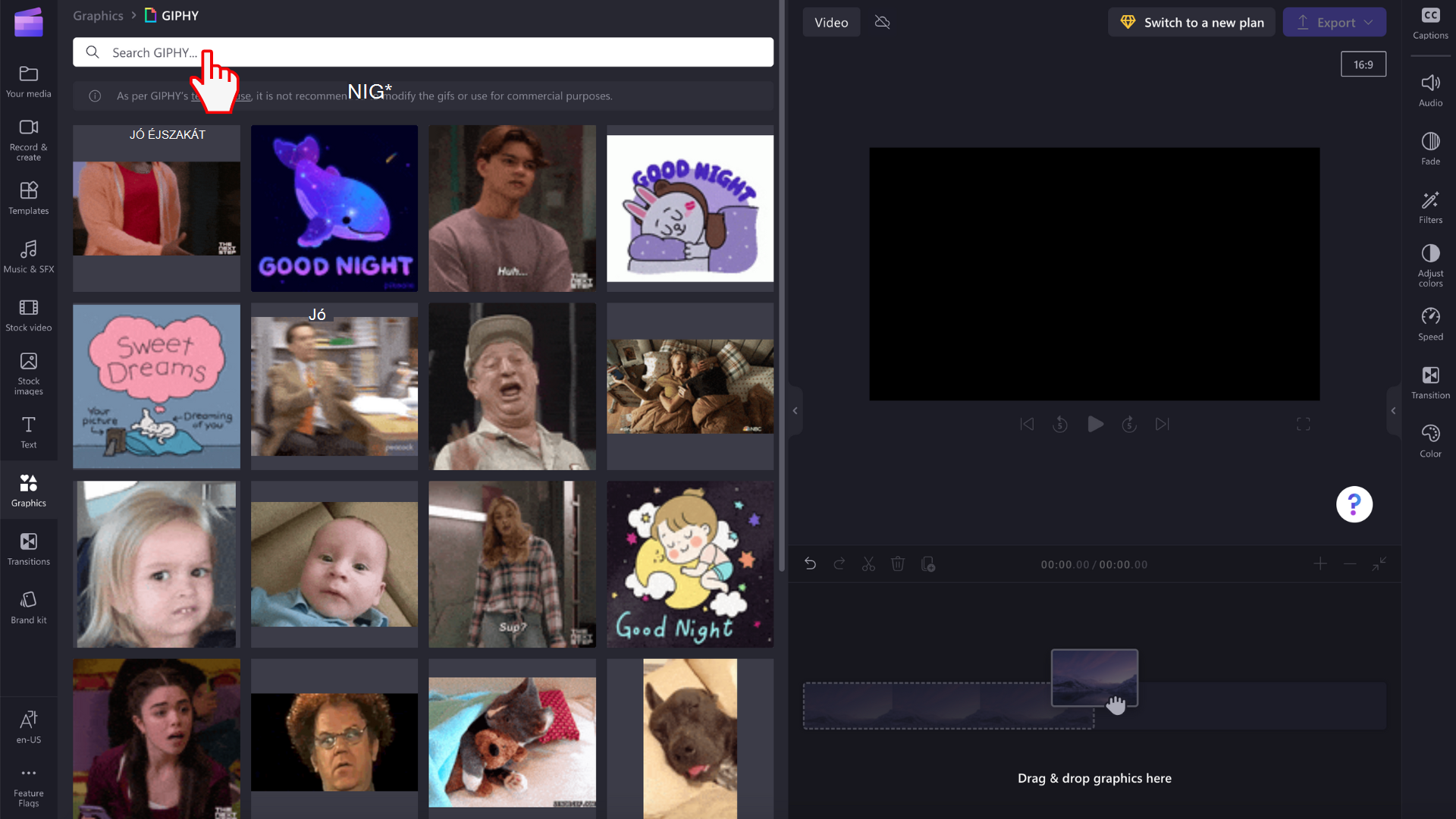
GIF-fájlok szerkesztése a videóban
Húzzon egy GIF-et az ütemtervre.
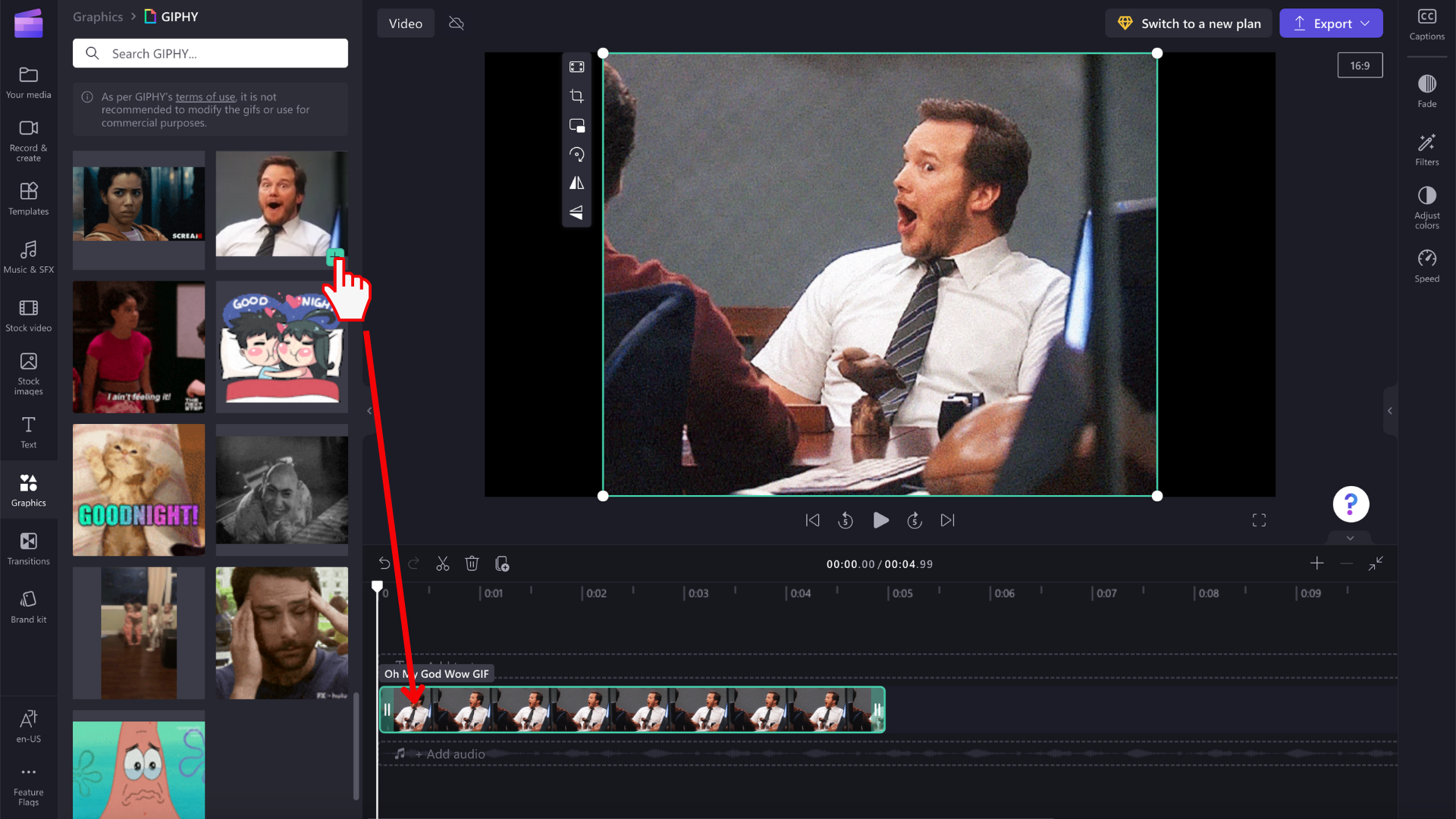
A GIF-képek különböző méretűek, így ha nem felelnek meg a videó méretarányának, két lehetősége van eltávolítani a fekete sávokat mindkét oldalon.
1. lehetőség: Az illesztés gomb használata
Kattintson a GIF-ére az ütemterven, hogy zöld színnel legyen kiemelve. Ezután kattintson az illesztés gombra a lebegő eszköztáron.
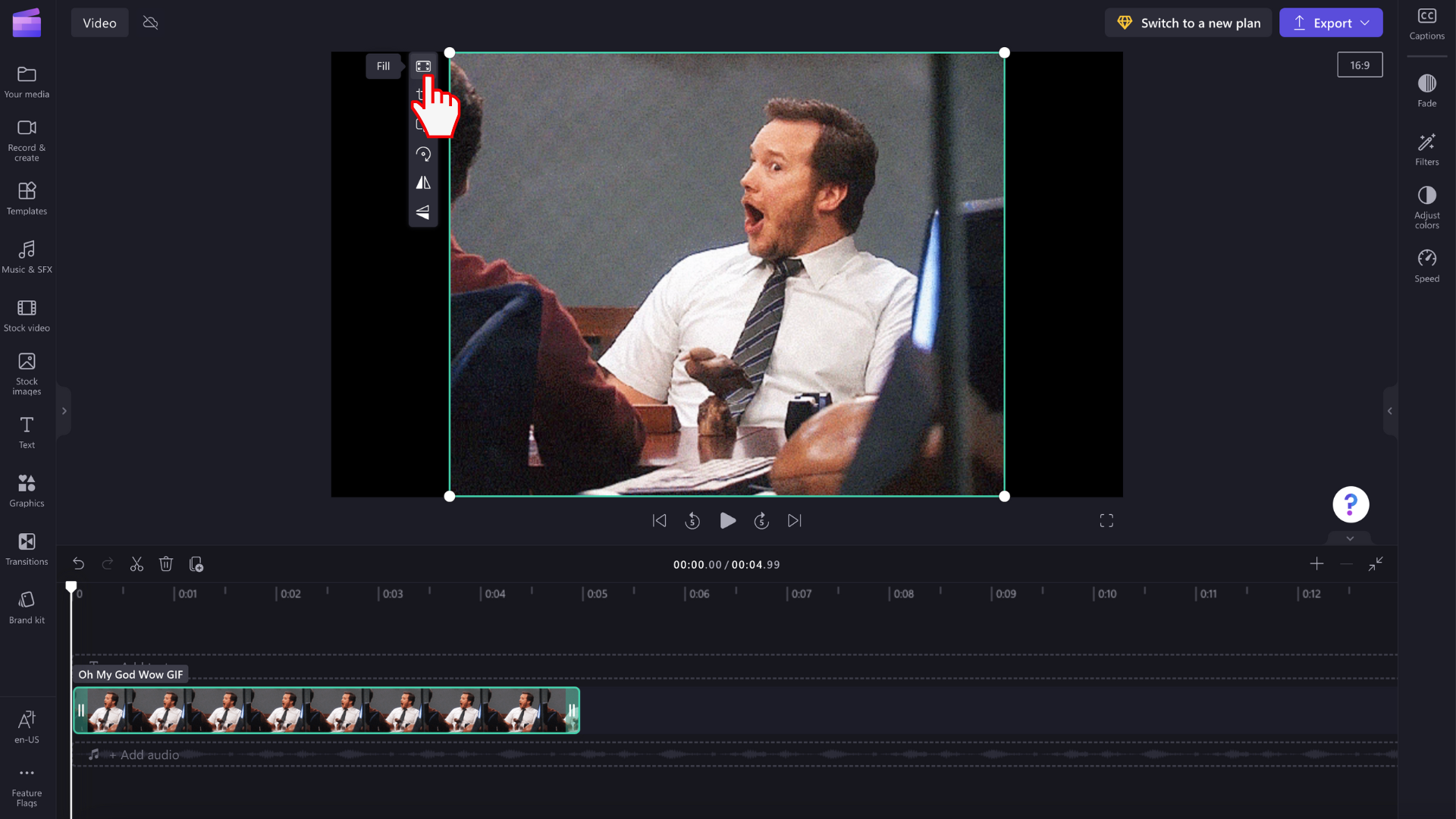
A GIF-et a program levágja, hogy kitöltse a videó oldalarányát.
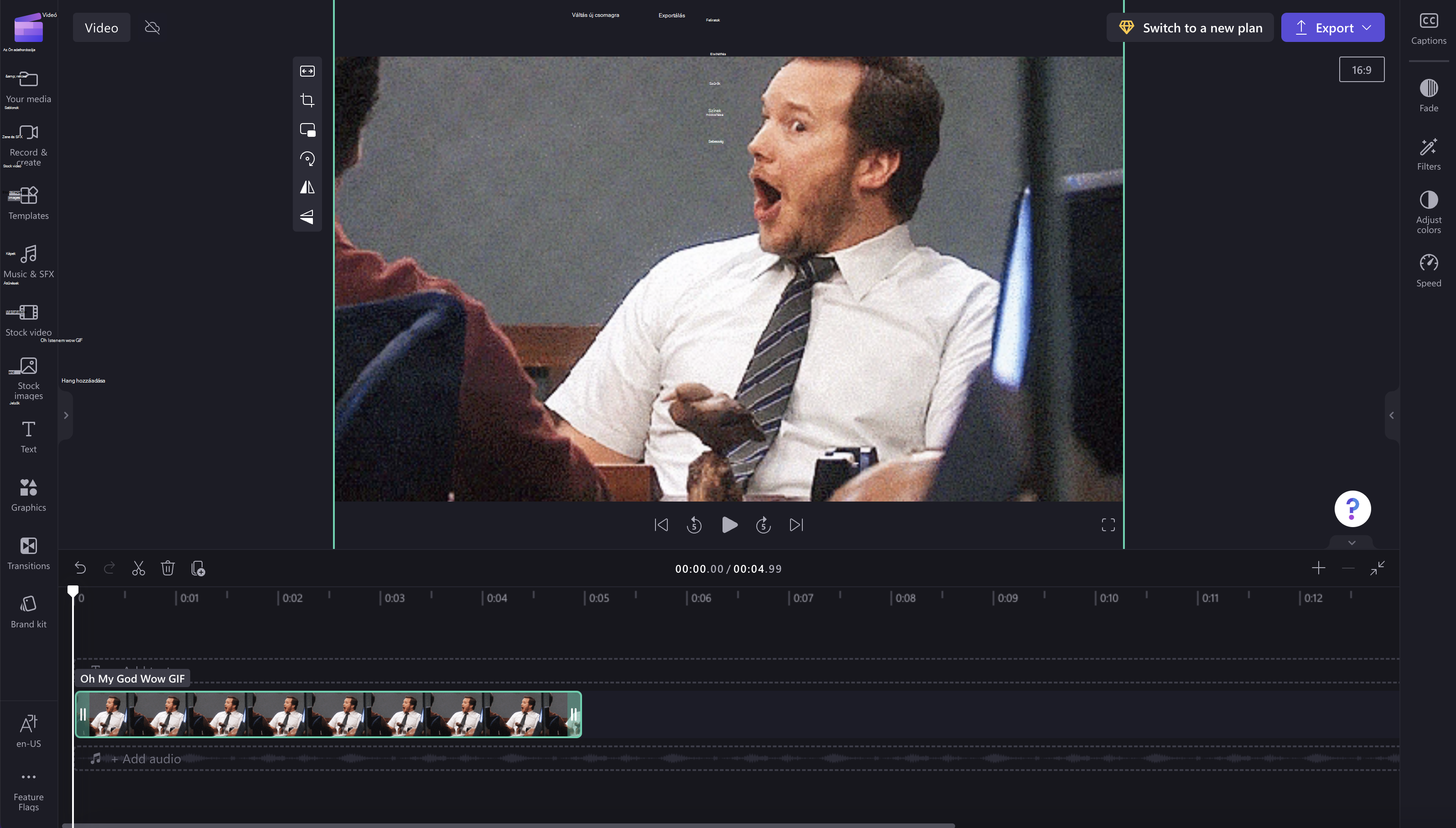
2. lehetőség: Az életlenítési szűrő használata
Kattintson a tulajdonságok paneljének Szűrők lapjára . Ezután kattintson az életlenítési szűrőre. A fekete szegélyek ma már elmosódott hatást váltanak ki.
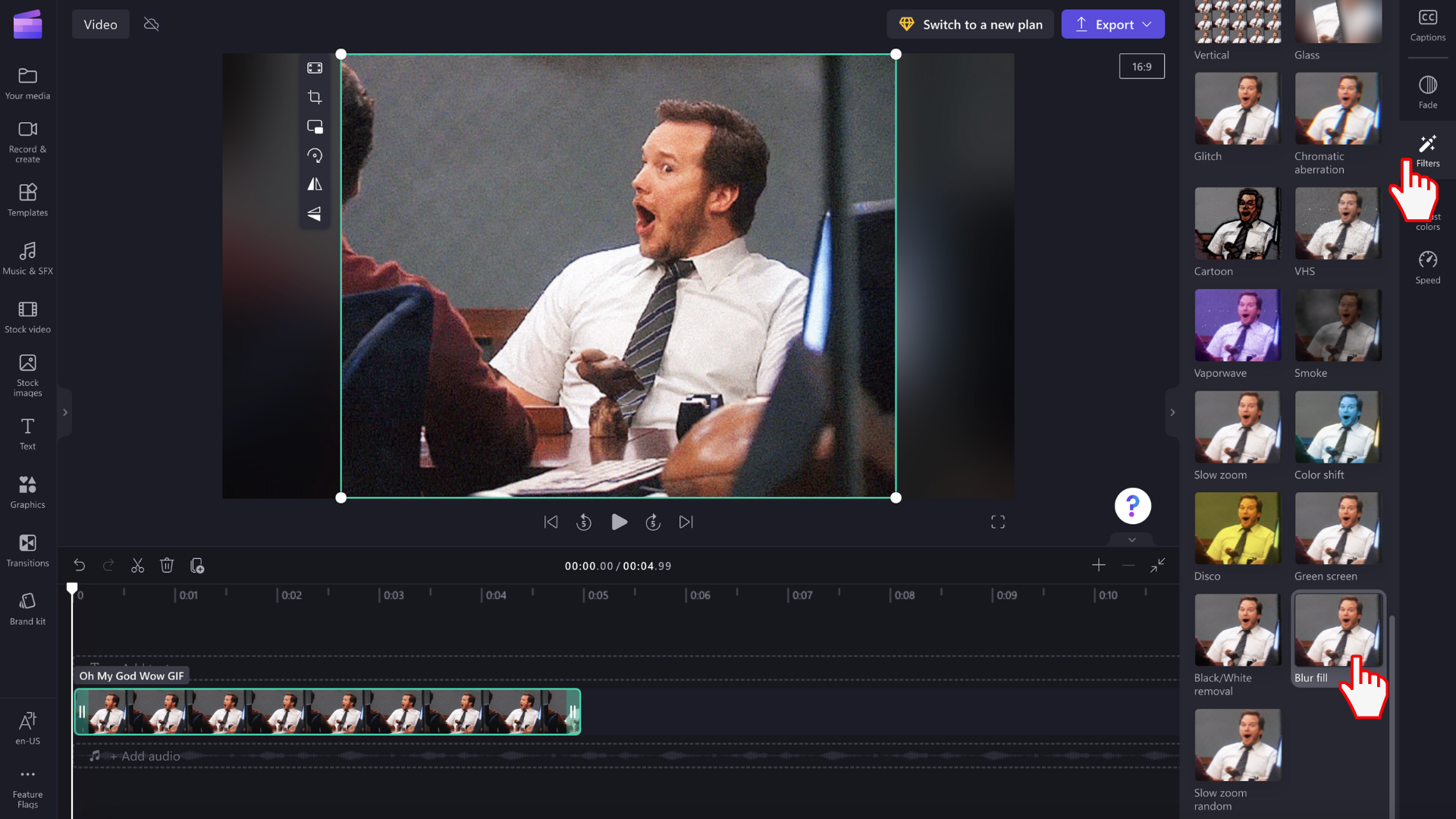
Vegye figyelembe, hogy a képklipeket ugyanúgy vághatja és oszthatja fel , mint a videoklipek esetében, hogy beállítsa a lejátszásuk időtartamát.
GIF-videó mentése
Ha készen áll a videó mentésére, kattintson az Exportálás gombra. Válassza ki a videó felbontását a folytatáshoz. Kiválaszthatja, hogy GIF,480p, 720p vagy 1080p formátumban menti a GIF-et.