Megjegyzés: A cikkben szereplő képernyőképek a Clipchamp személyes verziójából származnak. Ugyanezek az elvek vonatkoznak a Clipchamp munkahelyi fiókokra is.
Amikor videoszerkesztő projektet indít a Clipchampben, a rendszer által kiválasztott alapértelmezett méretarány általában 16:9, mert ez a videók leggyakoribb aránya.
Amikor elkezdi importálni a médiaeszközöket a projektbe, és hozzáadja az első elemet az ütemtervhez, a méretarány 16:9-nél marad, ha a médiafájlban ez az arány szerepel.
A projekt méretaránya azonban automatikusan módosul, ha a médiafájl méretaránya valami más.
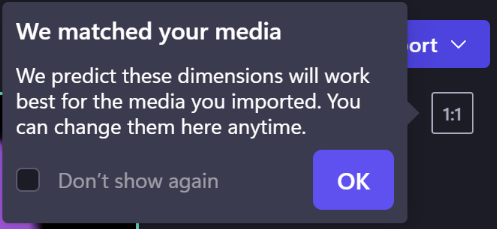
Ha például négyzet alakú képet ad hozzá egy 16:9-as projekthez első médiaeszközként, a projekt automatikusan 1:1-re lesz igazítva.
Természetesen visszaválthat 16:9-re, vagy egy másik beállításra, például a 9:16, az 1:1, a 4:5, a 2:3 és a 21:9 beállításra.
Meglévő videó dimenzióinak módosítása
Az oldalarány későbbi módosítása vagy egy videó másolatának létrehozása egy másik oldalarányban is lehetséges.
Az alábbiakban részletes útmutatót és tippeket talál a fekete sávok és szegélyek eltávolításához, ha azt szeretné, hogy a videók kitöltsék a teljes keretet.
Megjegyzés: Ha egy különböző méretű videó új verzióját szeretné létrehozni, miközben továbbra is megtartja a régi verziót, először készítsen másolatot a videóról a szerkesztő kezdőlapján, majd nyissa meg a másolatot, és kövesse az alábbi lépéseket.
1. lépés Kattintson a 16:9 méretarány gombra
A teljes videó méretarányának módosításához kattintson az Exportálás gomb alatt található 16:9 képarány gombra .
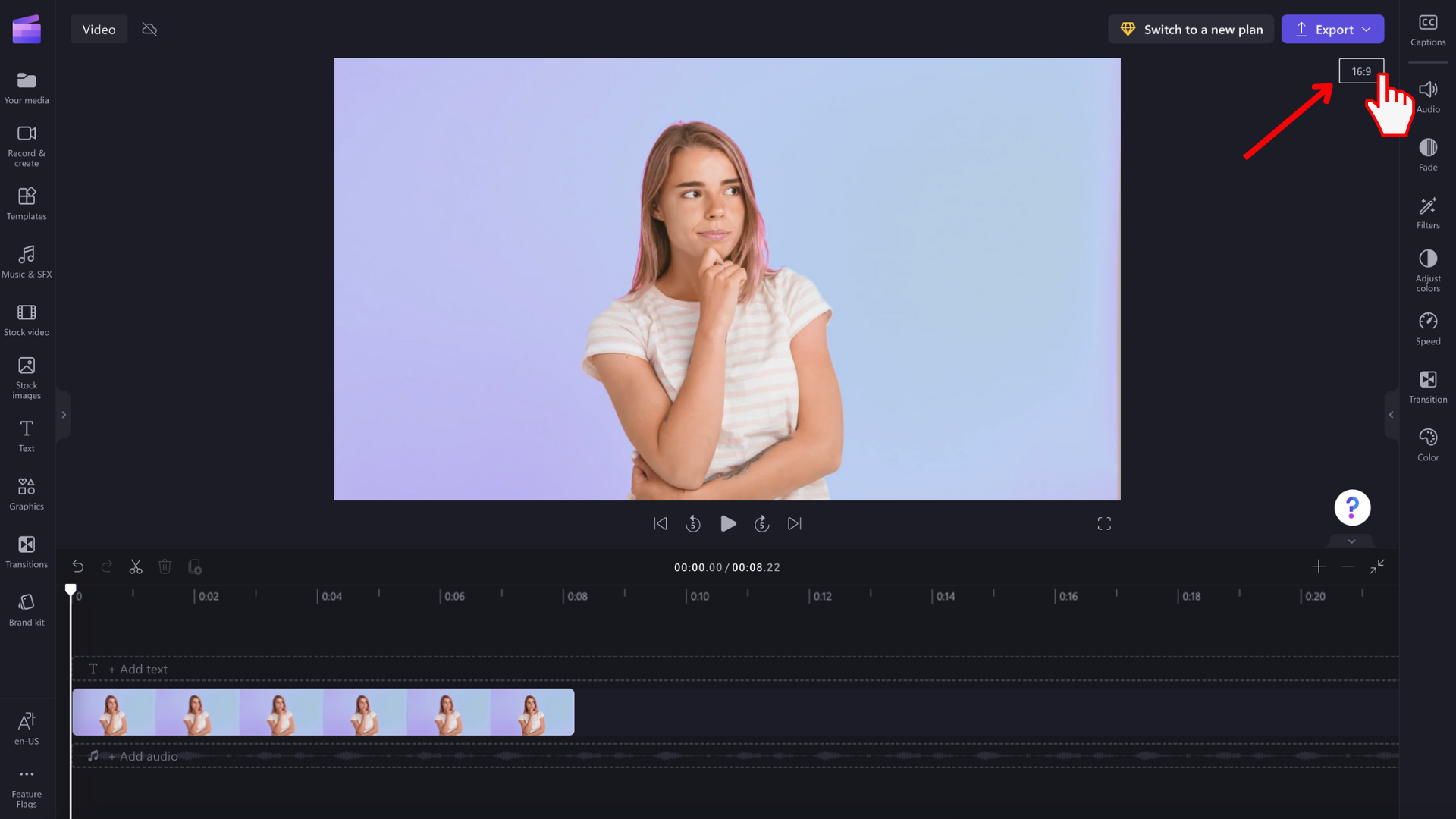
2. lépés Elérhető méretarányok előnézete
A 9:16, 1:1, 4:5, 2:3 és 21:9 méretarányú beállítások jelennek meg. Vigye a kurzort az egyes méretarányok fölé, és tekintse meg, hogy melyik méret felel meg a legjobban a videónak.
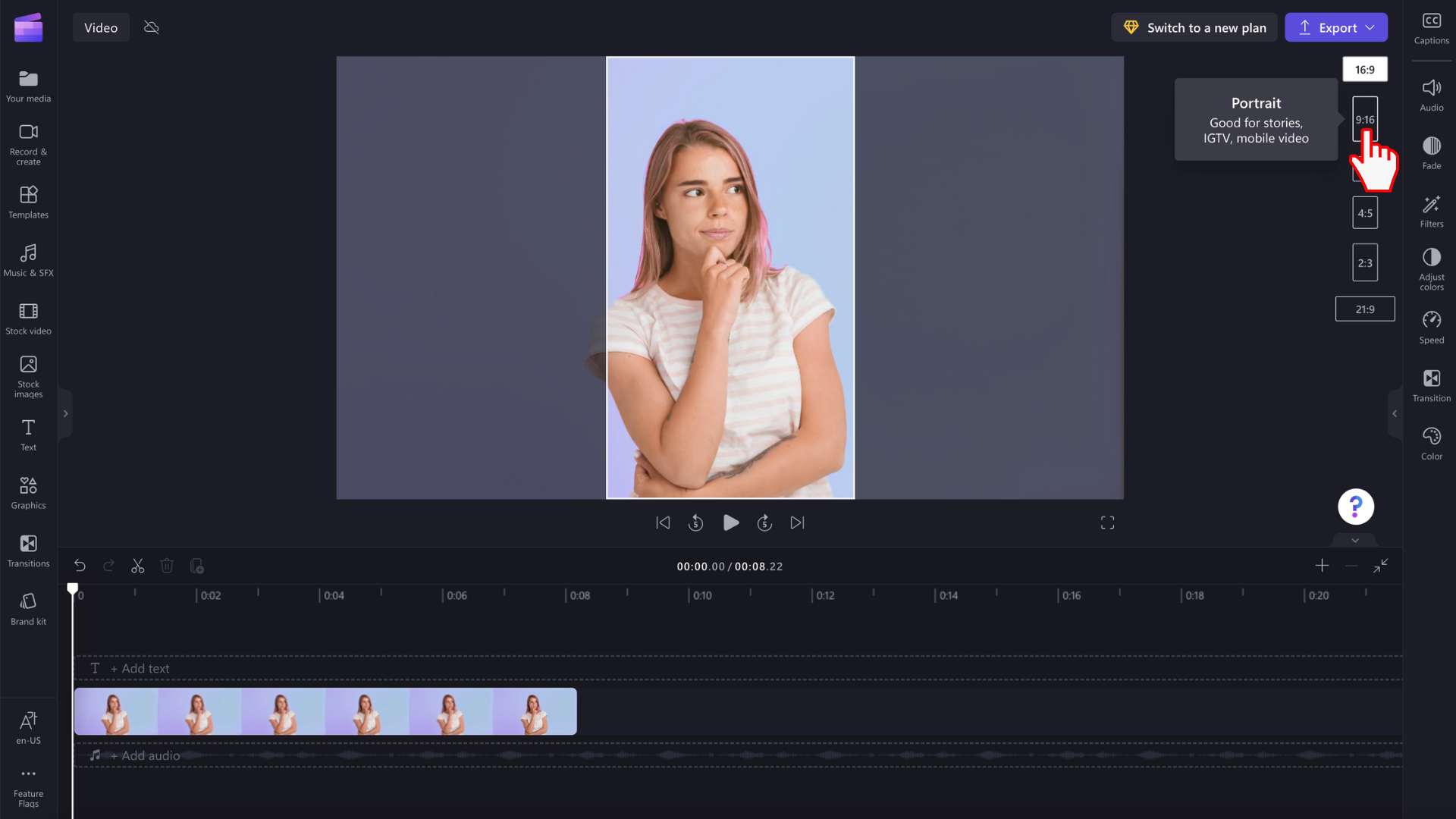
3. lépés Kattintson a választott méretarányra
Új méretarány kiválasztásához kattintson a választott arányra. Úgy döntöttünk, hogy 9:16-ot választunk.
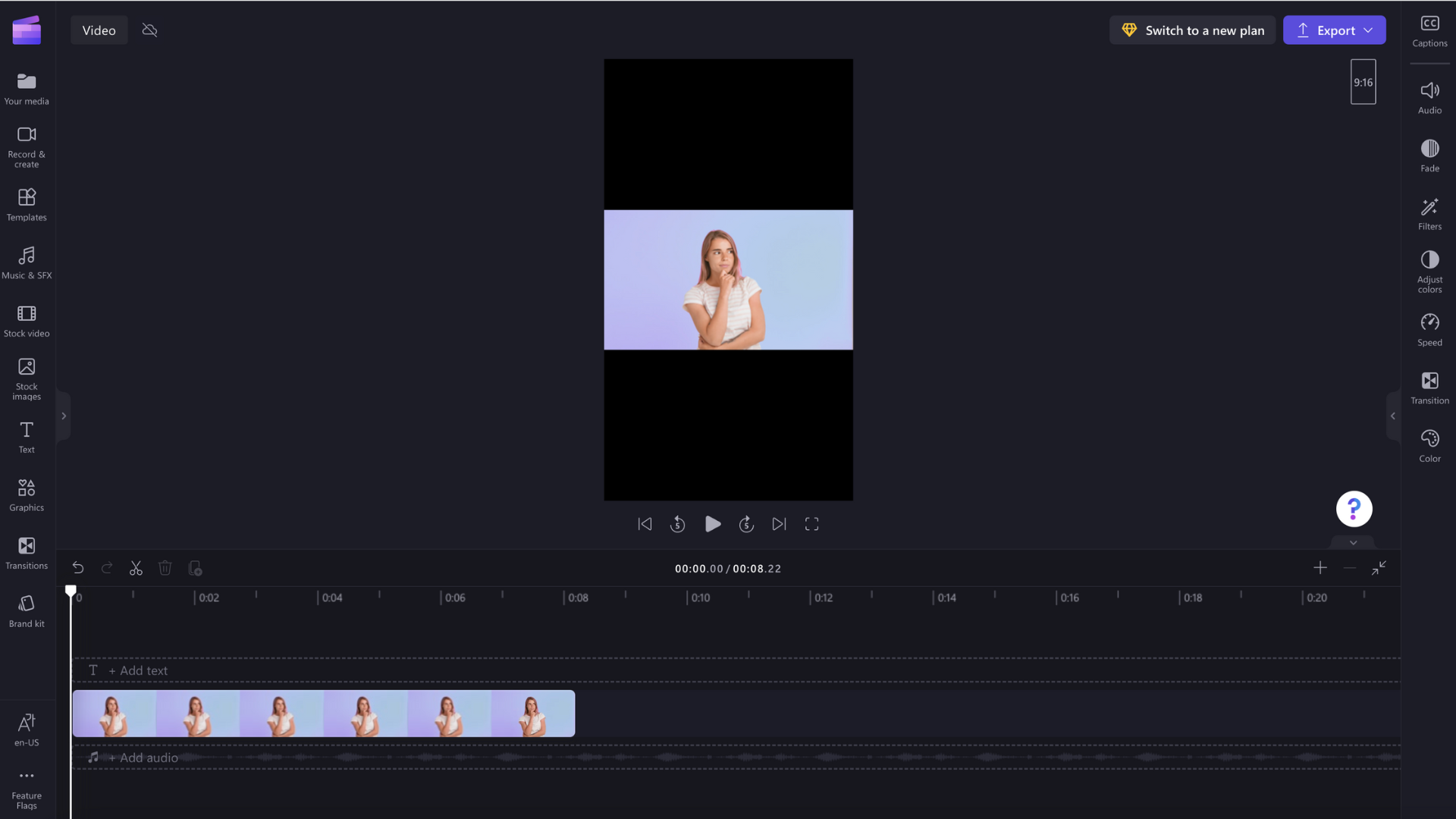
4. lépés Szegélyek és fekete sávok eltávolítása a médiatartalmak körül
Fekete sávok/szegélyek jelennek meg a videó körül, ha a média nem felel meg a kiválasztott méretaránynak. Ezt betűkészlet-effektusnak nevezik a videó teljes képkockájának megőrzése érdekében.
A fekete sávok eltávolításához kattintson a videóra az idővonalon, hogy az zöld színnel legyen kiemelve. A lebegő eszköztár megjelenik a videó előnézeti ablaka mellett. Kattintson a kitöltés gombra.
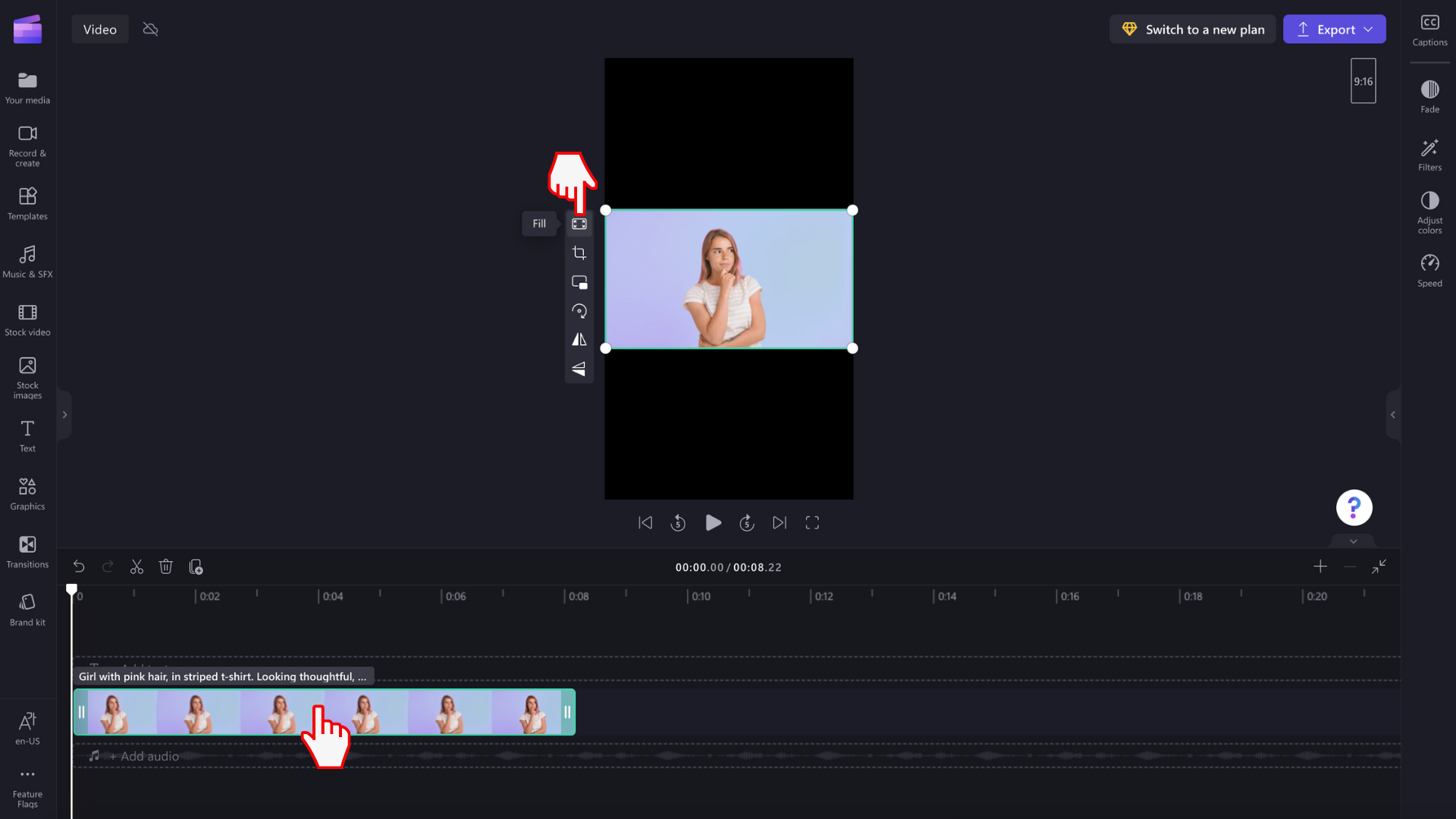
A videó automatikusan megnyújtja/körülvágja az új oldalarányt.
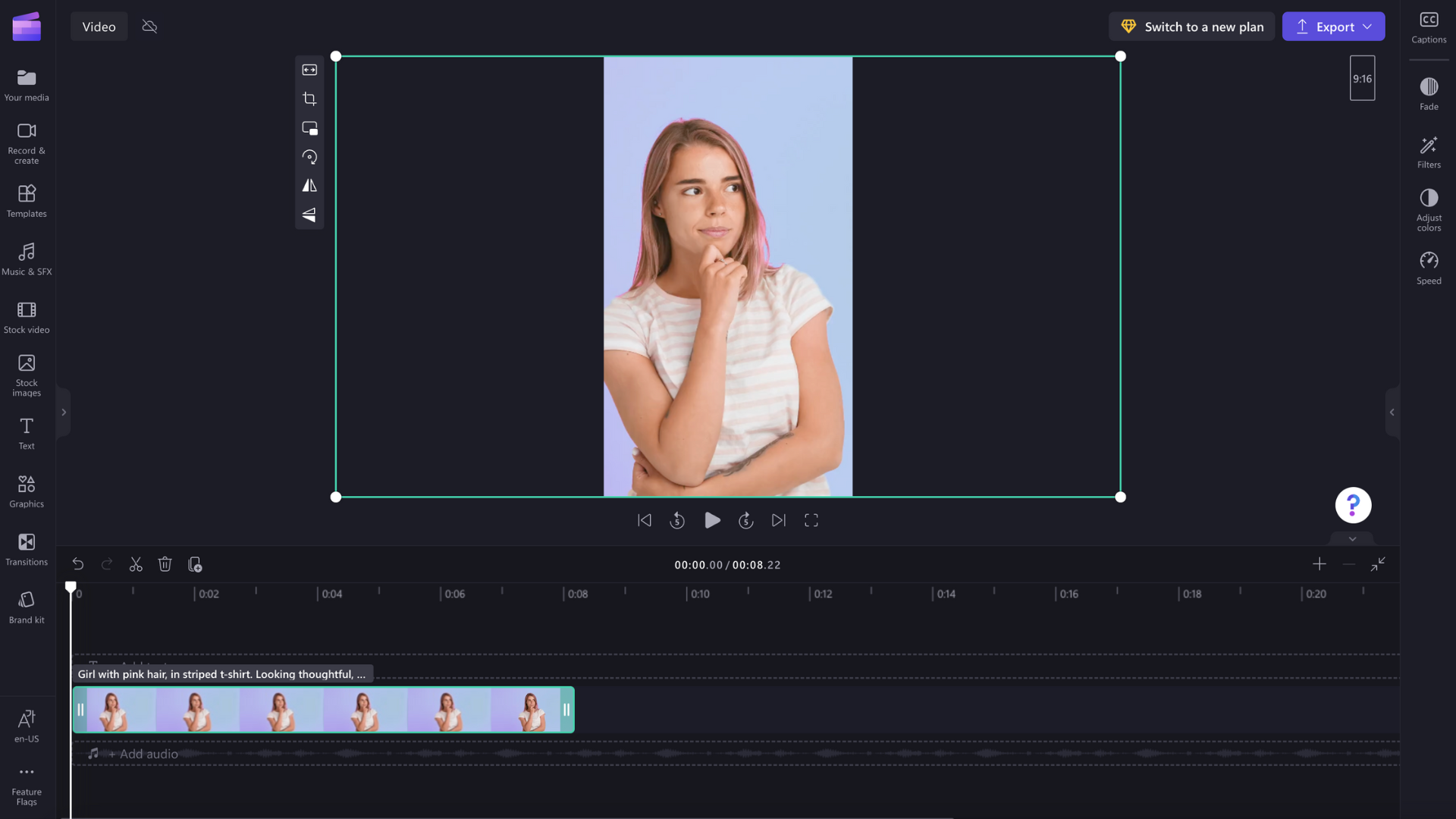
Ha szokatlan körülvágás jelenik meg, például ha a fő vizualizáció már nem a videó előnézetének közepén van, egyszerűen helyezze át a videót. Kattintson a videó előnézetére, majd húzza végig a videót az előnézeten egy új pozíció létrehozásához.
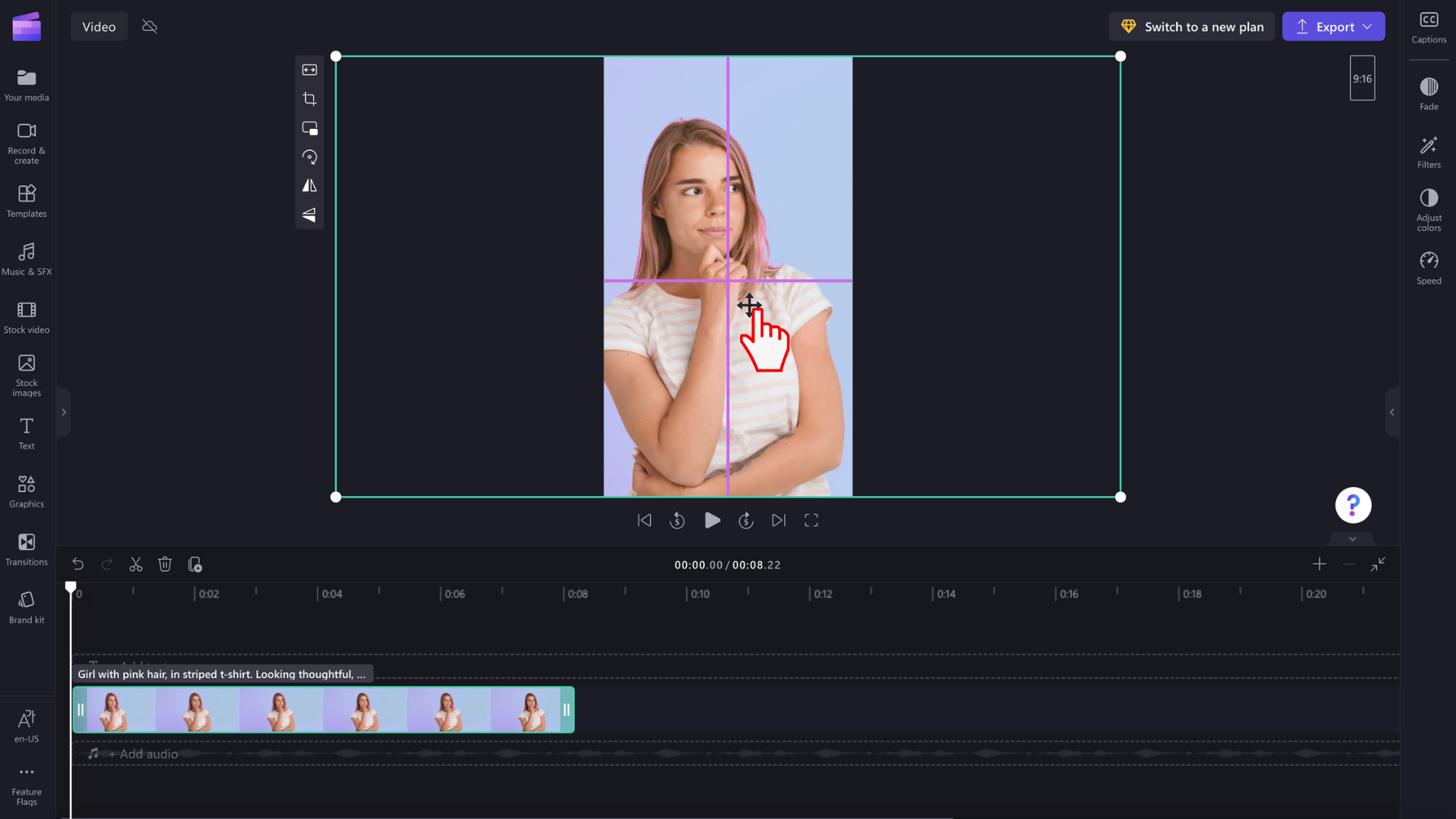
Ha a teljes videót körülvágás nélkül szeretné megtartani, a kitöltő gombra kattintva azt is megteheti, hogy a kitöltőgombra kattint.
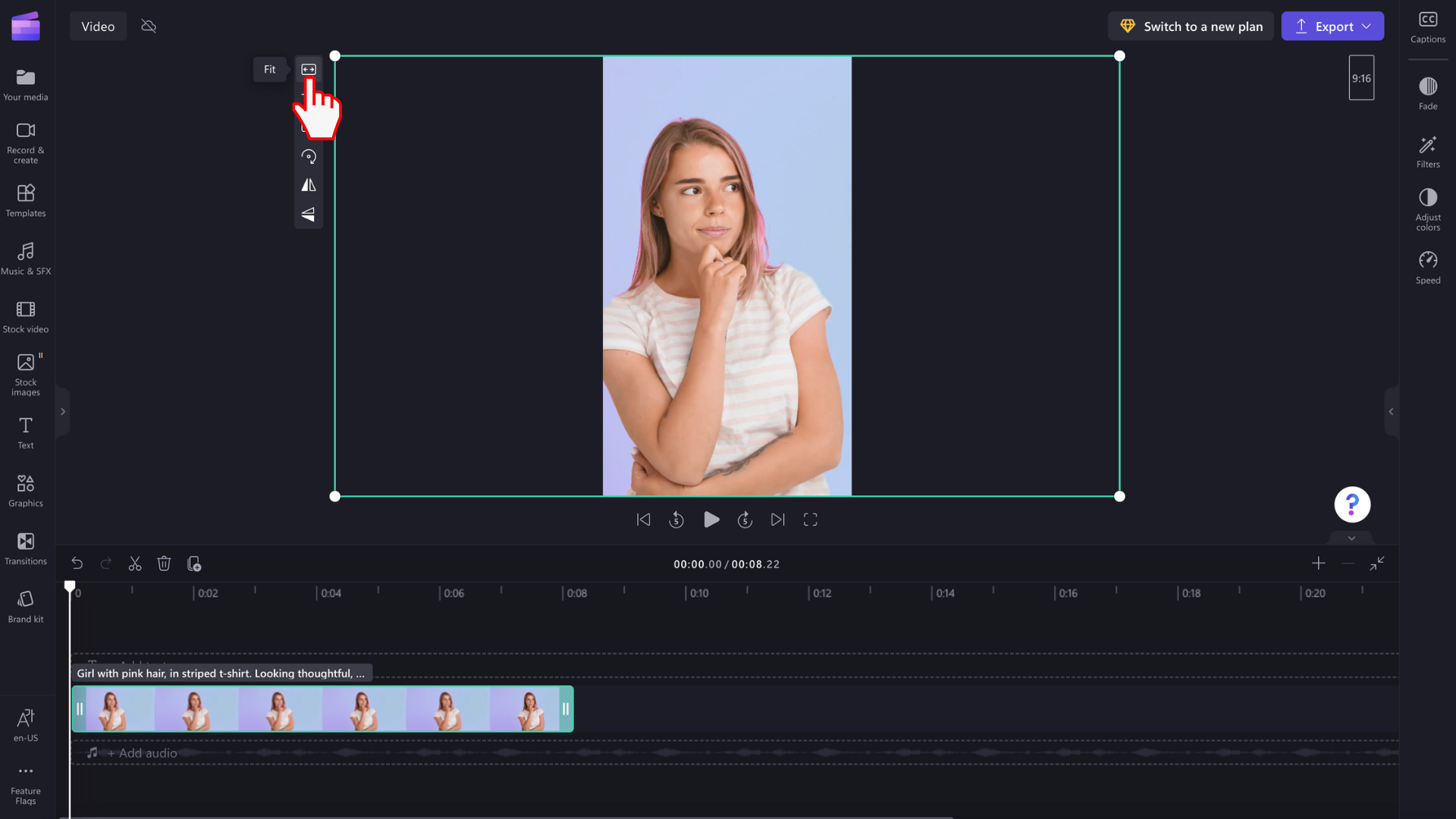
Az illesztés gomb szegélyeket ad a videóhoz.
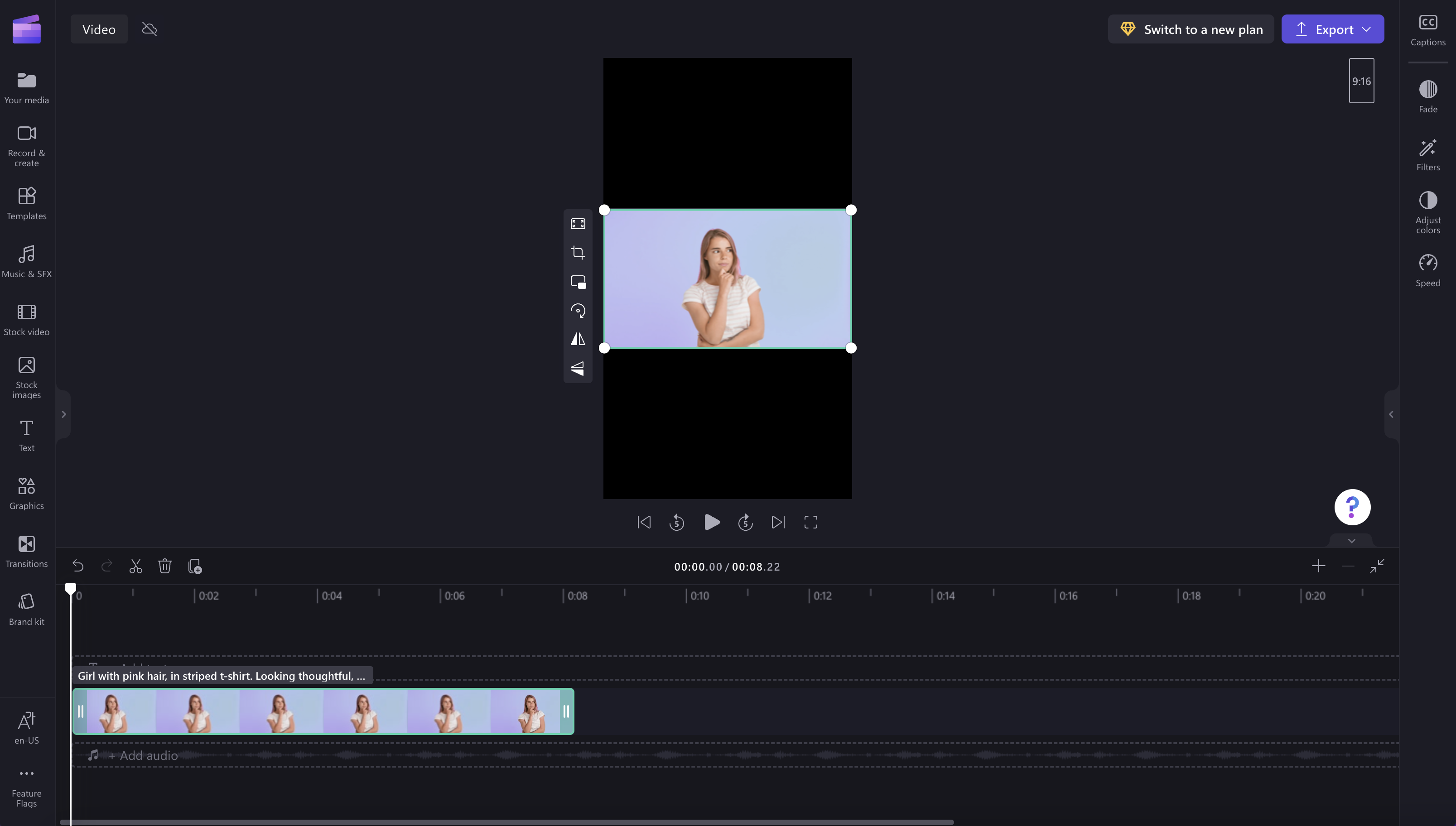
Jelenleg nincs mód arra, hogy az összes klipet egyszerre "illeszkedjen" a keretbe, így egyenként kell beállítania őket. Folyamatosan dolgozunk azonban a szerkesztő fejlesztésén, és tervezzük, hogy ez a jövőben egyszerűbbé váljon.










