A Microsoft 365 segíthet a munkaütemezés kezelésében és megosztásában. Az új funkciókkal további részleteket adhat meg a munkaütemezésről: attól a ponttól, ahol dolgozik (távolról vagy az irodában), és hogy különböző napokon dolgozik-e más órákban. Ezenkívül értekezleteket ütemezhet másokkal a munkahelyi helyük alapján, megtekintheti a munkahelyi helyet a személyek profilkártyáján, és megtekintheti a házon kívül töltött idejét a tartózkodási helyén.
Megjegyzés: A munkahelyi hely nem használható az alkalmazottak nyomon követésére. Az egyes személyek munkahelyi helyadatainak összesítése és anonimizálása az irodai foglalkozások trendjeinek megértéséhez szükséges.
A témakör tartalma:
A munkahelyi hely megtekintése és frissítése
Mások tartózkodási helyének megtekintése
Javaslatok megtekintése a nap optimalizálásához
A klasszikus Outlookban megtekintheti saját magának és másoknak a munkaidőt és a helyet, de az alábbi lépéseket követve be kell állítania őket egy munkahelyi vagy iskolai fiókkal az új Outlook vagy a Webes Outlook használatával. Nem tudja biztosan, hogy melyik verziót használja? Lásd: Melyik Outlook-verzióval rendelkezem?
Megjegyzés: A munkaidő beállítása csak a megfelelő Microsoft 365-előfizetéssel rendelkező outlookbeli munkahelyi vagy iskolai fiókot használó személyek számára érhető el.
Munkaidő és hely beállítása
Állítsa be az ismétlődő munkahelyét a Beállítások lapon, vagy módosítsa egyetlen napot az Outlook Naptár használatával.
Munkaidő és hely beállítása a Gépházban
Amikor beállítja ezt a beállítást, mások látni fogják, hogy milyen napokat dolgozik távolról, és milyen napokat fog az irodában. Azt is megteheti, hogy megosztja a pontos munkahelyét másokkal, például ha a szervezet több épülettel rendelkezik, pontosan megadhatja, hogy melyik épületben lesz.
Állítsa be az ismétlődő munkatervet a Beállítások lapon. Lehetősége van arra is, hogy megossza az épület helyét másokkal.
-
Válassza a Beállítások > Naptár > Munkaidő és hely lehetőséget.
-
Jelölje be a beállítani kívánt napok jelölőnégyzeteit.
-
A legördülő listák segítségével minden nap kiválaszthatja a munkaidőt és a tartózkodási helyét.
Ossza meg, hogy melyik épületből dolgozik, és hol fog ülni.
Jelölje be az Iroda helyadatainak megosztása jelölőnégyzetet.
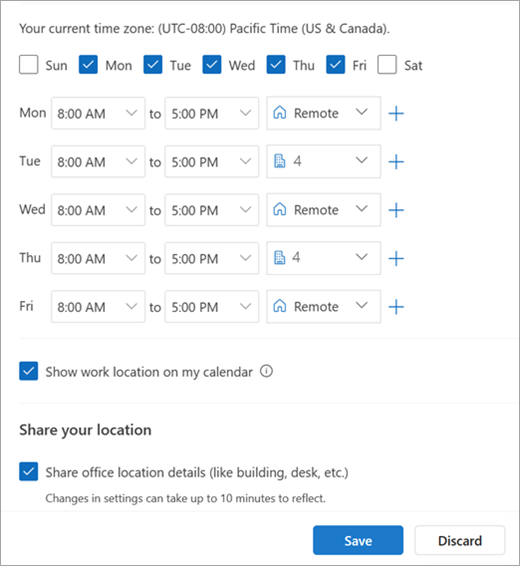
Törölje az Office-helyadatok megosztása jelölőnégyzet jelölését, ha nem szeretne megosztani bizonyos helyadatokat.
Bárki, aki megtekinti a kártyát, csak irodában vagy távolról látja Önt.
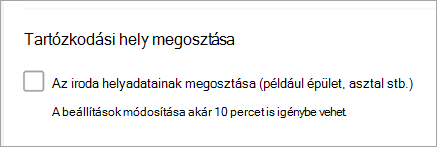
Ha nem szeretne részleteket megosztani arról, hogy hol fog dolgozni, tegye a következőket:
Törölje a munkahelyi hely kijelölését. Ezzel eltávolítja, és hely nélkül cseréli le.
Törölje a jelet a Tartózkodási hely megosztása jelölőnégyzetből.
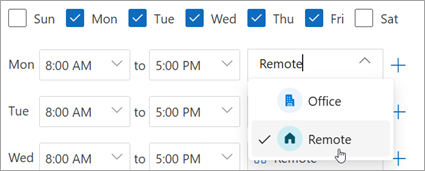
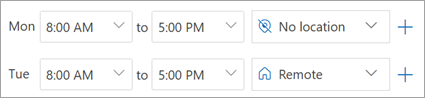
-
Ha végzett, kattintson a Mentés gombra.
Megjegyzés: Ez az új beállítási felület jelenleg csak az új Windows Outlookban és a Webes Outlookban érhető el, de a munkaidő és a hely beállítása később elérhető lesz a Teamsben, a Mac Outlookban és az iOS és Android Outlookban.
Munkaidő frissítése a naptárból
Ha az ismétlődő munkatervet egy adott napon vagy azon a héten néhány napon kell módosítania, például távoli munkát tervezett, de úgy döntött, hogy az irodába megy egy személyes értekezletre, az Outlook naptárával végezze el a frissítéseket.
-
A navigációs ablakban válassza a Naptár

-
Válassza a Munkaterv

Megjegyzés: A Munkaterv ikon eltérő lehet attól függően, hogy az adott napot korábban távoli vagy irodán belüliként állította-e be.
-
Végezze el a módosításokat.
Ha azt tervezi, hogy bemegy az irodába, és a szervezete több épülettel is rendelkezik, a legördülő listából válassza ki azt az épületet, amelyben dolgozni szeretne.Megjegyzés: Az épületválasztás csak akkor érhető el, ha a szervezet olyan épületkönyvtárat állított be, amelyből választhat.
Ha inkább távolról szeretne dolgozni, jelölje be a távoli munkavégzés napjait, majd jelölje be a Távolról dolgozom jelölőnégyzetet.
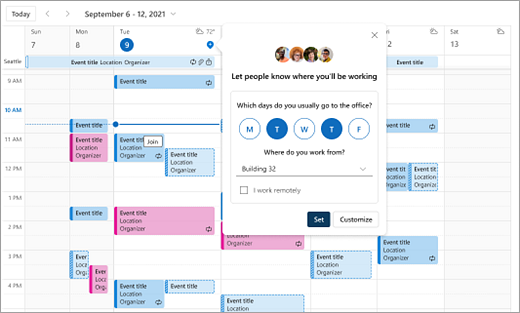
Kattintson a Felvétel gombra. A csomag beállítása után egy hely ikon jelenik meg a naptári napokon, amely jelzi, hogy honnan dolgozik.
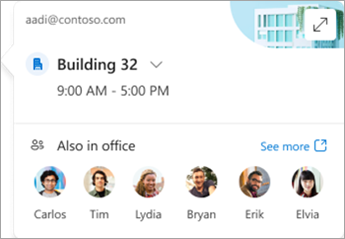
Megjegyzés: Az Outlook Naptár beállítási felülete jelenleg csak az új Windows Outlookban és a Webes Outlookban érhető el. Hamarosan beállíthat munkaidőt és helyet a Teamsben, az Outlook Mobile-ban és a Mac Outlookban.
A munkahelyi hely megtekintése és frissítése
Az ütemezés módosításakor frissítse a munkahelyi helyét az Outlookból vagy a Teamsből.
Megjegyzés: A hely napi módosításának lehetősége jelenleg csak a Webes Outlookban és a Teams asztali verziójában érhető el, de végül elérhető lesz a klasszikus Windows, iOS, Android és Mac Outlookban.
A munkahelyi hely frissítése vagy a házon kívül maradás beállítása az Outlookból
A naptár megtekintésekor válassza ki az ütemezett munkahelyének megfelelő ikont, és szükség szerint módosítsa a helyet. A munkahelyi hely a hely kijelölésének törlésével törölhető.
Dönthet úgy is, hogy a munkahelyét egy adott épületre frissíti. Az ismétlődő munkaórák és a helyszín részeként beállított épületek először javasolt helyekként jelennek meg.
-
Egy épület kiválasztásához nyissa meg a helyválasztót.
-
Válassza a Hely keresése lehetőséget. A tartózkodási helyét úgy is beállíthatja, hogy csak az Office-t említse, ha rákeres.
Megjegyzés: Egy adott épület kiválasztása csak akkor érhető el, ha a szervezet az épületeket helybeállításként állította be.

Házon kívül tartózkodási hely beállítása
A házon kívüli hely beállításához válassza ki ezt a lehetőséget a Munkaterv ablakban.
-
Válassza a Munkaterv

-
Válassza a Házon kívül lehetőséget a legördülő listából.
-
Írjon be egy címet, és adja meg a házon kívül tervezett dátumot és időpontot.
-
Kattintson a Mentés gombra. A rendszer hozzáad egy házon kívüli találkozót a naptárhoz, és a Teams jelenléti állapota is frissül.
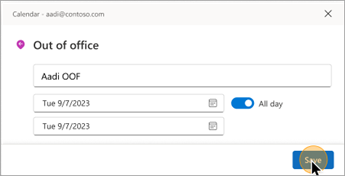
Tipp: Bármilyen eszközről létrehozhat naptár-találkozót, és a Szabad/foglalt beállítást Házon kívül értékre állíthatja. A tartózkodási hely az adott időszakban Házon kívül értékre van állítva.
Munkahelyi hely frissítése a Teamsből
Válassza a profilképet tartalmazó kör ikont, és módosítsa a munkahelyi helyet. Az új hely a munkanapokra lesz alkalmazva a nap hátralevő részében, és az Outlookban és a Teamsben is megjelenik. Azt is kifejezheti, hogy melyik épülettől dolgozik egy adott napon.
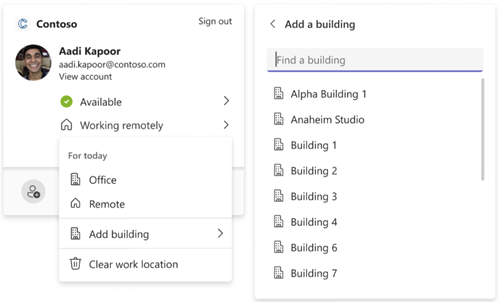
Mások tartózkodási helyének megtekintése
Az ütemezés és az együttműködés szempontjából fontos tudni, hogy honnan dolgoznak mások. Mások tartózkodási helyét a saját munkahelyi hely kártyájáról, az Outlookból való ütemezéskor vagy egy másik személy profilkártyájának megtekintésekor tekintheti meg.
Megtekintés a napi munkahelyi hely kártyájáról
A napi tartózkodási kártyával láthatja, hogy kivel dolgozik még aznap az irodában. Ha egy adott épületkészlettel rendelkezik, a lista olyan személyekre lesz szűrve, akik szintén ugyanarra a helyre állítják be a tartózkodási helyüket az adott napra vonatkozóan.
Értekezlet ütemezésének megtekintése az Outlookban
Ha mások beállították a munkaidőjüket és a tartózkodási helyüket, a munkahelyük az Ütemezési segédben jelenik meg, az alább látható módon.
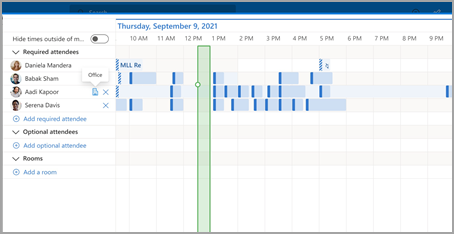
Másik személy profilkártyájának megtekintése
Ha gyorsan meg szeretné keresni, hogy honnan dolgozik valaki, a tartózkodási helyét a rendelkezésre állása mellett a profilkártyáján tekintheti meg.
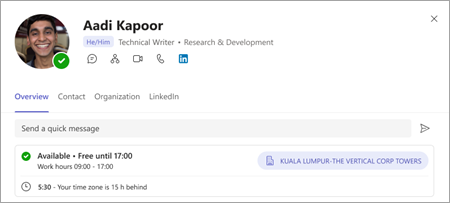
Javaslatok megtekintése a nap optimalizálásához
A munkahelyi helyszín ütemezésének optimalizálása fontos az együttműködés és a kapcsolat maximalizálása érdekében a személyes napokon.
A Munkaterv helye ikonon piros ponttal jelölheti meg, hogy mely napokra vonatkozik javaslat.
-
Válassza a Javasolt munkaterv helye

-
A napi hely kártyán tekintse meg a javasolt műveletet. A javaslat a következő lehet:
Személyes esemény munkatervének frissítése
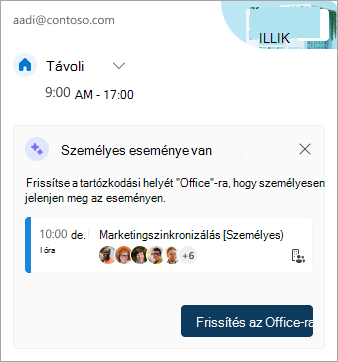
Konferenciatermek lefoglalása irodai napokon
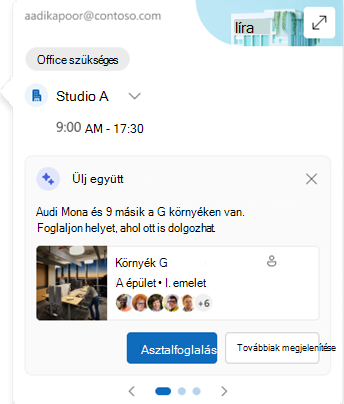
-
Válassza ki a műveletet a javaslat alapján, vagy zárja be a kártyát.
Megjegyzés: A javaslati felület jelenleg jóváhagyás alatt áll. További részletekért látogasson el a Microsoft Helyek webhelyre.
Örökölt munkaórák
Ez az új felület felváltja az örökölt munkaórákat, de az örökölt munkaórák továbbra is támogatottak lesznek. Mivel az örökölt felület csak egyetlen kezdési és befejezési időpontot támogat a teljes munkahétre vonatkozóan, az örökölt munkaórák hozzávetőlegesen a modern munkaidőt és helyszínt fogják megközelíteni.
Egy felhasználó például a következő ütemezést állítja be az új munkaidő és hely használatával: hétfő, kedd, csütörtök: 8:00 – 17:00 & szerda, péntek: 10:00 és 19:00 között. Az örökölt munkaórák időpontjai a legjobb közelítéshez lesznek konfigurálva (8:00 és 19:00 között) – a modern munkaórák minimális kezdési ideje és maximális befejezési ideje.
Amíg egy felhasználó be nem állítja a modern munkaidőt, addig a régi munkaidő módosítása a modern munkaidőben lévő időpontokat is frissíti. Ha azonban egy felhasználó beállítja (vagy frissíti) a modern munkaidőt, a régi munkaidő jövőbeli módosításai nem propagálják és felülírják a modern munkaidőt.
A szabály alól kivétel a munkaidő időzónája. Amikor az örökölt munkaidő-időzóna megváltozik, frissíti a modern munkaidő időzónát. Ez biztosítja, hogy mások is megtekinthetik a pontos rendelkezésre állást, ha egy örökölt ügyfélen valaki időzónák között utazik.










