Témakörök felfedezése
A témakörök úgy vannak kialakítva, hogy könnyen megtalálhatók legyenek a Microsoft 365-ben végzett munkája során. Így hatékonyan dolgozhat anélkül, hogy értékes időt kellene használnia a részletek keresésekor.
Tartalom felfedezése a munkafolyamatban
A Microsoft 365-ben olyan témaköröket fedezhet fel, mint a SharePoint, a Word, az Excel, a PowerPoint, az Outlook és a Teams.
Sharepoint
A SharePoint-lapok témaköreit a teljes szervezetben kezelheti. A témakörök szürke színnel lesznek kiemelve, és egy témakörkártyához lesznek csatolva.
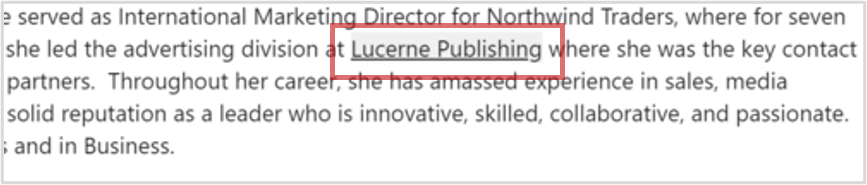
-
Vigye az egérmutatót a szürke, kiemelt szöveg fölé.
-
Megjelenik egy témakörkártya.
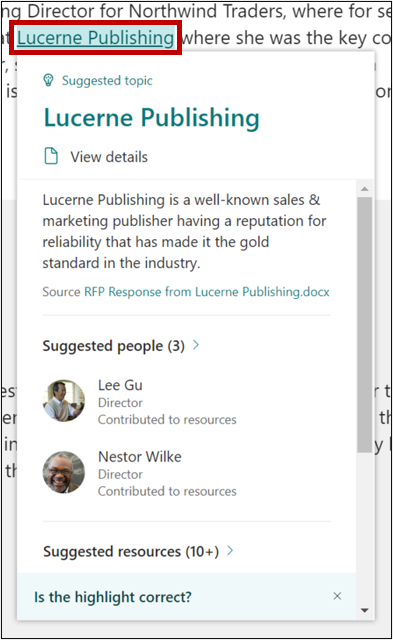
-
A kártyán válassza a Részletek megtekintése lehetőséget.
-
Nyissa meg a Témakör lapot.
SharePoint-témakörök panel
A SharePoint-lapokon található témaköröket a teljes szervezetében használhatja a Témakörök panelen.
-
A felső navigációs sávon válassza a Témakörök lehetőséget.
-
Ekkor megjelenik a Témakörök panel, amely megjeleníti a lapon azonosított összes olyan témakört, amelyhez hozzáféréssel rendelkezik.
-
Vigye az egérmutatót a panel egyik témakörére a témakör kártyájának megtekintéséhez, amely a témakör leírását és a kapcsolódó erőforrásokat is ismerteti.
-
Jelöljön ki egy témakört, hogy a lapon arra a pontra ugorjon, ahol megemlítették.
-
A Kapcsolódó témakörök felderítése területen megtekintheti azokat a témaköröket, amelyek nincsenek kiemelve az oldalon, de relevánsak is lehetnek.
Word, Excel, PowerPoint
Témák felfedezése kulcsszavak keresésével.
-
Jelöljön ki egy kulcsszót vagy kifejezést a dokumentumban, számolótáblában vagy dián.
-
Kattintson a jobb gombbal a kijelölt szövegre, és válassza a keresési lehetőséget.
-
Az elérhető témakör a keresési eredmények tetején jelenik meg.
Outlook
Témaköröket adhat hozzá Webes Outlook e-mailjeihez.
-
Az üzenetmezőbe írja be a # szót, és válassza ki a hozzáadni kívánt témakört az automatikusan létrehozott listából.
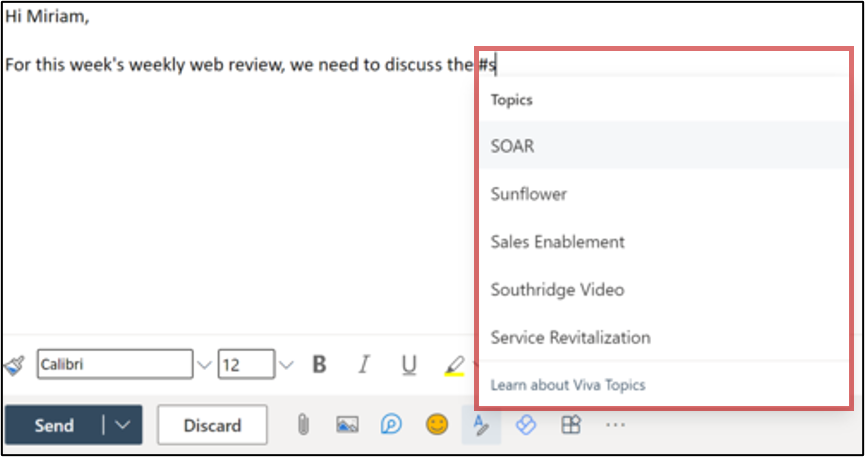
-
Email címzettek a kiemelt témakörre mutatva kibonthatnak egy témakörkártyát, hogy többet megtudjanak.
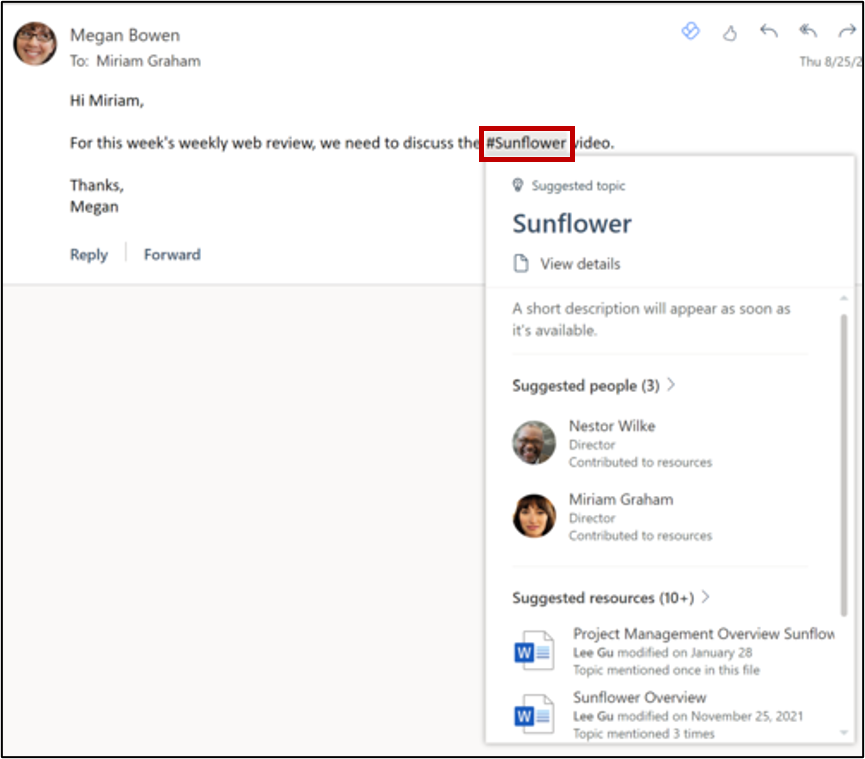
-
Az elküldött e-mailek jobb felső sarkában a # szimbólum megjeleníti az e-mailben található témakörök számát.
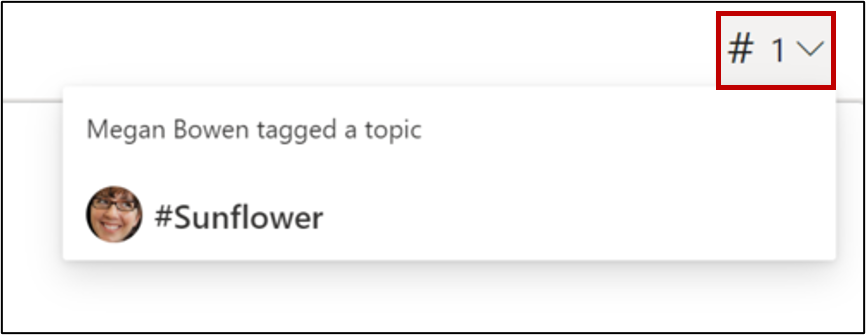
A lehetséges közreműködőkhöz is csatlakozhat.
-
Vigye az egérmutatót a személy nevére a profilkártyájának megnyitásához.
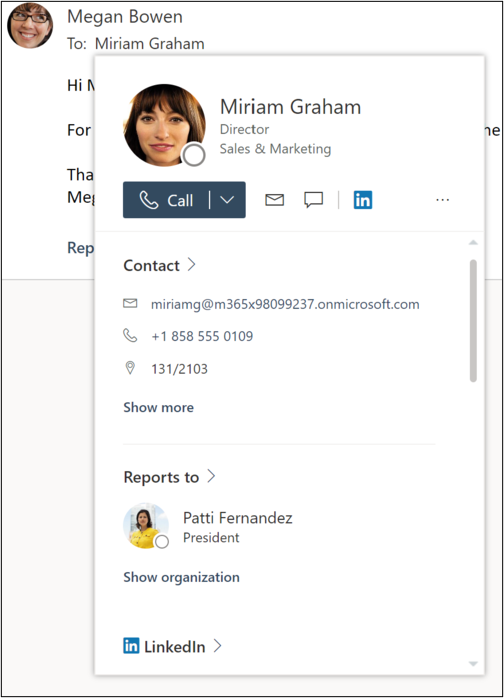
-
A profilkártyán megtekintheti egy személy kapcsolattartási adatait, a szervezeten belüli csapatát és a hozzájuk kapcsolódó témaköröket.
Takarmány
Ha a hírcsatornában megjelenik egy olyan SharePoint-objektum, amely már társítva van egy témakörhöz, megjelenik egy megfelelő témakör-pirula, amellyel részletesebb ismereteket és kontextust kaphat. Csak a témakörhöz már társított SharePoint-objektumok vannak kiemelve egy témakörtablettával, így a témakör piruláinak száma a hírcsatornában található SharePoint-objektumoktól függően változhat. Ha nem lát témakör pirulákat, előfordulhat, hogy nincs társított SharePoint-objektum a hírcsatornában. Valószínű, hogy további Témakör tablettákat fog látni, miközben továbbra is foglalkozik a témakörökkel és a hírcsatornával.
A hírcsatorna eléréséhez nyisson meg egy új lapot az Edge böngészőben, és keressen Microsoft Hírcsatorna. A Office.com is megnyithatja, és a bal oldali sínen válassza a Hírcsatorna ikont.
Profilkártyák
Amikor megnyit egy személy profilkártyáját egy Microsoft 365-webappban (például a SharePointban vagy az Outlookban), láthatja, hogy mely témakörökhöz van társítva. A témakörrel kapcsolatos további információkért válasszon ki egy témakörtablettát egy profilkártyán. A kék tabletták megerősített kapcsolatokat jelölnek, míg a szürke tabletták javasolt kapcsolatok.
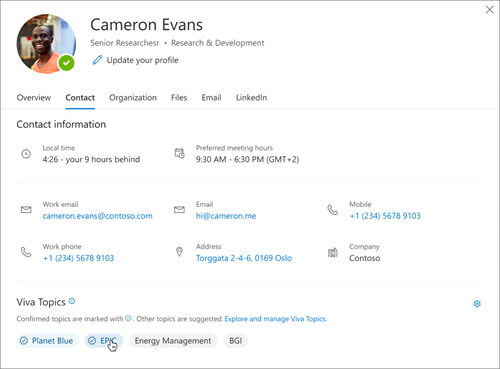
Megjegyzés: A Microsoft Teams profilkártyáiban nem láthatók a témakörök.
Válassza ki, hogy a javasolt témakörök megjelenjenek-e a profilkártyán. Ehhez nyissa meg a profilkártyát, és válassza a Beállítások lehetőséget. Ha kikapcsolja a javasolt témaköröket a profilkártyáján, előfordulhat, hogy azok továbbra is megjelennek máshol, például a témaköroldalakon és a keresési eredményeken.
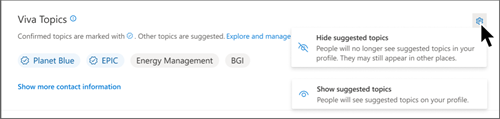
Csapat
A Teamsben hashtagekkel hivatkozhat az 1:1-ás vagy csoportos csevegések témaköreire.
Ha témakört szeretne hozzáadni egy csevegéshez, használja a # karaktert, és írjon be egy kifejezést annak megtekintéséhez, hogy létezik-e témakör. Ha már azonosított témaköröket, a témakörválasztó megjeleníti azoknak a témaköröknek a listáját, amelyek közül választhat.
Tipp: A Teams Viva Topics kapcsolatos további információkért lásd: Témakörök használata.
Témakörök keresése
A keresési függvénnyel témaköröket kereshet a Bing és az Office-alkalmazások, köztük a SharePoint használatakor.
Ha egy témakör létezik a szervezetben, és megtalálható, az eredményt a témakör válaszjavaslati formátumában jeleníti meg.
Keresés a Bingben. A Bingben egy adott témakör megkeresésével kereshet témaköröket.
Keresés a SharePointban. A keresősáv segítségével kereshet a szervezetében lévő témakörökre a SharePointban.










