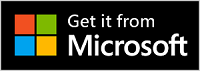A Microsoft modern vezeték nélküli headset egy headset minősítéssel Microsoft Teams, ha az Windows 10/11 PC-n vagy Mac gépen megtalálható Microsoft USB-hivatkozással együtt használja. A fejhallgató gombjaival és tárcsájával közvetlenül az ujjával vezérelheti a Microsoft Teams-értekezleteket és -hívásokat – mindezt egy kiváló hangminőségű vezeték nélküli fejhallgatóban, amely kényelmesen viselhető. Mivel vezeték nélküli, a számítógépe közelében állva Windows 10/11-es PC-hez, vagy ülhet és kapcsolatban maradhat a számítógéppel.
A Teams-ban a Microsoft modern vezeték nélküli headset csatlakoztatásához és használatához csatlakoztassa a Microsoft USB Link eszközt a Windows 10/11-es PC USB-portjához, majd csúsztassa a főkapcsoló gombot a headseten. A kapcsolat automatikusan létrejön, mivel a fejhallgató és a Microsoft USB Link már a dobozból kivéve párosítva van.
Ismerkedés a fejhallgató használatával
Ezen a diagramon megtalálhatja a Microsoft Teams-értekezletek és -hívások során használható gombokat és vezérlőket.

-
Mikrofon (hajtsa fel a némításhoz)
-
LED-lámpa
-
Bluetooth-párosítás gomb
-
Főkapcsoló
-
Hangerőszabályzó
-
Microsoft Teams
-
Hívás fogadása/befejezése
-
Elnémítás
-
Microsoft USB Link
A Microsoft Modern vezeték nélküli fejhallgató beállítása a Teamsben
Miután a Microsoft modern vezeték nélküli headset csatlakoztatva van a Microsoft USB-hivatkozáshoz Windows 10/11 PC-n, megnyithatja és Microsoft Teams ott állíthatja be.
-
A Microsoft Teams kattintson Gépház profilképe bal

-
A Beállítások menüpontban, válassza az Eszközök lehetőséget.
-
Az Audióeszközökközül válassza a Microsoft USB Link lehetőséget.
Miután kiválasztotta a Microsoft USB Linket, ez legyen kiválasztva a Hangszóróhoz és a Mikrofonhoz a Hangeszközök szakaszban.
A fejhallgató használata Teams-hívásban vagy értekezleten
Miután megnyitotta az Microsoft Teams-t a Windows 10/11-es pc-n, a következőből tudhatja meg, hogyan használhatja a Microsoft modern vezeték nélküli headset gombjait és hangerő-tárcsázóját a Teams értekezletek során.
|
Címzett |
Végezze el ezt a fejhallgatón |
|---|---|
|
Hívás indítása |
Nyomja le a Microsoft Teams gombot a fejhallgatón, válassza a Hívások lehetőséget a Teamsben, tárcsázza a hívni kívánt személy számát, majd válassza a Hívás lehetőséget Ha vannak nem fogadott hívásai vagy új hangposta üzenetei, akkor a Teamsben a Hívások képernyőre kerül. |
|
Hívás fogadása |
Nyomja le a Hívás fogadása/befejezése gombot. |
|
Hívás elutasítása |
Tartsa lenyomva a Hívás fogadása/befejezése gombot a fejhallgatón. |
|
Bekapcsolódás értekezletbe |
A Teams ablak megnyitásához nyomja le a Microsoft Teams gombot. Válassza a Naptár > az értekezlet > Csatlakozás lehetőséget. Az értekezlethez való csatlakozáshoz válassza a Csatlakozás most lehetőséget a Teamsben. |
|
Némítsa el magát hívás vagy értekezlet közben |
Hívás vagy értekezlet közben nyomja meg a Némítás gombot, vagy hajtsa fel a mikrofont. A némítás feloldásához nyomja le ismét a Némítás gombot, vagy hajtsa le a mikrofont. |
|
Röviden beszéljen, amikor el van némítva |
Ha szeretne valamit mondani, mialatt némítva van, hajtsa le a mikrofont (ha fel van hajtva). Ha le van némítva, nyomja meg és tartsa lenyomva a Némítás gombot, mondja ki, amit szeretne, majd engedje fel a Némítás gombot. A Némítás gomb felengedésekor vissza fog térni a némításhoz, és a Microsoft USB Link és a mikrofon gombja ismét egyszínű pirosra változik. |
|
A hangerő beállítása hívás vagy értekezlet közben |
A hangerő növeléséhez fordítsa előre a jobb oldali tárcsát. A hangerő csökkentéséhez fordítsa hátrafelé. |
|
Hívás befejezése vagy kilépés az értekezletből |
Hívás vagy értekezlet közben nyomja meg a Hívás fogadása/befejezése gombot. |
Mit jelent a Microsoft USB Link fénye?
A Microsoft USB Link jelzőfénye sok dolgot jelezhet, ha a PC-hez vagy a Machez van csatlakoztatva, és csatlakozik a Microsoft Modern vezeték nélküli fejhallgatóhoz. Meg tudja mondani, ha bejövő Teams hívása van, ha csatlakozva van, le van-e némítva, és még sok minden mást is.
|
Ha a Microsoft Link fénye világít, |
ennek jelentése: |
|---|---|
|
Kikapcsolva, ha a Microsoft USB Link csatlakoztatva van |
Az USB Link nincs csatlakoztatva a Microsoft Modern vezeték nélküli fejhallgatóhoz. Csúsztassa a bekapcsológombot a fejhallgató bekapcsolásához és a csatlakozáshoz. |
|
Egyszínű fehér |
Az USB Link csatlakoztatva van a fejhallgatóhoz, és Ön készen áll arra, hogy a Microsoft Teamsben használja. |
|
Felélénkül és elhalványul az értekezlet előtt |
Teams-értesítés jelent meg arról, hogy valaki elindított egy értekezletet. |
|
Villogó zöld |
Bejövő hívása van a Teamsben. |
|
Egyszínű zöld |
A készülék csatlakoztatva van, és a fejhallgatóját egy Teams hívás vagy értekezlet során használja. Ön sincs lenémítva. |
|
Egyszínű piros |
Le van némítva egy Teams értekezlet vagy hívás során. A mikrofon végén lévő jelzőfény is pirosan világít. |
A Microsoft Tartozékközpont alkalmazás letöltése
A Microsoft Tartozékközpont alkalmazás lehetővé teszi a Microsoft Modern vezeték nélküli fejhallgató beállításainak testreszabását és frissítését, hogy a legtöbbet hozhassa ki belőle. Letöltheti a Microsoft Accessory Center alkalmazást a Microsoft Store, és telepítheti a Windows 10/11 PC-n.
Megjegyzések:
-
A Microsoft USB Link frissítései a Windows frissítéssel telepíthetők a Windows 10/11-es PC-n. Ha meg kell tudni, hogy vannak-e elérhető frissítések a Microsoft USB Linkhez, csatlakoztassa a pc-hez. A Windows 10 válassza Gépház > frissítések & biztonsági > Windows frissítések > lehetőséget. A Windows 11-ben válassza a Frissítések Gépház > Windows frissítések >lehetőséget.
-
A Microsoft Tartozékközpont macOS rendszeren nem érhető el.