Ha számítógépével kapcsolatban problémát tapasztal, az alábbi táblázat segítségével megtalálhatja a megfelelő helyreállítási lépéseket.
|
Probléma |
Tekintse meg ezt a szakaszt |
|---|---|
|
A számítógép nem működik megfelelően, és nemrég telepített egy frissítést |
|
|
A számítógép nem működik megfelelően, és már egy ideje nem telepített egy alkalmazást, vagy módosította a rendszerbeállításokat |
|
|
A számítógép nem indul el, vagy még mindig töltődik |
|
|
A számítógép nem indul el, nem hozott létre helyreállítási meghajtót, és a számítógép alaphelyzetbe állítása nem működött |
|
|
A számítógép nem indul el, és nem hozott létre helyreállítási meghajtót |
|
|
A számítógép nem indul el, és létrehozott egy helyreállítási meghajtót |
A gép visszaállítása vagy helyreállítása helyreállítási meghajtóról |
|
Újra szeretné telepíteni a korábbi operációs rendszert |
|
|
A számítógép nem működik megfelelően, és nemrég telepített egy alkalmazást |
|
|
Azt gyanítja, hogy az eszköz fertőzött |
Kattintson az alábbi helyreállítási lehetőségek egyikére, és az itt leírt lépéseket követve megpróbálhatja újból működésbe hozni a rendszert.
Ha nemrég telepített egy Windows-frissítést, a probléma megoldásához távolítsa el a frissítést.
-
Válassza a Start > Beállítások > Windows Update > Frissítési előzmények > Frissítések eltávolítása lehetőséget.
Frissítési előzmények megjelenítése -
A megjelenő listában válassza ki az eltávolítani kívánt frissítést, majd válassza az Eltávolítás elemet.
Fontos:
-
Ha titkosította az eszközt, a számítógép alaphelyzetbe állításához szüksége lesz a BitLocker-kulcsra. Ha nem ismeri a BitLocker-kulcsot, olvassa el A BitLocker helyreállítási kulcs megkeresése című témakört.
-
Az alaphelyzetbe állítási folyamat során előfordulhat, hogy a képernyő hosszabb ideig (alkalmanként 15 percig) elsötétül, és az eszköz megpróbálhatja újraindítani magát ebben az időszakban. Ha manuálisan próbálja újraindítani az eszközt a folyamat során, az az alaphelyzetbe állítás sikertelenségéhez vezethet. Kérjük, legyen türelmes!
Az alapállapotba való visszaállítás újratelepíti a Windows 11-et, de eldöntheti, hogy megtartja-e a fájljait, vagy eltávolítja őket, majd újratelepíti a Windowst. A számítógépet visszaállíthatja alapállapotba a Gépházból, a bejelentkezési képernyőről, valamint helyreállítási meghajtóval vagy telepítési adathordozóval.
Az alaphelyzetbe állítás befejezéséhez csatlakozzon egy hálózathoz, és kövesse a számítógépen megjelenő utasításokat.
A számítógép visszaállítása alapállapotba a Gépházból
-
Válassza a Start > Settings > System > Recovery lehetőséget.
A helyreállítási beállítások megnyitása -
A Számítógép alaphelyzetbe állítása mellett válassza a Gép alaphelyzetbe állítása lehetőséget. Ezután válasszon az alábbi táblázatban található lehetőségek és/vagy beállítások közül.
|
Választó |
Funkció |
|---|---|
|
Fájlok megtartása > Beállítások módosítása > Előtelepített alkalmazások Be |
|
|
Fájlok megtartása > Beállítások módosítása > Előtelepített alkalmazások Ki |
|
|
Minden elem eltávolítása |
Megjegyzés: Ha mindent eltávolít ,> A beállítások módosítása két lehetőséget kínál. Adattörlés : Ekkor eltávolítja a fájlokat, és megtisztítja a meghajtót. Ha el szeretné ajándékozni, le szeretné adni újrahasznosításra, vagy el szeretné adni a számítógépét, használja ezt a lehetőséget. Ez akár egy-két órát is igénybe vehet, de mások számára megnehezíti az eltávolított fájlok helyreállítását. Az Adatok törlése Ki egyszerűen csak eltávolítja a fájlokat. Kevesebb időt vesz igénybe, de kevésbé biztonságos. Az adattörlési funkció a fogyasztókat célozza, és nem felel meg a kormányzati és iparági adattörlési szabványoknak. |
A számítógép visszaállítása alapállapotba a bejelentkezési képernyőről
Ha nem tudja megnyitni a Gépházat, akkor a számítógép visszaállíthatja alapállapotba a bejelentkezési képernyőről. Ezek a következők:
-
A Bejelentkezési képernyő megnyitásához nyomja le a Windows billentyű + L billentyűkombinációt. Ezután indítsa újra a számítógépet a Shift billentyű lenyomásával, miközben a Főkapcsoló > Újraindítás lehetőséget választja .
-
A számítógép újraindul a Windows helyreállítási környezetben (WinRE).
-
A Válasszon lehetőséget képernyőn válassza a Hibaelhárítás > Számítógép alaphelyzetbe állítása lehetőséget, majd válasszon az előző táblázatban szereplő lehetőségek közül.
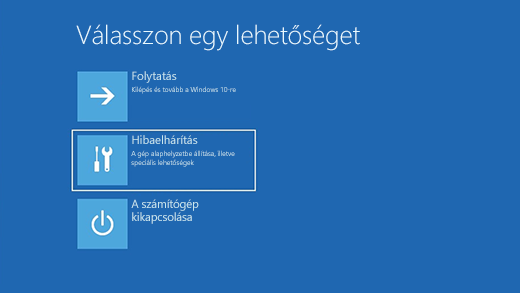
Az Indítási javítás segít kijavítani azokat a gyakori problémákat, amelyek megakadályozhatják a Windows indítását.
Megjegyzés: Ha titkosította az eszközt, akkor a rendszer Csökkentett üzemmódban való elindításához szüksége lesz a BitLocker-kulcsra.
Először meg kell adnia a Windows helyreállítási környezetet (winRE). Ehhez többször ismételten kapcsolja ki, majd be az eszközt:
-
Az eszköz kikapcsolásához tartsa megnyomva a be-/kikapcsológombot 10 másodpercig.
-
Az eszköz bekapcsolásához nyomja meg újból a be-/kikapcsológombot.
-
A Windows indulásának első jelekor (egyes eszközökön például megjelenik a gyártó emblémája újrainduláskor) nyomja meg és tartsa megnyomva a be-/kikapcsológombot 10 másodpercig az eszköz kikapcsolásához.
-
Az eszköz bekapcsolásához nyomja meg újból a be-/kikapcsológombot.
-
Amikor a Windows újraindul, nyomja meg és tartsa megnyomva a be-/kikapcsológombot 10 másodpercig az eszköz kikapcsolásához.
-
Az eszköz bekapcsolásához nyomja meg újból a be-/kikapcsológombot.
-
Ezúttal engedélyezze az eszköz teljes indítását.
-
Válassza a Speciális beállítások lehetőséget.
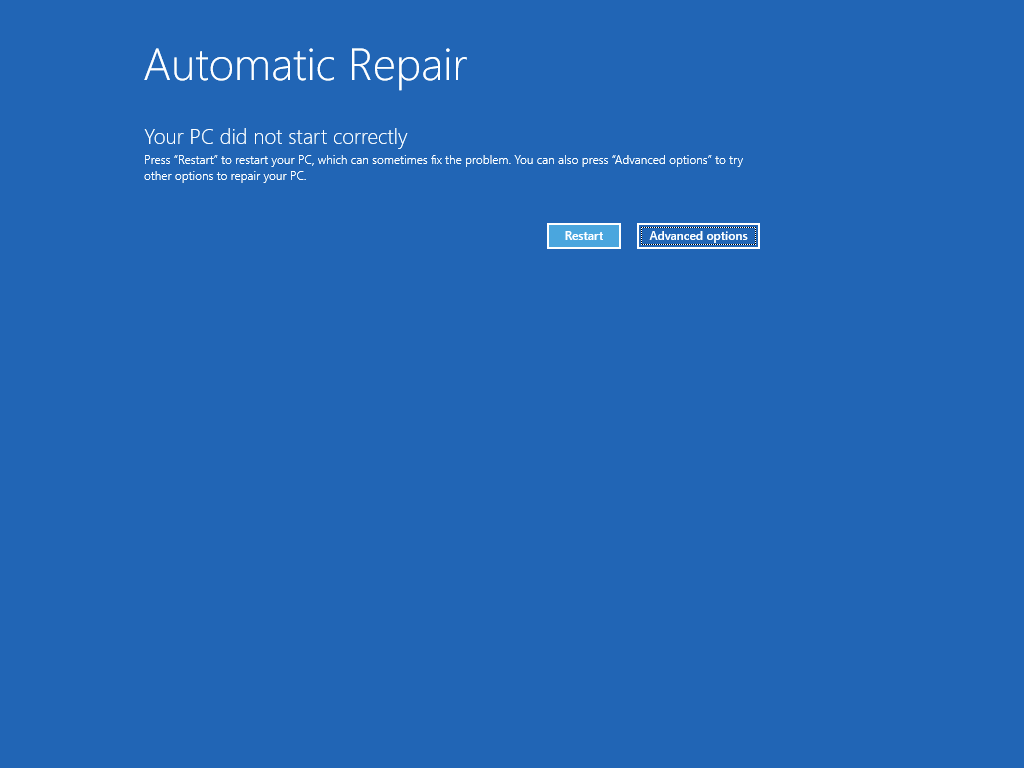
-
Most, hogy a winRE-ben van, a Válasszon egy lehetőséget képernyőn válassza a Hibaelhárítás > Speciális beállítások > Indítási javítás > Újraindítás lehetőséget.
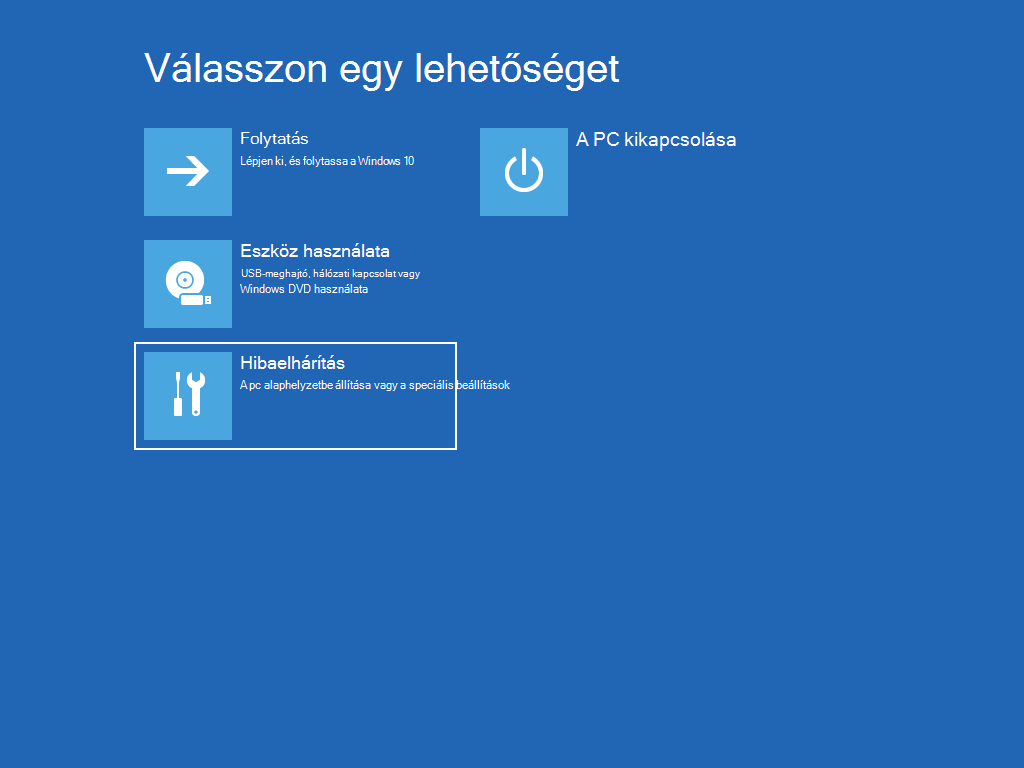
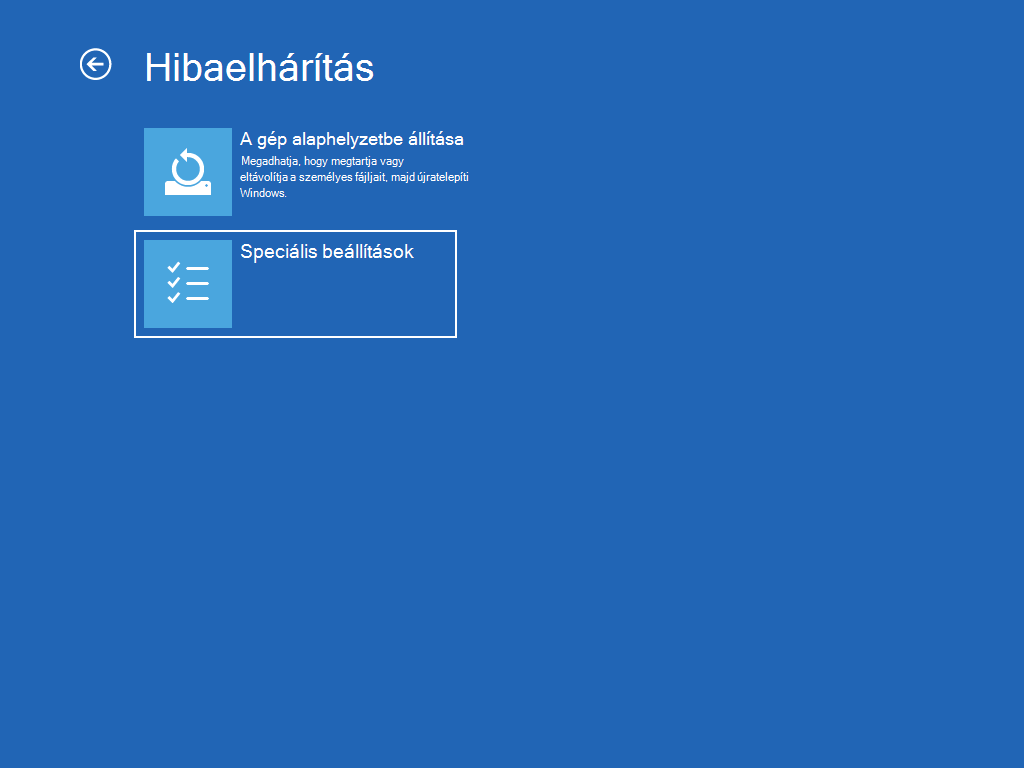
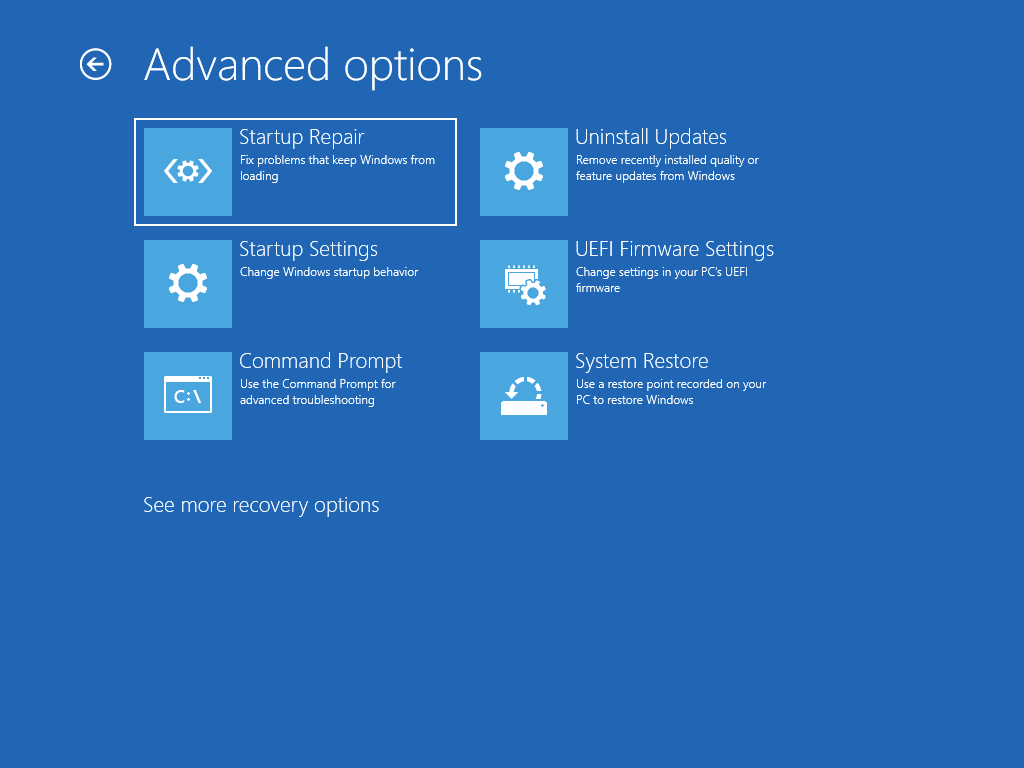
Megjegyzés: Ha azt gyanítja, hogy az eszköz fertőzött, győződjön meg arról, hogy a víruskereső szoftver naprakész. A Windows teljes újratelepítéséhez indítsa el az eszközt a telepítési adathordozó használatával, és végezze el a Windows tiszta telepítését.

Problémái vannak a videó lejátszásával? Nézze meg a YouTube-on.
A windowsos Windows 11 újratelepítése:
-
Csatlakoztassa a létrehozott telepítési adathordozót a számítógéphez.
-
Nyissa meg a Fájlkezelőt, és válassza ki a telepítési adathordozó meghajtóját.
-
A meghajtó gyökérkönyvtárában kattintson duplán a setup.exe, majd válassza az Igen lehetőséget, amikor a rendszer megkérdezi, hogy engedélyezi-e az alkalmazás számára az eszköz módosítását.
-
Válassza a Megtartandó elemek módosítása lehetőséget.
-
Válasszon az alábbi lehetőségek közül, majd válassza a Tovább elemet:
-
Személyes fájlok és alkalmazások megtartása – Ezzel megőrizheti személyes adatait, alkalmazásait és beállításait.
-
Csak a személyes fájlok megtartása – Ezzel megőrzi személyes adatait és beállításait, de minden alkalmazás el lesz távolítva.
-
Ne tartson meg semmit – Eltávolítja az összes személyes adatot, beállítást és alkalmazást.
Figyelmeztetés: A Windows 10 újratelepítését nem tudja visszavonni. Először mindenképpen biztonsági másolatot kell készítenie a fájlokról, ha a Semmi megőrzéselehetőséget választja.
-
-
A befejezéshez válassza a Telepítés elemet a Windows 11 újratelepítésének megkezdéséhez a számítógépen.
A számítógép az újratelepítés során többször újraindulhat.
A Windows 11 újratelepítéséhez indítsa el a számítógépet telepítési adathordozó használatával:
-
Csatlakoztassa a létrehozott telepítési adathordozót a számítógéphez.
-
Indítsa el a számítógépet a telepítési adathordozó használatával.
Megjegyzés: Kérdezze meg a számítógép gyártójától, hogyan indíthatja el a számítógépet adathordozó használatával.
-
A Windows telepítő indításakor válassza a Tovább , majd a Telepítés most lehetőséget.
-
Ha rendelkezik Windows 11 termékkulccsal, adja meg, amikor a rendszer kéri. Ellenkező esetben válassza a Nincs termékkulcsom lehetőséget.
-
Ha a rendszer kéri, válassza ki a telepíteni kívánt Windows-kiadást (pl. Home, Pro), majd kattintson a Tovább gombra.
-
Amikor a rendszer arra kéri, hogy válasszon egy telepítési típust, válassza az Egyéni: Csak a Windows telepítése (speciális) lehetőséget.
-
Válassza ki azt a lemezt vagy partíciót, amelyre a Windows 11 telepíteni szeretné.
Megjegyzés: Ha azt gyanítja, hogy a számítógép fertőzött, törölje a meglévő partíciókat, és telepítse újra Windows 11 egy tiszta lemezre. A törölt partíciók adatai elvesznek.
-
Válassza a Tovább gombot a Windows 11 újratelepítésének megkezdéséhez a számítógépen.
A számítógép az újratelepítés során többször újraindulhat.
Fontos: Ha titkosította az eszközt, akkor szüksége lesz a BitLocker-kulcsra a számítógép visszaállításához vagy alapállapotba állításához egy helyreállítási meghajtóról. Ha nem emlékszik a BitLocker-kulcsára, akkor olvassa el A BitLocker helyreállítási kulcs megkeresése cikket.
Ha a gép nem indul el, és még nem hozott létre helyreállítási meghajtót, töltsön le egy telepítési adathordozót, és azzal állítsa vissza a gépet egy rendszer-visszaállítási pontból, illetve állítsa vissza alaphelyzetbe.
-
Egy működő számítógépen keresse fel a Microsoft szoftverletöltési webhelyét.
-
Töltse le, majd futtassa a Windows 11 adathordozó-készítő eszközét.
-
Válassza a Telepítési adathordozó készítése egy másik géphez lehetőséget.
-
Válasszon nyelvet, kiadást és architektúrát (64 vagy 32 bites).
-
Kövesse a telepítési adathordozó elkészítésére vonatkozó útmutatást, majd válassza a Befejezés elemet.
-
Csatlakoztassa a létrehozott telepítési adathordozót a meghibásodott számítógéphez, és kapcsolja be a gépet.
-
A beállítási képernyőn adja meg a nyelvi és az egyéb beállításokat, majd koppintson vagy kattintson a Tovább gombra. Ha nem jelenik meg a beállítási képernyő, akkor lehetséges, hogy a számítógépen nincs beállítva az adathordozóról történő rendszerindítás. Tájékozódjon a számítógép gyártójának webhelyén, hogy miként lehet módosítani a számítógép rendszerindítási sorrendjét, majd próbálkozzon újra.
-
Válassza a Számítógép javítása elemet.
-
A Beállítás kiválasztása képernyőn válassza a Hibaelhárítás lehetőséget. Innen a következőket teheti:
-
Visszaállítás rendszer-visszaállítási pontból a Speciális beállítások > Rendszer-visszaállítás lehetőség kiválasztásával. Ezzel eltávolítja azokat a közelmúltban telepített alkalmazásokat, illesztőprogramokat és frissítéseket, amelyek a számítógép hibás működését okozhatják. Ha visszaállításai pontból állítja vissza a rendszert, az nem érinti a személyes fájljait.
-
Fontos: Ha titkosította az eszközt, akkor szüksége lesz a BitLocker-kulcsra a számítógép visszaállításához vagy alapállapotba állításához egy helyreállítási meghajtóról. Ha nem emlékszik a BitLocker-kulcsára, akkor olvassa el A BitLocker helyreállítási kulcs megkeresése cikket.
Ha nem indul el a gép, helyreállítási meghajtóval visszaállíthatja egy rendszer-visszaállítási pontból, vagy helyreállíthatja azt. Ha egy működő számítógépen szeretne helyreállítási meghajtót készíteni, további információt a Helyreállítási meghajtó létrehozása című témakörben talál.
Megjegyzés: Ha Surface-eszközt használ, akkor tekintse meg az USB helyreállítási meghajtó létrehozása és használata a Surface-eszközhöz című témakört a letöltéshez, és USB-helyreállítási lemezkép létrehozásához kifejezetten a Surface-eszközhöz.
A helyreállítási meghajtó használata visszaállításhoz vagy helyreállításhoz:
-
Csatlakoztassa a helyreállítási meghajtót, és kapcsolja be a számítógépet.
-
Nyomja le a Windows billentyű + L billentyűkombinációt a bejelentkezési képernyő megnyitásához, majd indítsa újra a számítógépet a Shift billentyű lenyomásával, miközben a Főkapcsoló gombra > az Újraindítás gombra .
-
A számítógép újraindul a Windows helyreállítási környezetben (WinRE).
-
A Beállítás választása képernyőn válassza a Hibaelhárítást, majd a következő két beállítás közül az egyiket. (Ha nem látja a Válasszon egy lehetőséget képernyőt, lehet, hogy a számítógép nincs beállítva másik meghajtóról történő rendszerindításra. Tájékozódjon a gép gyártójának webhelyén, hogyan lehet módosítani a gép rendszerindítási sorrendjét.)
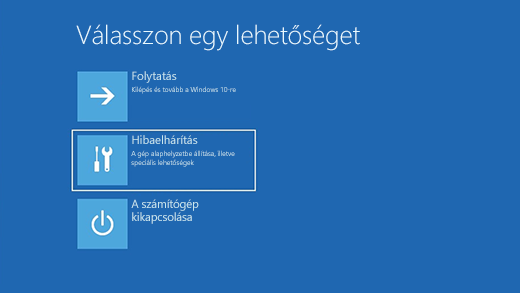
-
Ha rendszer-visszaállítási pontról szeretne visszaállítani, válassza a Speciális beállítások > a Rendszer-visszaállítás lehetőséget. Ez nem érinti a személyes fájljait, azonban eltávolítja azokat a közelmúltban telepített alkalmazásokat, illesztőprogramokat és frissítéseket, amelyek a számítógép hibás működését okozhatják.
-
A Windows 11 újratelepítéséhez válassza a Speciális beállítások > Helyreállítás meghajtóról lehetőséget. Ez eltávolítja a személyes fájljait, a telepített alkalmazásokat és illesztőprogramokat, valamint a beállításokon végrehajtott módosításokat is.
Figyelmeztetés: Ha a Windows jelenlegi verziójában a visszavonási szabályzatot alkalmazó 2023. május 9-i biztonsági frissítés van érvényben, és az előző verzió nem, ez a folyamat sikertelen lehet. A problémával kapcsolatos támogatásért lásd: KB5025885: A CVE-2023-24932-höz társított biztonságos rendszerindítási módosítások Windows Boot Manager-visszavonásainak kezelése.
A Windows 11-re való frissítés után korlátozott ideig visszatérhet a Windows korábbi verziójára a Start > Settings > System > Recovery (Rendszer -> helyreállítás indítása ) lehetőséget választva. A Vissza mellett válassza a Vissza lehetőséget. Ez a művelet megőrzi a személyes fájlokat, de eltávolítja a frissítést követően telepített alkalmazásokat és illesztőprogramokat, valamint a beállításokon végrehajtott módosításait. Az esetek többségében a visszaállásra 10 nap áll rendelkezésre.
A helyreállítási beállítások megnyitása
A következőképpen végezheti el a visszaállást:
-
Őrizze meg a windows.old és a $windows.~ bt mappa teljes tartalmát a frissítés után.
-
Távolítsa el a frissítés után esetlegesen felvett felhasználói fiókokat.
-
Őrizze meg a Windows 11-re való frissítéshez használt USB-meghajtót (ha használt ilyet).
Megjegyzések:
-
A Beállításokban az előző Windows-verzióra való visszalépésre szolgáló beállítás csak korlátozott ideig érhető el a frissítés után.
-
Előfordulhat, hogy a frissítés után hozzáadott, eltávolított vagy frissített alkalmazások nem érhetők el, vagy nem működnek megfelelően a Windows korábbi verziójára való visszatérés után.
Információ a Windows Insider-résztvevőknek
Ha Ön Insider-felhasználó, és a jelenlegi előzetes build nem működik, válassza a Start > Settings > System > Recovery lehetőséget. A Vissza mellett válassza a Vissza lehetőséget. Ez nem távolítja el a személyes fájljait, viszont eltávolítja a legutóbb telepített alkalmazásokat és illesztőprogramokat, és az alapértelmezett értékre állítja vissza a beállításokat.
A korábbi buildhez való visszatéréssel nem kerül ki az Insider programból. Amint elkészül a következő előzetes build, települni fog a számítógépére.
Ezzel a lehetőséggel egy korábbi időpontnak, az úgynevezett rendszer-visszaállítási pontnak megfelelő állapotba állíthatja vissza a számítógépet. Visszaállítási pontok akkor jönnek létre, amikor új alkalmazást vagy illesztőprogramot telepít, illetve amikor manuálisan hoz létre visszaállítási pontot. A visszaállítás nem érinti a személyes fájljait, azonban a visszaállítási pont létrehozása után telepített alkalmazások, illesztőprogramok és frissítések eltávolításra kerülnek.
-
A tálca keresőmezőjébe írja be a vezérlőpultot majd a találatok között válassza a Vezérlőpult elemet.
-
A Vezérlőpult keresőmezőjébe írja be a helyreállítás kifejezést.
-
Válassza a Helyreállítás > a Rendszer-visszaállítás megnyitása lehetőséget.
-
A Rendszerfájlok és beállítások visszaállítása mezőben válassza a Tovább gombot.
-
Jelölje ki az eredménylistában használni kívánt visszaállítási pontot, majd válassza az Érintett programok vizsgálata lehetőséget.
Megjegyzések:
-
Ha nem látja a használni kívánt visszaállítási pontot, jelölje be a További visszaállítási pontok megjelenítése jelölőnégyzetet további visszaállítási pontok megjelenítéséhez.
-
Ha nem lát visszaállítási pontot, előfordulhat, hogy a rendszervédelem nincs bekapcsolva. Ezt a következőképpen ellenőrizheti:
-
A tálca keresőmezőjébe írja be a vezérlőpultot majd a találatok között válassza a Vezérlőpult elemet.
-
A Vezérlőpult keresőmezőjébe írja be a helyreállítás kifejezést.
-
Válassza a Helyreállítás > A rendszer-visszaállítás konfigurálása > Konfigurálás lehetőséget, és ellenőrizze, hogy be van-e jelölve a Rendszervédelem bekapcsolása beállítás.
-
Ha a Rendszervédelem bekapcsolása lehetőség nincs bejelölve, a rendszervédelem nincs bekapcsolva, és nincsenek visszaállítási pontok. Ebben az esetben nem lesz képes helyreállítani a számítógépet a rendszer-visszaállítási pont használatával, és használnia kell az ezen az oldalon felsorolt egyéb helyreállítási lehetőségek egyikét.
-
Ha a Rendszervédelem bekapcsolása lehetőség van kiválasztva, folytassa a 6. lépéssel.
-
-
-
-
Megjelenik egy lista azokról az elemekről, amelyek törölve lesznek, ha eltávolítja ezt a visszaállítási pontot. Ha rendben van a törlésekkel, válassza a Bezárás > Következő > Befejezés lehetőséget.
Ha számítógépével kapcsolatban problémát tapasztal, az alábbi táblázat segítségével megtalálhatja a megfelelő helyreállítási lépéseket.
|
Probléma |
Tekintse meg ezt a szakaszt |
|---|---|
|
A számítógép nem megfelelően működik, és nemrég telepített egy frissítést. |
|
|
A számítógép nem működik megfelelően, és már egy ideje nem telepített egy alkalmazást, vagy módosította a rendszerbeállításokat. |
|
|
A számítógép nem indul el, vagy még mindig töltődik |
|
|
A számítógép nem indul el, még nem hozott létre helyreállítási meghajtót, és a számítógép visszaállítása alapállapotba nem sikerült. |
|
|
A számítógép nem indul el, és még nem hozott létre helyreállítási meghajtót. |
|
|
A számítógép nem indul el, és korábban létrehozott egy helyreállítási meghajtót. |
A gép visszaállítása vagy helyreállítása helyreállítási meghajtóról |
|
Újra szeretné telepíteni a korábbi operációs rendszert. |
|
|
A számítógép nem megfelelően működik, és nemrég telepített egy alkalmazást. |
|
|
Azt gyanítja, hogy az eszköze fertőzött. |
Kattintson az alábbi helyreállítási lehetőségek egyikére, és az itt leírt lépéseket követve megpróbálhatja újból működésbe hozni a rendszert.
Ha nemrég telepített egy Windows-frissítést, a probléma megoldásához távolítsa el a frissítést.
-
Válassza ki a Start gombot, majd válassza a Gépház > Frissítés és biztonság > Windows Update > Frissítési előzmények megtekintése>Frissítések eltávolítása lehetőséget.
Frissítési előzmények beállításainak megtekintése -
Kattintson jobb gombbal az eltávolítani kívánt frissítésre, majd válassza az Eltávolítás lehetőséget.
Fontos:
-
Ha titkosította az eszközt, a számítógép alaphelyzetbe állításához szüksége lesz a BitLocker-kulcsra. Ha nem ismeri a BitLocker-kulcsot, olvassa el A BitLocker helyreállítási kulcs megkeresése című témakört.
-
Az alaphelyzetbe állítási folyamat során előfordulhat, hogy a képernyő hosszabb ideig (alkalmanként 15 percig) elsötétül, és az eszköz megpróbálhatja újraindítani magát ebben az időszakban. Ha manuálisan próbálja újraindítani az eszközt a folyamat során, az az alaphelyzetbe állítás sikertelenségéhez vezethet. Kérjük, legyen türelmes!
Az alapállapotba való visszaállítás újratelepíti a Windows 10-et, de eldöntheti, hogy megtartja-e a fájljait, vagy eltávolítja őket, majd újratelepíti a Windowst. A számítógépet visszaállíthatja alapállapotba a Gépházból, a bejelentkezési képernyőről, valamint helyreállítási meghajtóval vagy telepítési adathordozóval.
A számítógép visszaállítása alapállapotba a Gépházból
-
Válassza a Start gombot, majd válassza a Gépház > Frissítés és biztonság > Helyreállítás lehetőséget.
A helyreállítási beállítások megnyitása -
A Gép alaphelyzetbe állítása, területen válassza a Kezdés gombot, majd válassza az alábbi táblázatban látható lehetőségek egyikét.
|
Választó |
Funkció |
|---|---|
|
Fájlok megtartása > Beállítások módosítása > Előtelepített alkalmazások Be |
|
|
Fájlok megtartása > Beállítások módosítása > Előtelepített alkalmazások Ki |
|
|
Minden elem eltávolítása |
Megjegyzés: A Minden elem eltávolítása > Beállítások módosítása menüpont két lehetőséget kínál. Az Adatok törlése Be törli a fájlokat és megtisztítja a meghajtót. Ha el szeretné ajándékozni, le szeretné adni újrahasznosításra, vagy el szeretné adni a számítógépét, használja ezt a lehetőséget. Ez akár egy-két órát is igénybe vehet, de mások számára megnehezíti az eltávolított fájlok helyreállítását. Az Adatok törlése Ki egyszerűen csak eltávolítja a fájlokat. Kevesebb időt vesz igénybe, de kevésbé biztonságos. |
A számítógép visszaállítása alapállapotba a bejelentkezési képernyőről
Ha nem tudja megnyitni a Gépházat, akkor a számítógép visszaállíthatja alapállapotba a bejelentkezési képernyőről. Ezek a következők:
-
A Windows billentyű+ L billentyűkombináció lenyomásával váltson a bejelentkezési képernyőre, majd a Shift billentyűt nyomva tartva válassza a Be-/kikapcsoló gombot > Újraindítás elemet a képernyő jobb alsó sarkában.
-
A számítógép újraindul a Windows helyreállítási környezetben (WinRE).
-
A Válasszon egy lehetőséget képernyőn válassza a Hibaelhárítás > Gép alaphelyzetbe állítása lehetőséget, majd válassza ki az előző táblázatban található opciók egyikét.
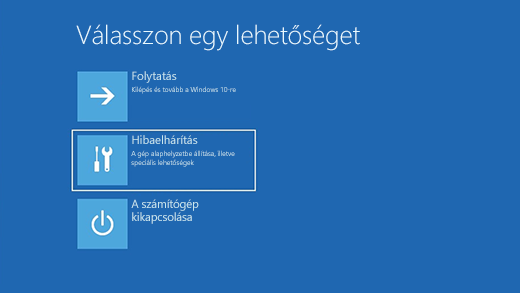
Az Indítási javítás segít kijavítani azokat a gyakori problémákat, amelyek megakadályozhatják a Windows indítását.
Megjegyzés: Ha titkosította az eszközt, akkor a rendszer Csökkentett üzemmódban való elindításához szüksége lesz a BitLocker-kulcsra.
Először meg kell adnia a Windows helyreállítási környezetet (winRE). Ehhez többször ismételten kapcsolja ki, majd be az eszközt:
-
Az eszköz kikapcsolásához tartsa megnyomva a be-/kikapcsológombot 10 másodpercig.
-
Az eszköz bekapcsolásához nyomja meg újból a be-/kikapcsológombot.
-
A Windows indulásának első jelekor (egyes eszközökön például megjelenik a gyártó emblémája újrainduláskor) nyomja meg és tartsa megnyomva a be-/kikapcsológombot 10 másodpercig az eszköz kikapcsolásához.
-
Az eszköz bekapcsolásához nyomja meg újból a be-/kikapcsológombot.
-
Amikor a Windows újraindul, nyomja meg és tartsa megnyomva a be-/kikapcsológombot 10 másodpercig az eszköz kikapcsolásához.
-
Az eszköz bekapcsolásához nyomja meg újból a be-/kikapcsológombot.
-
Ezúttal engedélyezze az eszköz teljes indítását.
-
Válassza a Speciális beállítások lehetőséget.
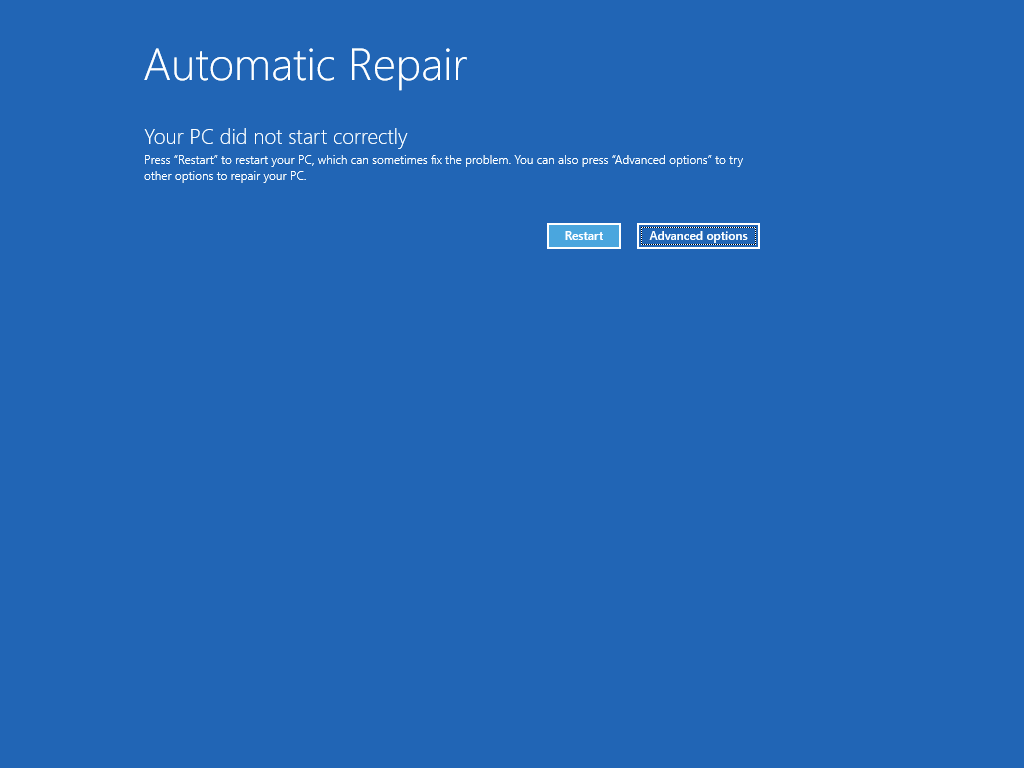
-
Most, hogy a Windows helyreállítási környezetben van, a Lehetőség választása képernyőn válassza a Hibaelhárítás > Speciális beállítások > Indítási javítás > Újraindítás elemet.
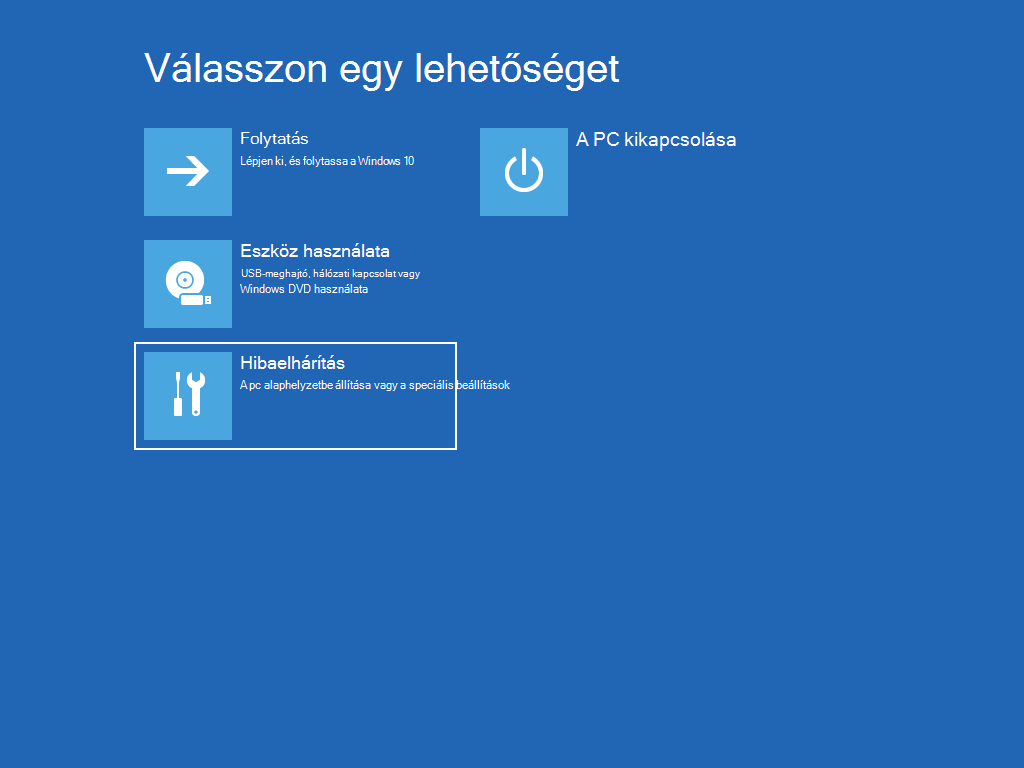
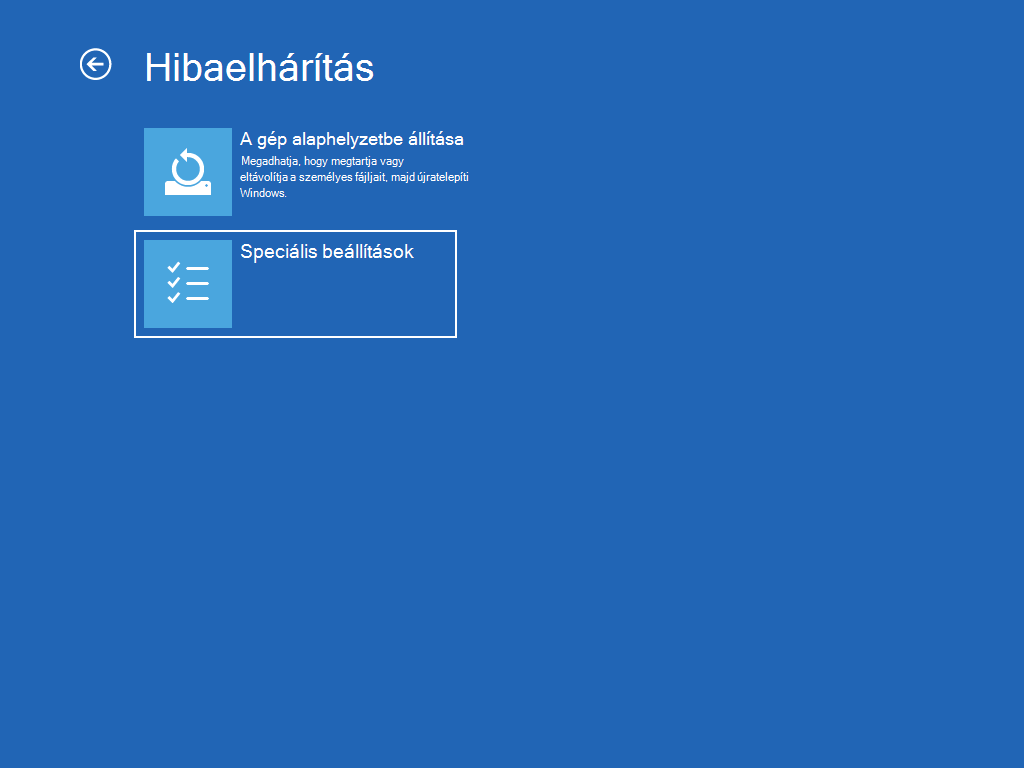
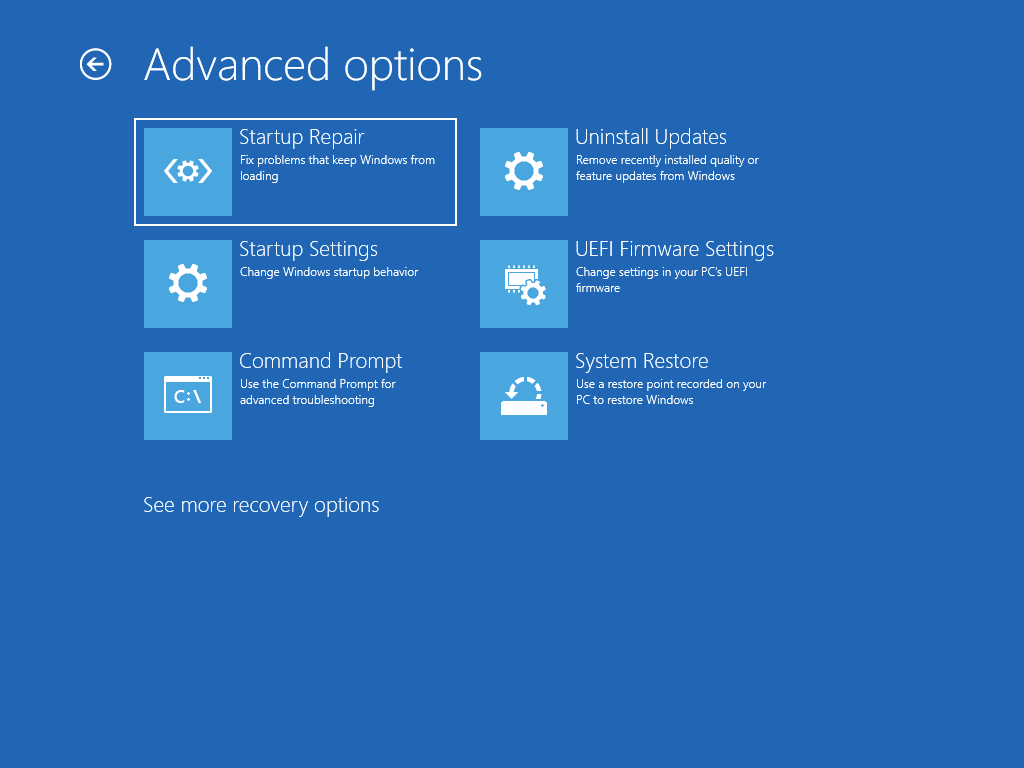
Megjegyzés: Ha azt gyanítja, hogy az eszköz fertőzött, győződjön meg arról, hogy a víruskereső szoftver naprakész. A Windows teljes újratelepítéséhez indítsa el az eszközt a telepítési adathordozó használatával, és végezze el a Windows tiszta telepítését.
A windowsos Windows 10 újratelepítése:
-
Csatlakoztassa a létrehozott telepítési adathordozót a számítógéphez.
-
Nyissa meg a Fájlkezelőt, és válassza ki a telepítési adathordozó meghajtóját.
-
A meghajtó gyökérkönyvtárában kattintson duplán a setup.exe fájlra, majd válassza ki az Igen lehetőséget, ha a rendszer megkérdezi, hogy engedélyezi-e hogy az alkalmazás módosításokat hajtson végre az eszközön.
-
Válassza a Megtartandó elemek módosítása lehetőséget.
-
Válasszon az alábbi lehetőségek közül, majd válassza a Tovább elemet:
-
Személyes fájlok és alkalmazások megtartása – Ezzel megőrizheti személyes adatait, alkalmazásait és beállításait.
-
Csak a személyes fájlok megtartása – Ezzel megőrzi személyes adatait és beállításait, de minden alkalmazás el lesz távolítva.
-
Ne tartson meg semmit – Eltávolítja az összes személyes adatot, beállítást és alkalmazást.
Figyelmeztetés: A Windows 10 újratelepítését nem tudja visszavonni. Először mindenképpen biztonsági másolatot kell készítenie a fájlokról, ha a Semmi megőrzése lehetőséget választja.
-
-
A befejezéshez válassza a Telepítés elemet a Windows 10 újratelepítésének megkezdéséhez a számítógépen.
A számítógép az újratelepítés során többször újraindulhat.
A Windows 10 újratelepítéséhez indítsa el a számítógépet a telepítési adathordozó használatával:
-
Csatlakoztassa a létrehozott telepítési adathordozót a számítógéphez.
-
Indítsa el a számítógépet a telepítési adathordozó használatával.
Megjegyzés: Kérdezze meg a számítógép gyártójától, hogyan indíthatja el a számítógépet adathordozó használatával.
-
A Windows telepítő indításakor válassza a Tovább , majd a Telepítés most lehetőséget.
-
Ha rendelkezik Windows 10 termékkulccsal, adja meg, amikor a rendszer kéri. Ellenkező esetben válassza a Nincs termékkulcsom lehetőséget.
-
Ha a rendszer kéri, válassza ki a telepíteni kívánt Windows-kiadást (pl. Home, Pro), majd kattintson a Tovább gombra.
-
Amikor a rendszer arra kéri, hogy válasszon egy telepítési típust, válassza az Egyéni: Csak a Windows telepítése (speciális) lehetőséget.
-
Válassza ki azt a lemezt vagy partíciót, amelyre Windows 10 telepíteni kell.
Megjegyzés: Ha azt gyanítja, hogy a számítógép fertőzött, törölje a meglévő partíciókat, és telepítse újra Windows 10 egy tiszta lemezre. A törölt partíciók adatai elvesznek.
-
Válassza a Tovább gombot a Windows 10 újratelepítésének megkezdéséhez a számítógépen.
A számítógép az újratelepítés során többször újraindulhat.
Fontos: Ha titkosította az eszközt, szüksége lesz a BitLocker-kulcsra, hogy helyreállítási meghajtót használjon a számítógép visszaállításához vagy alaphelyzetbe állításához. Ha nem ismeri a BitLocker-kulcsot, olvassa el A BitLocker helyreállítási kulcs megkeresése című témakört.
Ha a gép nem indul el, és még nem hozott létre helyreállítási meghajtót, töltsön le egy telepítési adathordozót, és azzal állítsa vissza a gépet egy rendszer-visszaállítási pontból, illetve állítsa vissza alaphelyzetbe.
-
Egy működő számítógépen keresse fel a Microsoft szoftverletöltési webhelyét.
-
Töltse le, majd futtassa a Windows 10 adathordozó-készítő eszközét.
-
Válassza a Telepítési adathordozó készítése egy másik géphez lehetőséget.
-
Válasszon nyelvet, kiadást és architektúrát (64 vagy 32 bites).
-
Kövesse a telepítési adathordozó elkészítésére vonatkozó útmutatást, majd válassza a Befejezés elemet.
-
Csatlakoztassa a létrehozott telepítési adathordozót a meghibásodott számítógéphez, és kapcsolja be a gépet.
-
A beállítási képernyőn adja meg a nyelvi és az egyéb beállításokat, majd koppintson vagy kattintson a Tovább gombra. Ha nem jelenik meg a beállítási képernyő, akkor lehetséges, hogy a számítógépen nincs beállítva az adathordozóról történő rendszerindítás. Tájékozódjon a számítógép gyártójának webhelyén, hogy miként lehet módosítani a számítógép rendszerindítási sorrendjét, majd próbálkozzon újra.
-
Válassza a Számítógép javítása elemet.
-
A Beállítás kiválasztása képernyőn válassza a Hibaelhárítás lehetőséget. Innen a következőket teheti:
-
A rendszer visszaállítási pontból való visszaállításához válassza a Speciális beállítások > Rendszer-visszaállítás menüpontot. Ezzel eltávolítja azokat a közelmúltban telepített alkalmazásokat, illesztőprogramokat és frissítéseket, amelyek a számítógép hibás működését okozhatják. Ha visszaállításai pontból állítja vissza a rendszert, az nem érinti a személyes fájljait.
-
Fontos: Ha titkosította az eszközt, akkor szüksége lesz a BitLocker-kulcsra a számítógép visszaállításához vagy alapállapotba állításához egy helyreállítási meghajtóról. Ha nem emlékszik a BitLocker-kulcsára, akkor olvassa el A BitLocker helyreállítási kulcs megkeresése cikket.
Ha nem indul el a gép, helyreállítási meghajtóval visszaállíthatja egy rendszer-visszaállítási pontból, vagy helyreállíthatja azt. Ha egy működő számítógépen szeretne helyreállítási meghajtót készíteni, további információt a Helyreállítási meghajtó létrehozása című témakörben talál.
Megjegyzés: Ha Surface-eszközt használ, akkor tekintse meg az USB helyreállítási meghajtó létrehozása és használata a Surface-eszközhöz című témakört a letöltéshez, és USB-helyreállítási lemezkép létrehozásához kifejezetten a Surface-eszközhöz.
A helyreállítási meghajtó használata visszaállításhoz vagy helyreállításhoz:
-
Csatlakoztassa a helyreállítási meghajtót, és kapcsolja be a számítógépet.
-
A Windows billentyű+ L billentyűkombináció lenyomásával váltson a bejelentkezési képernyőre, majd a Shift billentyűt nyomva tartva válassza a Be-/kikapcsoló gombot > Újraindítás elemet a képernyő jobb alsó sarkában.
-
A számítógép újraindul a Windows helyreállítási környezetben (WinRE).
-
A Beállítás választása képernyőn válassza a Hibaelhárítást, majd a következő két beállítás közül az egyiket. (Ha nem látja a Válasszon egy lehetőséget képernyőt, lehet, hogy a számítógép nincs beállítva másik meghajtóról történő rendszerindításra. Tájékozódjon a gép gyártójának webhelyén, hogyan lehet módosítani a gép rendszerindítási sorrendjét.)
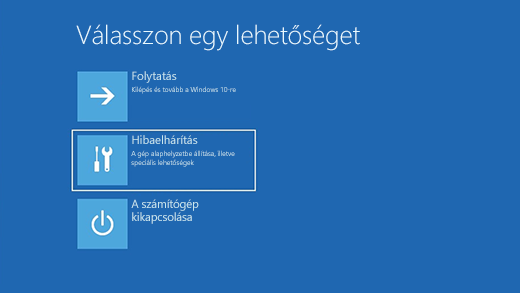
-
A rendszer visszaállítási pontból való visszaállításához válassza a Speciális beállítások > Rendszer-visszaállítás menüpontot. Ez nem érinti a személyes fájljait, azonban eltávolítja azokat a közelmúltban telepített alkalmazásokat, illesztőprogramokat és frissítéseket, amelyek a számítógép hibás működését okozhatják.
-
A Windows 10 újratelepítéséhez válassza a Speciális beállítások > Helyreállítás meghajtóról lehetőséget. Ez eltávolítja a személyes fájljait, a telepített alkalmazásokat és illesztőprogramokat, valamint a beállításokon végrehajtott módosításokat is.
A Windows 10-re való frissítés után korlátozott ideig lehetősége van visszaállni a Windows korábbi verziójára; ehhez válassz a Start gombot, majd válassza a Gépház > Frissítés és biztonság > Helyreállítást majd válassza a Kezdést aVisszaállítás az előző Windows 10-es verzióra. Ez a művelet megőrzi a személyes fájlokat, de eltávolítja a frissítést követően telepített alkalmazásokat és illesztőprogramokat, valamint a beállításokon végrehajtott módosításait. Az esetek többségében a visszaállásra 10 nap áll rendelkezésre.
A helyreállítási beállítások megnyitása
A következőképpen végezheti el a visszaállást:
-
Őrizze meg a windows.old és a $windows.~ bt mappa teljes tartalmát a frissítés után.
-
Távolítsa el a frissítés után esetlegesen felvett felhasználói fiókokat.
-
Jegyezze meg a Windows 7 vagy a Windows 8.1 bejelentkezési jelszavát (ha használt ilyet).
-
Őrizze meg a Windows 10-re való frissítéshez használt USB-meghajtót (ha használt ilyet).
Megjegyzések:
-
Frissítést követően csak korlátozott ideig érhető el a Gépház azon lehetősége, amellyel visszaállhat a Windows korábbi verziójára.
-
A Windows 8.1-hez való visszatérés esetén előfordulhat, hogy a Windows egyes alkalmazásai, például a Posta vagy a Kapcsolatok már nem működnek. Az alkalmazások javításához telepítse újra az alkalmazásokat a Microsoft Store-ból.
-
Előfordulhat, hogy a frissítés után hozzáadott, eltávolított vagy frissített alkalmazások nem érhetők el, vagy nem működnek megfelelően a Windows korábbi verziójára való visszatérés után.
Információ a Windows Insider-résztvevőknek
Ha Ön Insider-résztvevő, és az előzetes build jelenlegi példánya nem működik a gépén, válassza a Start gombot, majd válassza a Gépház > Frissítés és biztonság > Helyreállítás lehetőséget. A Visszaállás az előző Windows 10-verzióra alatt válassza az Első lépések lehetőséget. Ez nem távolítja el a személyes fájljait, viszont eltávolítja a legutóbb telepített alkalmazásokat és illesztőprogramokat, és az alapértelmezett értékre állítja vissza a beállításokat.
A korábbi buildhez való visszatéréssel nem kerül ki az Insider programból. Amint elkészül a következő előzetes build, települni fog a számítógépére.
Ezzel a lehetőséggel egy korábbi időpontnak, az úgynevezett rendszer-visszaállítási pontnak megfelelő állapotba állíthatja vissza a számítógépet. Visszaállítási pontok akkor jönnek létre, amikor új alkalmazást vagy illesztőprogramot telepít, illetve amikor manuálisan hoz létre visszaállítási pontot. A visszaállítás nem érinti a személyes fájljait, azonban a visszaállítási pont létrehozása után telepített alkalmazások, illesztőprogramok és frissítések eltávolításra kerülnek.
-
A tálca keresőmezőjébe írja be a vezérlőpultot majd a találatok között válassza a Vezérlőpult elemet.
-
A Vezérlőpult keresőmezőjébe írja be a helyreállítás kifejezést.
-
Válassza a Helyreállítás > A Rendszer-visszaállítás megnyitása lehetőséget.
-
A Rendszerfájlok és -beállítások visszaállítása mezőben válassza a Tovább lehetőséget.
-
Jelölje ki az eredménylistában használni kívánt visszaállítási pontot, majd válassza az Érintett programok vizsgálata lehetőséget.
Megjegyzések:
-
Ha nem látja a használni kívánt visszaállítási pontot, jelölje be a További visszaállítási pontok megjelenítése jelölőnégyzetet további visszaállítási pontok megjelenítéséhez.
-
Ha nem lát visszaállítási pontot, előfordulhat, hogy a rendszervédelem nincs bekapcsolva. Ezt a következőképpen ellenőrizheti:
-
A tálca keresőmezőjébe írja be a vezérlőpultot majd a találatok között válassza a Vezérlőpult elemet.
-
A Vezérlőpult keresőmezőjébe írja be a helyreállítás kifejezést.
-
Válassza a Helyreállítás > Rendszer-visszaállítás konfigurálása > Konfigurálás lehetőséget, és győződjön meg arról, hogy a Rendszervédelem bekapcsolása lehetőség ki van választva.
-
Ha a Rendszervédelem bekapcsolása lehetőség nincs kiválasztva, akkor a rendszervédelem nincs bekapcsolva, és nincsenek visszaállítási pontok. Ebben a forgatókönyvben nem fogja tudni helyreállítani a számítógépet rendszer-visszaállítási pont használatával, és az ezen a lapon felsorolt egyéb helyreállítási lehetőségek egyikét kell használnia.
-
Ha a Rendszervédelem bekapcsolása lehetőség ki van választva, folytassa a 6. lépéssel.
-
-
-
-
Megjelenik egy lista azokról az elemekről, amelyek törölve lesznek, ha eltávolítja ezt a visszaállítási pontot. Ha megfelelnek Önnek a törlések, válassza a Bezárás > Tovább > Befejezés lehetőséget.
Ha problémákat tapasztal a számítógépével, a következőket teheti:
-
A Windows felújításával újratelepíti a Windowst és megtartja személyes fájljait és beállításait. A felújítással megmaradnak a számítógép előre telepített alkalmazásai és a Microsoft Store-ból telepített alkalmazások is.
-
Az alapállapotba történő visszaállítás újratelepíti a Windowst, azonban az előre telepített alkalmazások kivételével törli a személyes fájlokat, a beállításokat és az alkalmazásokat.
-
A számítógép korábbi állapotba történő visszaállítása a legutóbbi rendszermódosítások visszavonását jelenti.
Ha gondjai vannak a számítógép elindításával (a rendszerindítással), olvassa el A Windows indítási beállításai (beleértve a csökkentett módot) című témakört és „A Windows indítási beállításainak elérése a Windows helyreállítási környezetben” című szakaszt. A számítógép felújítása, alapállapotba állítása vagy visszaállítása a Windows helyreállítási környezetben hajtható végre.
Ha biztonsági másolatot szeretne készíteni a személyes fájljairól, olvassa el a Windows rendszerű számítógép biztonsági mentése című témakört.
A Windows felújításának vagy a számítógép alapállapotba állításának megkezdése előtt
A legtöbb esetben a Windows felújítása, illetve a számítógép alapállapotba állítása a művelet elindítása után automatikusan lezajlik. Ha azonban a Windowsnak bizonyos hiányzó fájlokra van szüksége, a rendszer felkéri a helyreállítási adathordozó behelyezésére, amely általában egy DVD vagy egy USB-meghajtó. Ilyenkor a géptől is függ, hogy pontosan mi a teendő.
Ha a számítógépet a Windows 8.1 vagy Windows RT 8.1 rendszerrel vásárolta, a számítógéphez mellékelt lemezekre vagy USB-meghajtóra lesz szüksége. A számítógép dokumentációjából megtudhatja, hogy számítógépgyártó mellékelt-e lemezt vagy más adathordozót a számítógéphez. Bizonyos esetekben ezeket Ön is létrehozhatta az első rendszertelepítés alkalmával.
Ha egyikkel sem rendelkezik, létrehozhat egyet, ha van legalább 16 GB-os USB-s pendrive-ja. Egy helyreállítási meghajtó segítséget nyújt a számítógépen felmerülő hibák elhárításában és a problémák kijavításában, még akkor is, ha a PC nem indul el. További információért lásd: Helyreállítási USB-meghajtó létrehozása.
Ha a számítógépet egy DVD-ről frissítette a Windows 8.1 vagy Windows RT 8.1 rendszerre, használja azt a lemezt. Ha nem rendelkezik Windows 8.1- vagy Windows RT 8.1-adathordozóval, lépjen kapcsolatba a Microsoft ügyfélszolgálatával.
Frissítés, alaphelyzetbe állítás vagy visszaállítás
Válasszon egyet az alábbiak közül részletesebb információért.
Ha a számítógép teljesítménye csökken, és ennek nem tudja az okát, a személyes fájlok törlése és a beállítások módosítása nélkül felújíthatja a Windows rendszert.
Megjegyzés: Ha a számítógépet Windows 8-ról Windows 8.1-re frissítette, és a számítógépen Windows 8 helyreállítási partíció található, a számítógép felújítása a Windows 8-at állítja vissza. A felújítás befejezése után frissítenie kell a Windows 8.1-re.
Figyelmeztetés: Ilyenkor a webhelyekről és DVD-kről telepített alkalmazások törlődnek. A felújítás újratelepíti a számítógépen előre telepített és a Microsoft Store-ból telepített alkalmazásokat. A Windows felújítása után a rendszer megjeleníti az eltávolított alkalmazások listáját az asztalon.
A Windows felújítása
-
Pöccintsen befelé a képernyő jobb széléről, és koppintson a Beállítások > Gépház elemre.
(Ha egeret használ, mutasson a képernyő jobb felső sarkába, húzza a mutatót lefelé, és válassza a Beállítások, majd a Gépház lehetőséget.) -
Koppintson vagy válassza a Frissítés és helyreállítás, majd koppintson vagy válassza a Helyreállítás elemet.
-
A Windows felújítása a saját fájlok megőrzésével területen koppintson vagy kattintson a Kezdés elemre.
-
Kövesse a képernyőn megjelenő utasításokat.
Ha le szeretné selejtezni vagy el szeretné ajándékozni a számítógépet, esetleg mindent elölről szeretne kezdeni, a számítógépet teljes egészében visszaállíthatja alapállapotba. Ezzel mindent eltávolít, és újratelepíti a Windowst.
Megjegyzés: Ha a számítógépet Windows 8-ról Windows 8.1-re frissítette, és a számítógépen Windows 8 helyreállítási partíció található, a számítógép alapállapotba állítása a Windows 8-at állítja vissza. Az alapállapotba állítás befejezése után frissítenie kell Windows 8.1-re.
Figyelmeztetés: A művelet törli az összes személyes fájlt, beállításai pedig alaphelyzetbe állnak vissza. Az Ön által telepített összes alkalmazás törlődik. Csak az előtelepített alkalmazások maradnak meg.
A számítógép visszaállítása alapállapotba
-
Pöccintsen befelé a képernyő jobb széléről, és koppintson a Beállítások > Gépház elemre.
(Ha egeret használ, mutasson a képernyő jobb felső sarkába, húzza a mutatót lefelé, és válassza a Beállítások, majd a Gépház lehetőséget.) -
Koppintson vagy válassza a Frissítés és helyreállítás, majd koppintson vagy válassza a Helyreállítás elemet.
-
A Minden fájl és program törlése, aztán a Windows újratelepítése területen koppintson vagy kattintson a Kezdés gombra.
-
Kövesse a képernyőn megjelenő utasításokat.
Megjegyzés: A rendszer megkérdezi, hogy gyorsan vagy alaposan szeretné-e törölni az adatokat. Gyors adattörlés esetén előfordulhat, hogy bizonyos adatok speciális szoftverekkel helyreállíthatók lesznek. Az alapos adattörlés tovább tart, de az adatok későbbi helyreállításának kisebb az esélye.
Ha úgy gondolja, hogy a számítógép problémáit egy nemrég telepített alkalmazás vagy illesztőprogram okozza, a számítógépet visszaállíthatja egy korábbi időpontnak (úgynevezett visszaállítási pontnak) megfelelő állapotba. A Rendszer-visszaállítás eszköz nem módosítja a személyes fájlokat, de eltávolíthatja az utóbbi időben telepített alkalmazásokat és illesztőprogramokat.
Megjegyzések:
-
A Rendszer-visszaállítás nem érhető el Windows RT 8.1 esetén.
-
A Windows automatikusan létrehoz egy visszaállítási pontot asztali alkalmazások és új Windows-frissítések telepítésekor, ha az előző visszaállítási pont 7 napnál régebbi. Visszaállítási pontot bármikor manuálisan is létrehozhat.
A számítógép visszaállítása egy korábbi időpontnak megfelelő állapotba
-
Pöccintsen befelé a képernyő jobb szélétől, majd koppintson a Keresés gombra.
(Ha egeret használ, mutasson a képernyő jobb felső sarkára, húzza az egeret lefelé, és kattintson a Keresés gombra.) -
Írja be a Vezérlőpult kifejezést a keresőmezőbe, majd koppintson vagy válassza a Vezérlőpult elemet.
-
Írja be a Helyreállítás kifejezést a Vezérlőpult keresőmezőjébe, majd koppintson vagy válassza a Helyreállítást.
-
Koppintson vagy válassza a Rendszer-visszaállítás megnyitása lehetőséget, majd kövesse az utasításokat.
Ha további segítségre van szüksége a Windows felújításához, illetve a gép gyári vagy egy korábbi időpontnak megfelelő állapotba való visszaállításához, a Windows fórum javítással és helyreállítással foglalkozó oldalain keresheti meg, hogy mások hogyan oldottak meg hasonló problémákat.











