Emelje fel eszközét úgy, hogy gyönyörű képeket jelenít meg a világ minden tájáról a Windows reflektorfényével, vagy kedvenc emlékeit egy egyéni fényképpel vagy dinamikus diavetítéssel a zárolási képernyő háttereként.
Naprakész és hatékony maradhat a dinamikus frissítésekkel, amelyek közvetlenül a zárolási képernyőre hozzák az időjárást, a pénzügyet, a sportot, a forgalmat és az alkalmazásértesítéseket. Képzelje el, hogy felkészül a napjára egy pillantással az előrejelzésre, vagy a tőzsdei változások előtt marad anélkül, hogy feloldja az eszköz zárolását. Ez a személyre szabás és a gyakorlatiasság tökéletes keveréke, személyre szabottan.
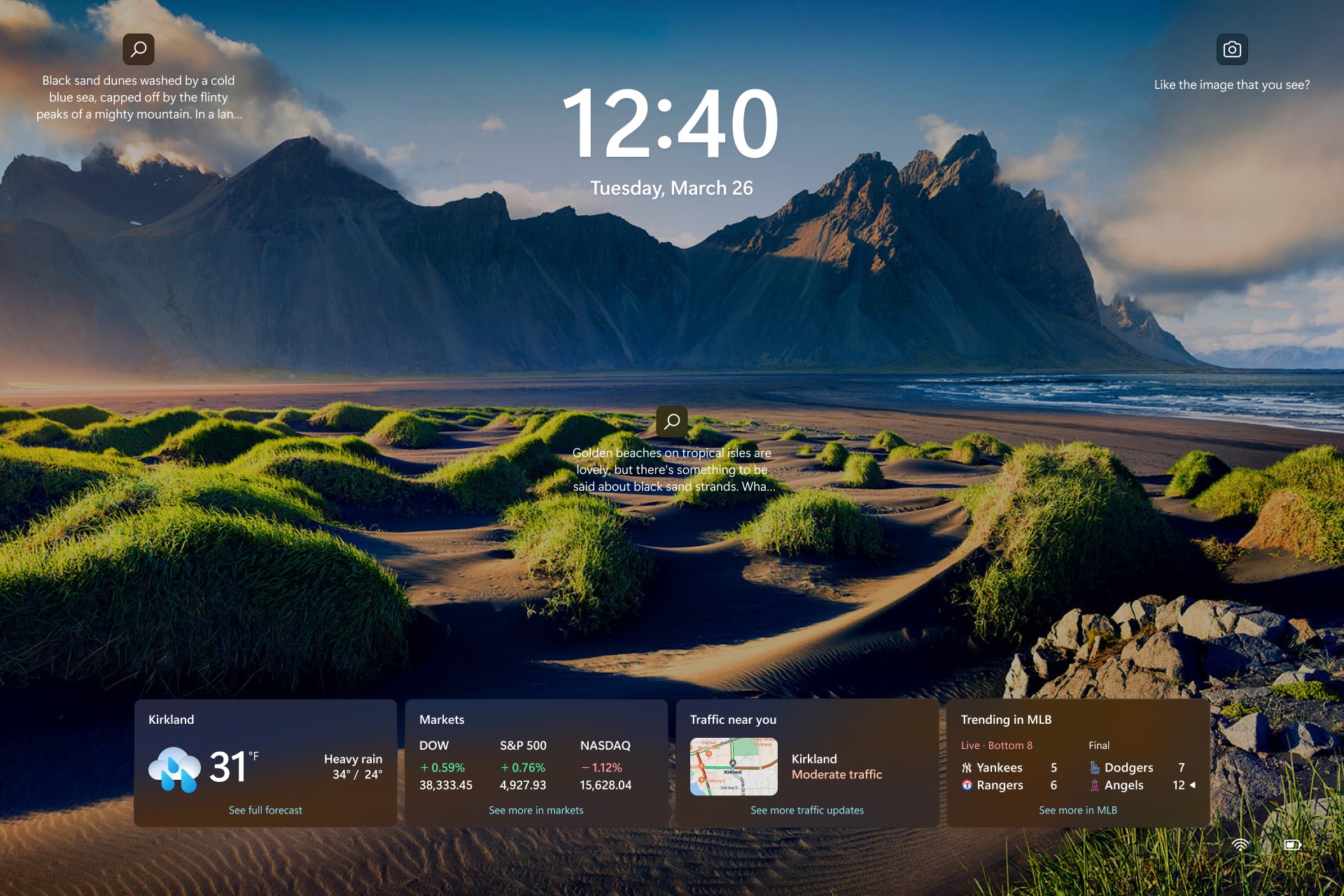
A zárolási képernyő képének testreszabása
-
Válassza a Start >Beállítások elemet.
-
Válassza a Személyre szabás > Zárolási képernyő lehetőséget.
-
Válassza ki a Zárolási képernyő személyre szabása listát, majd tegye az alábbiak egyikét:
-
Válassza a Windows reflektorfényt az automatikusan megjelenő gyönyörű fényképekhez. A Windows Reflektorfény naponta frissül a világ minden tájáról származó képekkel, és tippeket és trükköket is megjelenít a Windows lehető leghatékonyabb használatához.
-
Megjegyzés: Ha nem látja ezt a lehetőséget, annak az lehet az oka, hogy a szervezet kezeli. További információért forduljon a rendszergazdához.
Ha bejelentkezéskor nem látja a Windows kiemelt képét, válassza a Start > Beállítások > Személyre szabás > Zárolás képernyő lehetőséget. Ellenőrizze, hogy a Zárolási képernyő háttérképének megjelenítése a bejelentkezési képernyőn kapcsoló be van-e kapcsolva.
-
-
Válassza a Kép lehetőséget, majd válasszon ki egy legutóbbi képet, vagy válassza a Fényképek tallózása lehetőséget, jelölje ki a használni kívánt fényképet, és válassza a Kép kiválasztása lehetőséget.
-
Válassza a Diavetítés, majd a Tallózás lehetőséget, jelölje ki a használni kívánt mappát, és válassza a Mappa kiválasztása lehetőséget. Ha olyan mappákat lát a listában, amelyeket nem szeretne belefoglalni a diavetítésbe, válassza az Eltávolítás lehetőséget a mappa mellett.
-
Tipp: Annak ellenőrzése, hogy a zárolási képernyő megfelelően működik-e. Az eszköz zárolásához nyomja le a Windows billentyű + L billentyűkombinációt. A kijelölt háttérnek meg kell jelennie a zárolási képernyőn.
A zárolási képernyő állapotának testreszabása
-
Válassza a Start > Beállítások lehetőséget.
-
Válassza a Személyre szabás > Zárolási képernyő lehetőséget.
-
Válassza ki a Zárolási képernyő állapota listát, és válasszon ki egy alkalmazást, amely részletes állapotot jeleníthet meg a zárolási képernyőn. A Nincs lehetőséget is választhatja, ha nem szeretné megtekinteni a zárolási képernyőn látható részletes állapotot.
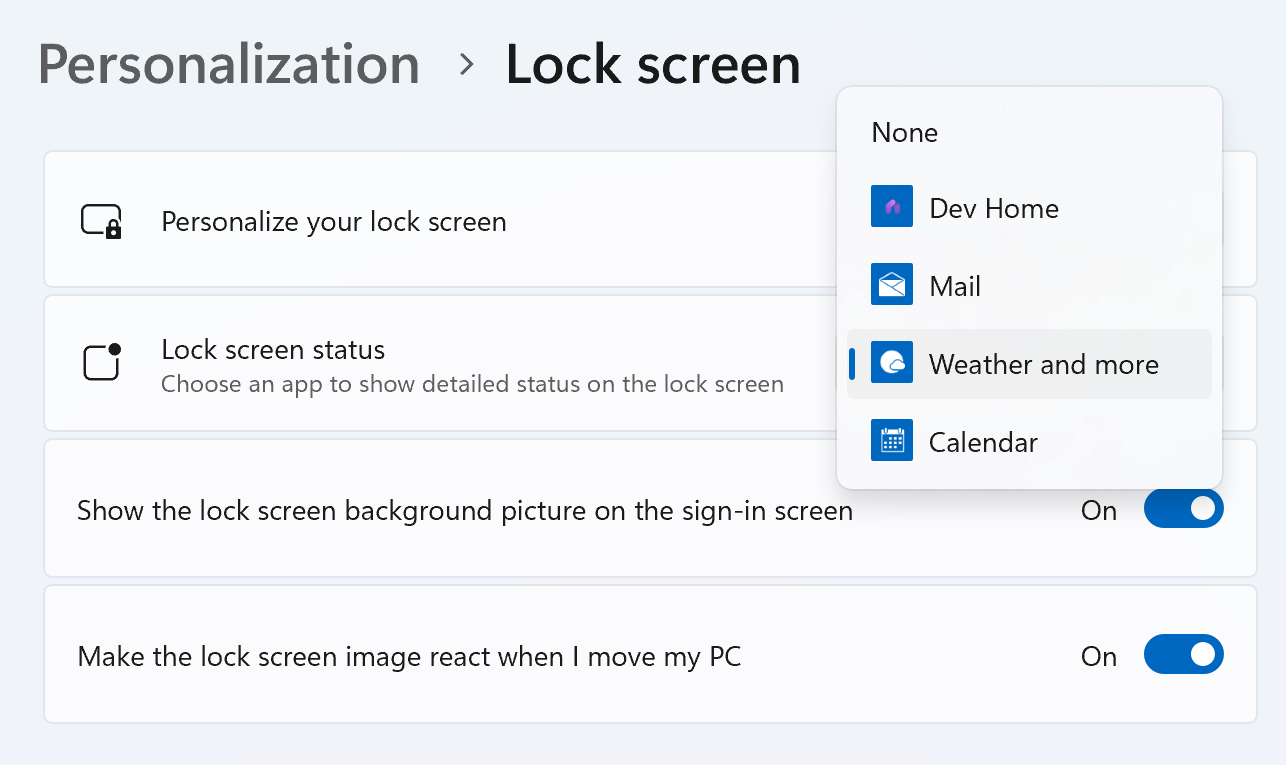
Megjegyzés: A zárolási képernyő állapota akkor érhető el, ha a kiválasztott személyre szabási képtől függetlenül zárolja a képernyőt (Windows reflektorfény, Kép vagy Diavetítés).
Időjárás és egyebek a zárolási képernyőn
A zárolási képernyő továbbfejlesztése érdekében válassza az Időjárás és még sok más lehetőséget a zárolási képernyő részletes állapotaként. Ez dinamikus időjárási, pénzügyi, sport- és közlekedési kártyákat hoz a zárolási képernyőre.
További részletekért egyszerűen koppintson vagy kattintson valamelyik kártyára, jelentkezzen be, és tekintse meg a teljes részleteket a Microsoft Edge-ben.
Az időjárás és a további élmény fokozatosan kerül a felhasználókhoz. Ha már elérhető az eszközön, további kártyák jelennek meg a zárolási képernyőn. A régiótól függően különböző kártyák jelenhetnek meg. Ha csak az Időjárás lehetőséget látja a részletes állapot megtekintéséhez, akkor csak az időjárási kártyát fogja látni, és még nem kapta meg ezt a frissítést.
Az Időjárás és egyebek beszerzéséhez győződjön meg arról, hogy telepítette a Windows legújabb ajánlott frissítéseit. A frissítések manuális kereséséhez válassza a Start > Beállítások > Windows Update > Frissítések keresése lehetőséget.
-
Az időjáráshoz és a további élményhez Windows 11, 23H2-es vagy újabb verziójú eszközre van szükség.
-
A szervezet letilthatja az időjárást és a további élményeket.
Gyakori kérdések
Jelenleg nem választhat olyan kártyákat, amelyek megjelennek a zárolási képernyőn az Időjárás és a további élmény érdekében. Választhat egy másik alkalmazást, amely részletes állapotot jelenít meg a Start > Beállítások > Személyre szabás > Zárolási képernyő területen, vagy válassza a Nincs lehetőséget, ha nem szeretné megtekinteni a részletes állapotot a zárolási képernyőn.
Az időjárási egység a tartózkodási helyén használt egység alapján van meghatározva. Az időjárási egység módosításához indítsa el a widgeteket, kattintson a 3 pont menüre az időjárási kártyán, és válassza ki a kívánt egységet.
Ha az Időjárás és további élmény lehetőséget választja, válogatott sport-, időjárás-, pénzügyi és forgalmi tartalmakat kap a régió és a nyelvi beállítások alapján.
-
A tartózkodási hely módosításához indítsa el a widgeteket, kattintson a tartózkodási helye melletti nyílra az időjárási kártyán, és válassza a Helyek kezelése lehetőséget.
-
A nyelv módosításához lépjen a Start > Beállítások > Idő & nyelv >Nyelv & régióba. Válassza ki a Windows megjelenítési nyelvét. További kívánt nyelveket is felvehet, ha az Előnyben részesített nyelvek területen a Nyelv hozzáadása gombot választja.
-
A régió módosításához lépjen a Start > Beállítások > Idő & nyelv >Nyelv & régióra. Válassza ki az előnyben részesített régiót az Ország vagy régió legördülő listából.
A zárolási képernyőn megjelenő időjárás és egyéb funkciók a helybecslés alapján testre szabhatják a tartalmakat, hogy a kontextus szempontjából legrelevánsabb élményt nyújthassák. Ha engedélyezve van, a helybecslés a Windows helymeghatározási szolgáltatásából származhat, ellenkező esetben előfordulhat, hogy az internetkapcsolat IP-címével fog visszaállni.
Tudassa velünk, hogy mit szeretne, ossza meg ötleteit, és javaslatokat nyújtson arra vonatkozóan, hogyan teheti jobbá a felhasználói élményt a Visszajelzési központban (lépjen az Asztali környezet > Zárolás képernyőre).
Kapcsolódó témakörök
Emelje fel eszközét úgy, hogy gyönyörű képeket jelenít meg a világ minden tájáról a Windows reflektorfényével, vagy kedvenc emlékeit egy egyéni fényképpel vagy dinamikus diavetítéssel a zárolási képernyő háttereként.
Naprakész és hatékony maradhat a dinamikus frissítésekkel, amelyek közvetlenül a zárolási képernyőre hozzák az időjárást, a pénzügyet, a sportot, a forgalmat és az alkalmazásértesítéseket. Képzelje el, hogy felkészül a napjára egy pillantással az előrejelzésre, vagy a tőzsdei változások előtt marad anélkül, hogy feloldja az eszköz zárolását. Ez a személyre szabás és a gyakorlatiasság tökéletes keveréke, személyre szabottan.
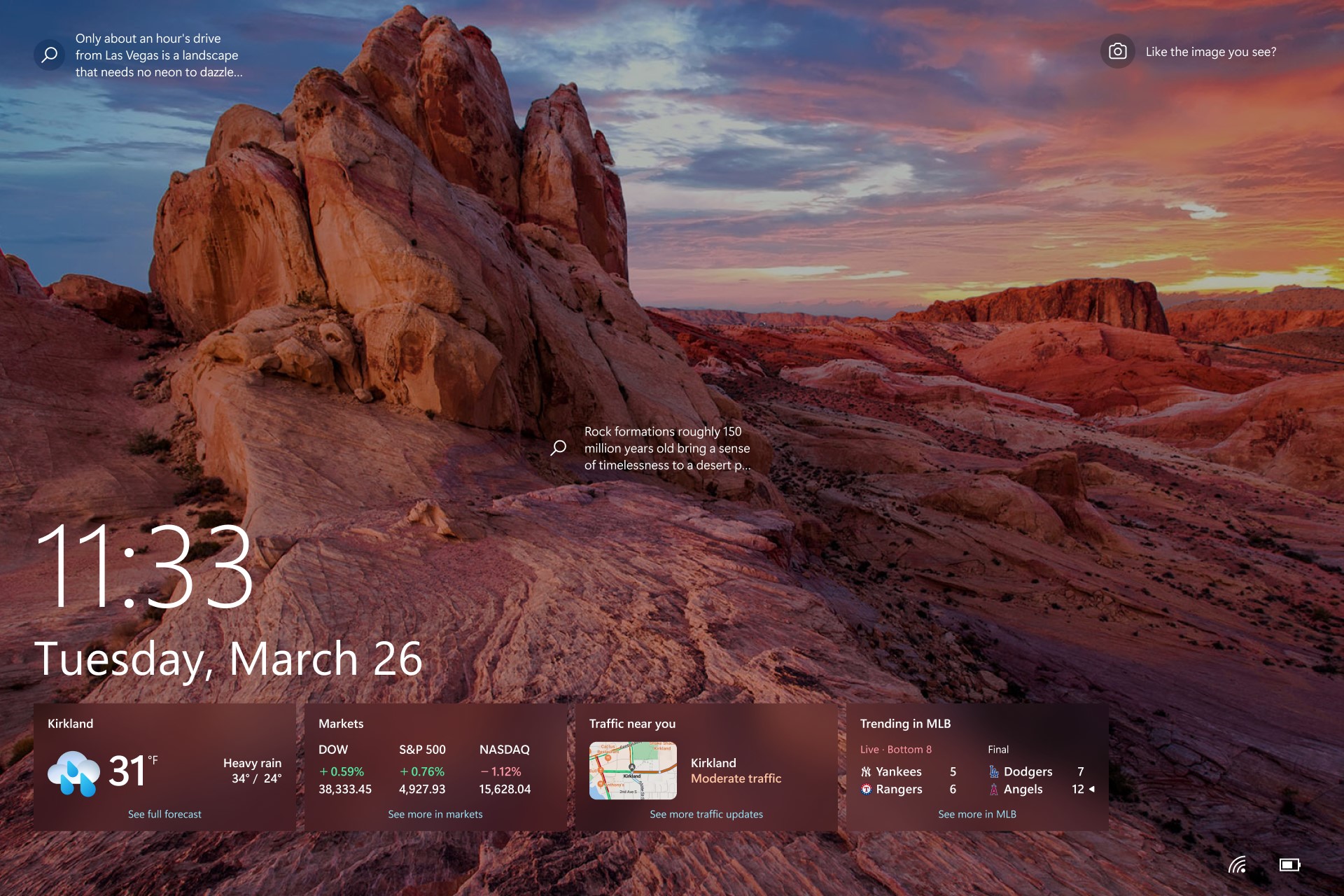
A zárolási képernyő képének testreszabása
-
Válassza a Start > Beállítások lehetőséget .
-
Válassza a Személyre szabás > Zárolási képernyő lehetőséget.
-
Válassza ki a Háttér listát, majd tegye a következők egyikét:
-
Válassza a Windows reflektorfényt az automatikusan megjelenő gyönyörű fényképekhez. A Windows Reflektorfény naponta frissül a világ minden tájáról származó képekkel, és tippeket és trükköket is megjelenít a Windows lehető leghatékonyabb használatához.
-
Megjegyzés: Ha nem látja ezt a lehetőséget, annak az lehet az oka, hogy a szervezet kezeli. További információért forduljon a rendszergazdához.
Ha bejelentkezéskor nem látja a Windows kiemelt képét, válassza a Start > Beállítások > Személyre szabás > Zárolás képernyő lehetőséget. Ellenőrizze, hogy a Zárolási képernyő háttérképének megjelenítése a bejelentkezési képernyőn kapcsoló be van-e kapcsolva.
-
-
Válassza a Kép lehetőséget, majd válasszon ki egy legutóbbi képet, vagy válassza a Fényképek tallózása lehetőséget, jelölje ki a használni kívánt fényképet, és válassza a Kép kiválasztása lehetőséget.
-
Válassza a Diavetítés, majd a Tallózás lehetőséget, jelölje ki a használni kívánt mappát, és válassza a Mappa kiválasztása lehetőséget. Ha olyan mappákat lát a listában, amelyeket nem szeretne belefoglalni a diavetítésbe, válassza az Eltávolítás lehetőséget a mappa mellett.
-
Tipp: Annak ellenőrzéséhez, hogy a zárolási képernyő megfelelően működik-e, nyomja le a Windows billentyű + L billentyűkombinációt az eszköz zárolásához. A kijelölt háttérnek meg kell jelennie a zárolási képernyőn.
A zárolási képernyő részletes állapotának testreszabása
-
Válassza a Start > Beállítások lehetőséget .
-
Válassza a Személyre szabás > Zárolási képernyő lehetőséget.
-
Válassza az ikont a Válasszon ki egy alkalmazást területen a részletes állapot megjelenítéséhez a zárolási képernyőn, majd válasszon ki egy alkalmazást, amely megjelenítheti a részletes állapotot a zárolási képernyőn. A Nincs lehetőséget is választhatja, ha nem szeretné megtekinteni a zárolási képernyőn látható részletes állapotot.
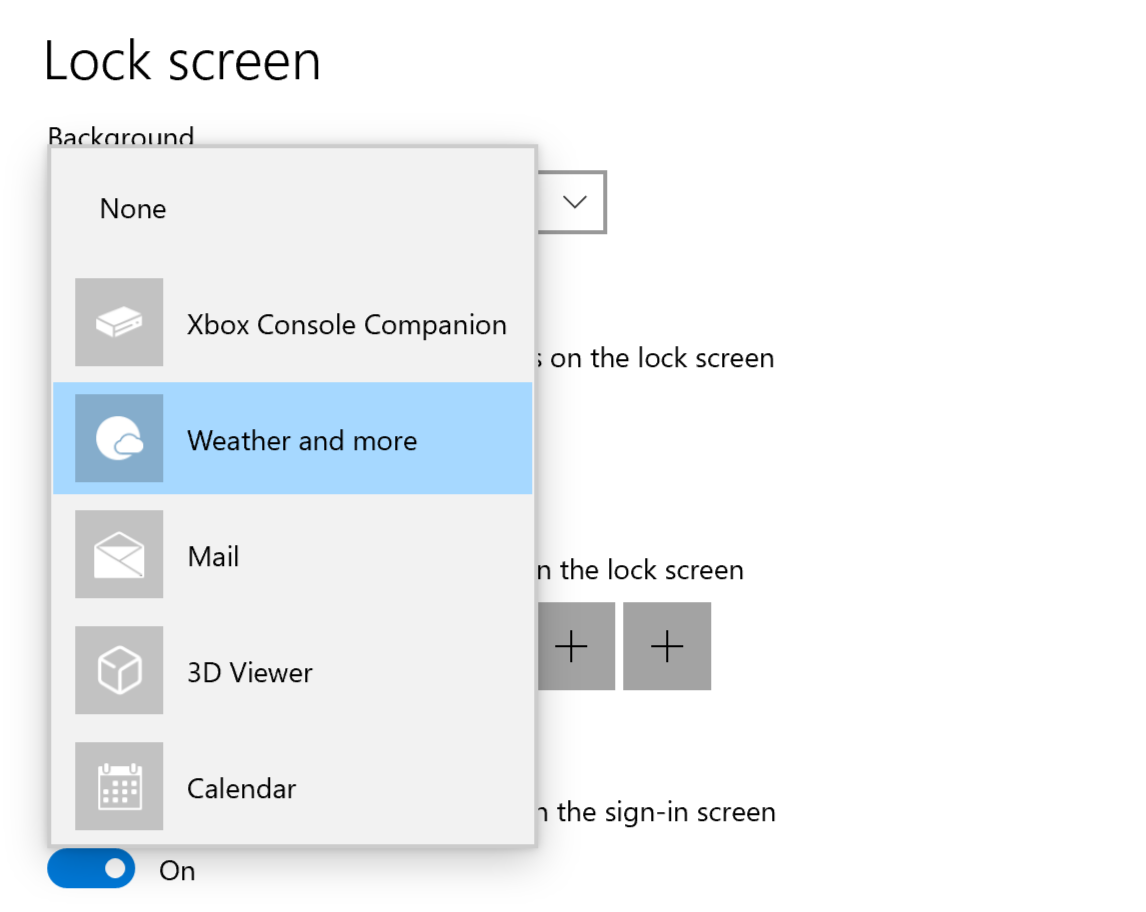
Megjegyzés: A zárolási képernyő állapota akkor érhető el, ha a kiválasztott személyre szabási képtől függetlenül zárolja a képernyőt (Windows reflektorfény, Kép vagy Diavetítés).
Időjárás és egyebek a zárolási képernyőn
A zárolási képernyő továbbfejlesztése érdekében válassza az Időjárás és még sok más lehetőséget a zárolási képernyő részletes állapotaként. Ez dinamikus időjárási, pénzügyi, sport- és közlekedési kártyákat hoz a zárolási képernyőre.
További részletekért egyszerűen koppintson vagy kattintson valamelyik kártyára, jelentkezzen be, és tekintse meg a teljes részleteket a Microsoft Edge-ben.
Az időjárás és a további élmény fokozatosan kerül a felhasználókhoz. Ha már elérhető az eszközön, további kártyák jelennek meg a zárolási képernyőn. A régiótól függően különböző kártyák jelenhetnek meg. Ha csak az Időjárás lehetőséget látja a részletes állapot megtekintéséhez, akkor csak az időjárási kártyát fogja látni, és még nem kapta meg ezt a frissítést.
Az Időjárás és egyebek beszerzéséhez győződjön meg arról, hogy telepítette a Windows legújabb ajánlott frissítéseit. A frissítések manuális kereséséhez válassza a Start > Beállítások > Frissítés & Biztonsági > Windows Update >Frissítések keresése lehetőséget.
-
Az időjáráshoz és a további élményhez Windows 10 22H2-es vagy újabb verziójú eszközre van szükség.
-
A szervezet letilthatja az időjárást és a további élményeket.
-
Az időjárás és a további élmény érdekében engedélyezni kell a híreket és érdeklődési köröket .
Gyakori kérdések
Jelenleg nem választhat olyan kártyákat, amelyek megjelennek a zárolási képernyőn az Időjárás és a további élmény érdekében. Választhat egy alternatív alkalmazást a részletes állapot megjelenítéséhez a Start > Beállítások > Személyre szabás > Zárolási képernyő területen, vagy válassza a Nincs lehetőséget, ha nem szeretné megtekinteni a részletes állapotot a zárolási képernyőn.
Az időjárási egység a tartózkodási helyén használt egység alapján van meghatározva. Az időjárási egység módosításához, a hírek és érdeklődési körök elindításához kattintson a 3 pontos menüre az időjárási kártyán, és válassza ki a kívánt egységet.
Ha az Időjárás és további élmény lehetőséget választja, válogatott sport-, időjárás-, pénzügyi és forgalmi tartalmakat kap a régió és a nyelvi beállítások alapján.
-
A tartózkodási hely módosításához indítsa el a híreket és az érdeklődési köröket, kattintson a 3 pont menüre az időjárási kártyán, és válassza a Helyek kezelése lehetőséget.
-
A nyelv és a régió módosításához indítsa el a híreket és érdeklődési köröket, kattintson a profilképére vagy a beállítások fogaskerékre a jobb felső sarokban, majd válassza ki a nyelvet a Nyelv és tartalom legördülő menüben.
A zárolási képernyőn megjelenő időjárás és egyéb funkciók a helybecslés alapján testre szabhatják a tartalmakat, hogy a kontextus szempontjából legrelevánsabb élményt nyújthassák. Ha engedélyezve van, a helybecslés a Windows helymeghatározási szolgáltatásából származhat, ellenkező esetben előfordulhat, hogy az internetkapcsolat IP-címével fog visszaállni.
Tudassa velünk, hogy mit szeretne, ossza meg ötleteit, és javaslatokat nyújtson arra vonatkozóan, hogyan teheti jobbá a felhasználói élményt a Visszajelzési központban (lépjen az Asztali környezet > Zárolás képernyőre).











