Microsoft Edge menawarkan pengalaman penjelajahan yang mulus dan dilengkapi dengan berbagai alat dan fitur. Salah satu fitur penting tersebut adalah kemampuan untuk mencetak halaman web langsung dari browser. Dalam artikel ini, kami akan menjelajahi berbagai aspek pencetakan di Microsoft Edge.
Untuk mengatasi masalah pencetakan di Microsoft Edge, lihat Memecahkan masalah pencetakan di Microsoft Edge.
Mencetak di Microsoft Edge adalah proses yang mudah dan dapat dilakukan dengan beberapa cara.
-
Menggunakan Pintasan keyboard: Tekan Ctrl + P di Windows atau Command + P di Mac untuk membuka dialog cetak.
-
Opsi menu: Klik pada tiga titik horizontal di sudut kanan atas browser untuk membuka menu. Pilih Cetak dari menu menurun.
-
Menu Klik Kanan: Klik kanan di mana saja pada halaman web dan pilih Cetak dari menu konteks.
Setelah mengakses dialog cetak, Anda akan disajikan dengan berbagai opsi untuk mengkustomisasi pekerjaan cetak.
Pilih printer yang ingin Anda gunakan: Pilih printer yang ingin Anda gunakan. Jika Anda memiliki beberapa printer yang terinstal, pilih printer yang sesuai dengan kebutuhan Anda.
Pilih orientasi hasil cetak: Sesuaikan pengaturan Tata Letak berdasarkan preferensi Anda seperti orientasi Potret atau Lanskap.
Pilih jumlah salinan yang ingin Anda cetak: Navigasikan ke Salinan dan sediakan jumlah salinan yang ingin Anda cetak.
Pilih warna hasil cetak Anda: Navigasikan ke Warna dan pilih menu menurun sebagai Warna atau Hitam dan Putih sesuai kebutuhan Anda.
Pilih ukuran kertas: Di bawah Pengaturan lainnya, pilih ukuran Kertas berdasarkan kebutuhan Anda:
-
Huruf - 8,5 x 11 inci
-
Tabloid -11 x 17 inci
-
Legal - 8,5 x 14 inci
-
Eksekutif - 7,25 x 10,5 inci
-
A3 - 11,69 x 16,54 inci
-
A4 - 8,3 x 11,7 inci
-
B4 (JIS) - 9,8 x 13,9 inci
-
B5 (JIS) - 6,9 x 9,8 inci
-
Amplop #10 - 4,125 x 9,5 inci
-
Amplop Monarch - 3,875 x 7,5 inci
Pilih jumlah halaman untuk dicetak per lembar: Mencetak beberapa halaman pada satu lembar kertas adalah teknik yang berguna untuk menyimpan kertas, mengurangi biaya pencetakan, dan membuat versi dokumen yang ringkas. Jumlah halaman yang bisa dicetak pada satu lembar bergantung pada kemampuan printer Anda dan opsi pencetakan yang Anda pilih (Contoh: 1, 2, 4, 6, 9 atau 16 halaman per lembar). Di bawah Pengaturan lainnya, pilih Halaman per lembar sesuai kebutuhan Anda.
Pilih kualitas cetak: DPI (titik per inci) adalah ukuran resolusi pencetakan. Di bawah Pengaturan lainnya, navigasikan ke Kualitas dan pilih kualitas berdasarkan kebutuhan Anda:
-
600 DPI: Ini adalah resolusi standar untuk banyak tujuan pencetakan. Ini memberikan kualitas yang baik untuk sebagian besar dokumen teks dan gambar. Biasanya digunakan untuk tugas pencetakan sehari-hari.
-
1200 DPI: Ini adalah resolusi yang lebih tinggi dan umumnya menghasilkan cetakan yang lebih tajam dan mendetail. Ini sering digunakan untuk tugas di mana output berkualitas tinggi sangat penting, seperti grafik profesional, gambar mendetail, atau foto.
Selain itu, tipe printer dan kualitas kertas yang digunakan juga dapat memengaruhi kualitas cetak akhir. Ada baiknya mempertimbangkan kapabilitas printer anda dan tujuan dari bahan cetak ketika memilih pengaturan DPI.
Tentukan halaman mana yang akan dicetak. Anda dapat memilih untuk mencetak semua halaman, rentang halaman, atau bahkan memilih halaman tertentu. Pilih opsi yang sesuai di bawah Halaman:
-
Semua: Ini akan mencetak semua halaman.
-
Halaman ganjil saja: Tindakan ini hanya akan mencetak halaman bernomor ganjil seperti 1, 3, 5 dan seterunya.
-
Bahkan halaman saja: Tindakan ini hanya akan mencetak halaman bernomor genjik seperti 2, 4, 6 dan seterunya.
-
Kustom: Anda akan melihat kotak centang di mana Anda bisa memasukkan rentang halaman seperti 1-5, atau bahkan memilih halaman tertentu yang dipisahkan oleh koma seperti 3, 6, 8 dan seterusnya.
Di bawah Pengaturan lainnya, gulir ke bawah ke Margin dan pilih opsi di bawahnya sesuai kebutuhan Anda.
-
Default: Opsi ini akan meninggalkan margin 1 inci di semua sisi.
-
Tidak: Opsi ini menghilangkan margin di semua sisi.
-
Minimum: Banyak printer memiliki persyaratan margin minimum sekitar 0,25 inci (6,35 mm) di semua sisi. Namun, hal ini dapat bervariasi, dan beberapa printer mungkin memungkinkan margin yang lebih kecil.
-
Kustom: Jika memilih kustom, Anda harus memasukkan margin Atas, Bawah, Kiri, dan Kanan secara manual. Anda dapat meninjau tampilan margin tersebut menggunakan tombol Pratinjau sebelum mengirimkannya ke printer.
Skala untuk dicetak adalah fitur yang memungkinkan Anda menyesuaikan ukuran dokumen agar pas dengan ukuran kertas yang sedang dicetak. Pilih opsi sesuai kebutuhan Anda:
-
Pas dengan area yang dapat dicetak: Opsi ini akan secara otomatis menyesuaikan ukuran konten agar pas dalam area cetak kertas.
-
Ukuran aktual: Opsi ini mencetak dokumen dalam ukuran aslinya tanpa skala apa pun.
-
Kustom: Memilih nilai memungkinkan Anda menentukan faktor penskalaan untuk pencetakan secara manual. Misalnya, jika Anda mengatur penskalaan ke 50%, dokumen akan dicetak pada setengah ukuran aslinya. Jika Anda mengaturnya ke 200%, dokumen akan dicetak pada ukuran aslinya dua kali lipat. Opsi ini memberikan fleksibilitas untuk mengubah ukuran dokumen sesuai dengan preferensi Anda.
Perhatian: Disarankan untuk mempratinjau hasil cetak atau menggunakan cetakan uji untuk memastikan bahwa output yang diskalakan memenuhi ekspektasi Anda sebelum mencetak kumpulan besar.
Untuk mencetak tanggal saat ini di header atau nomor halaman di footer, lakukan hal berikut:
-
Buka situs web atau dokumen PDF yang ingin Anda cetak.
-
Di bagian atas halaman, pilih Pengaturan dan lainnya > Cetak , atau tekan Ctrl+P di perangkat Windows atau Command+P di perangkat macOS.
Tips: Anda juga bisa mengklik kanan ruang kosong apa pun di halaman dan memilih Cetak di menu konteks.
-
Pilih Pengaturan lainnya > Header dan footer. Opsi ini menambahkan tanggal saat ini ke header dokumen & menambahkan nomor halaman ke footer.
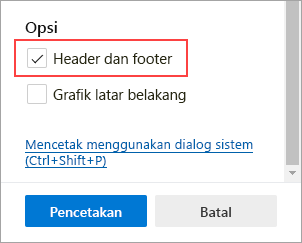
Anda bisa menyertakan grafik latar belakang saat Anda mencetak halaman web.
-
Buka situs web atau dokumen aplikasi web yang ingin Anda cetak.
-
Di bagian atas halaman, pilih Pengaturan dan lainnya > Cetak , atau tekan Ctrl+P di perangkat Windows atau Command+P di perangkat macOS.
Tips: Anda juga bisa mengklik kanan ruang kosong apa pun di halaman dan memilih Cetak di menu konteks.
-
Pilih Pengaturan lainnya > Grafik latar belakang untuk menyertakan latar belakang halaman web dalam output cetak Anda atau biarkan tidak dicentang untuk mengabaikan latar belakang.
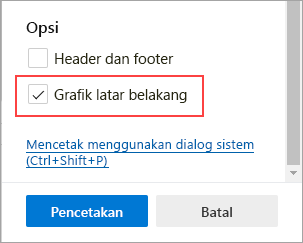
Tips: Jika pratinjau cetak atau output terlihat berbeda dari halaman web yang Anda cetak, Anda harus menyertakan grafik latar belakang.
Opsi cetak yang tidak berantakan menghapus materi sekitarnya, seperti iklan dan navigasi situs, dari halaman web yang dicetak. Kami sedang berupaya untuk merilis opsi pencetakan tanpa kesemrawutan yang akan tersedia secara langsung melalui dialog cetak. Sementara itu, Anda bisa menggunakan Pembaca Imersif sebagai solusi untuk pencetakan yang tidak berantakan. Perhatikan bahwa Pembaca Imersif mungkin tidak tersedia untuk semua situs web.
-
Buka situs web yang ingin Anda cetak.
-
Di bilah alamat, pilih ikon Pembaca Imersif , atau tekan F9 (di perangkat Windows) untuk memasukkan Pembaca Imersif.
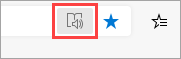
-
Di bagian atas halaman, pilih Pengaturan dan lainnya > Cetak , atau tekan Ctrl+P di Windows atau Command+P di macOS.
Tips: Anda juga bisa mengklik kanan ruang kosong apa pun di halaman dan memilih Cetak di menu konteks.
-
Pilih pengaturan cetak yang Anda inginkan lalu pilih Cetak.
Untuk mencetak hanya sebagian situs web, lakukan hal berikut:
-
Klik dan seret di atas bagian teks atau gambar untuk memilih bagian situs web yang ingin Anda cetak.
-
Klik kanan teks yang dipilih lalu pilih Cetak di menu konteks.
-
Pilih opsi cetak yang Anda inginkan, lalu pilih Cetak.
-
Di Microsoft Edge, buka situs web atau dokumen aplikasi web yang ingin Anda cetak.
-
Di bagian atas halaman, pilih Pengaturan dan lainnya > Cetak , atau tekan Ctrl+P di Windows atau Command+P di macOS.
-
Pilih Cetak menggunakan dialog sistem.
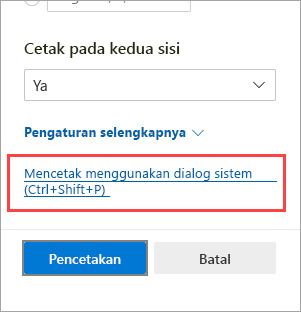
Tips: Untuk membuka dialog Cetak sistem secara langsung, tekan Ctrl+Shift+P di perangkat Windows, atau Option+Command+P di perangkat macOS.
-
Pilih opsi cetak yang Anda inginkan, lalu pilih Cetak.
Untuk mengakses opsi cetak yang tersedia dalam kotak dialog Cetak Microsoft Edge warisan, seperti sumber kertas, media, dan kualitas cetak, lakukan hal berikut:
-
Buka kotak dialog Cetak sistem, seperti yang dijelaskan di bagian di atas.
-
Dalam daftar Pilih Printer , pilih printer Anda.
-
Pilih Preferensi.
-
Di tab Tata Letak dan Kertas/Kualitas , pilih opsi yang Anda inginkan. Perhatikan bahwa opsi yang tersedia bergantung pada printer yang anda pilih.
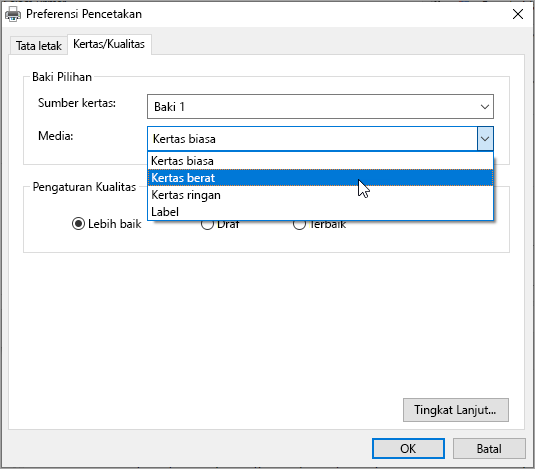
-
Pilih OK, lalu pilih Cetak.
Ingin memberikan umpan balik?
Jika Anda mengalami masalah lain saat mencetak dari Microsoft Edge, Anda dapat memberikan umpan balik langsung kepada kami dengan memilih Kirim umpan balik di sudut atas browser.
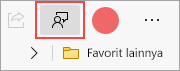
Saat Anda melaporkan masalah, harap sertakan detail berikut ini:
-
Deskripsi kesalahan
-
Situs web atau dokumen yang anda coba cetak
-
Langkah-langkah yang Anda ambil sebelum masalah terjadi
-
Printer yang Anda gunakan
Dengan informasi selengkapnya, kami dapat mengatasi masalah Anda dengan lebih cepat.










