Rangkuman
Masalah pencetakan bisa rumit dan merepotkan. Artikel ini menyediakan beberapa tips untuk mendiagnosis dan mengatasinya di Microsoft Edge.
Informasi Selengkapnya
Masalah cetak dapat terjadi karena berbagai alasan. Mungkin muncul sebagai pesan kesalahan saat Anda mencoba mencetak di browser atau karena printer tidak merespons.
Langkah pertama dalam memecahkan masalah pencetakan di Microsoft Edge adalah untuk menentukan komponen mana yang menjadi sumber masalah tersebut. Biasanya, sumber akan menjadi salah satu hal berikut ini:
-
Dokumen atau masalah yang rusak dengan situs web
-
Microsoft Edge sendiri
-
Driver printer
-
Sistem operasi Windows
-
Konektivitas atau perangkat keras
Daripada membuat asumsi tentang apa yang menyebabkan masalah pencetakan Anda, Dekati masalah dengan menggunakan langkah-langkah pemecahan masalah metodis berikut ini.
Langkah 1: uji pencetakan dari situs web atau dokumen lain
Situs web atau dokumen mungkin memiliki grafik, font, atau kode yang rusak yang bisa menyebabkan masalah cetak. Uji untuk melihat apakah Microsoft Edge mencetak dengan benar untuk situs web atau dokumen lain:
-
Buka situs web atau dokumen online selain yang tidak dapat dicetak.
-
Masuk ke pengaturan dan > cetak atau tekan Ctrl + P untuk membuka dialog cetak .
-
Pilih printer dengan pengaturan yang ingin Anda cetak sebelumnya, lalu klik cetak.
Jika dokumen berhasil dicetak, mungkin akan ada masalah dengan situs web atau dokumen asli yang sedang Anda coba cetak. Dalam kasus ini, masalah mungkin disebabkan oleh elemen gaya pada halaman. Untuk mencoba menghilangkan elemen gaya sebagai penyebabnya, gunakan langkah-langkah berikut ini untuk mencetak hanya versi polos dari halaman web atau dokumen online:
-
Buka situs web yang ingin Anda cetak.
-
Klik ikon pembaca Imersif di bilah alamat.
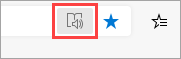
-
Setelah situs web dibuka dalam mode baca, cobalah untuk mencetaknya lagi.
Catatan: Tidak semua situs web memenuhi syarat untuk membaca dalam mode pembaca Imersif.
Jika Microsoft Edge masih tidak dapat mencetak setelah Anda mencoba langkah ini, lanjutkan ke langkah berikutnya.
Langkah 2: uji pencetakan dari aplikasi lain
Mengetahui tingkat masalah pencetakan akan membantu Anda mengetahui penyebabnya. Misalnya, beberapa masalah pencetakan hanya mempengaruhi Microsoft Edge, sedangkan masalah pencetakan lainnya mempengaruhi beberapa program berbasis Windows.
Uji berikut ini bisa membantu menentukan apakah masalah ini melibatkan program selain Microsoft Edge.
Uji di Microsoft Word
-
Buka dokumen kosong baru di Word.
-
Pada baris pertama dokumen, ketikkan "= Rand (10)" dan tekan ENTER untuk menyisipkan 10 paragraf teks sampel.
-
Cobalah untuk mencetak dokumen Word.
Jika dokumen Word mencetak, cobalah mencetak dari WordPad atau aplikasi Office lainnya. Jika Anda tidak bisa mencetak dari aplikasi ini, masalahnya mungkin dengan driver printer, perangkat keras, sistem operasi Windows, atau masalah konektivitas.
Untuk mengatasi masalah ini, ikuti langkah-langkah untuk memperbaiki masalah koneksi dan pencetakan printer di Windows 10.
Jika Anda bisa mencetak dengan semua program selain Microsoft Edge, masalahnya mungkin hanya terkait dengan Microsoft Edge. Lanjutkan ke langkah berikutnya.
Langkah 3: uji pencetakan dengan pengandar printer terbaru
Jika Anda bisa mencetak dari semua aplikasi kecuali Microsoft Edge, mungkin mengindikasikan bahwa masalahnya adalah dengan browser itu sendiri. Namun, mungkin masalah dengan driver printer mempengaruhi Microsoft Edge berbeda dari program lain, yang mungkin mengindikasikan bahwa Anda perlu memperbarui driver printer.
Untuk memeriksa dan menginstal driver printer versi terbaru yang dirilis oleh produsen printer, ikuti langkah-langkah untuk menginstal driver terbaru untuk printer Anda.
Mendiagnosis kesalahan dalam pratinjau cetak
Jika Anda mendapatkan pesan kesalahan dalam dialog cetak yang mengatakan, "Pratinjau cetak gagal," Cobalah hal berikut ini untuk mengatasi masalah tersebut:
Periksa printer Anda atau pilih printer lain. Mungkin printer yang Anda pilih tidak tersedia atau tidak terinstal dengan benar.
Untuk mengatasi kesalahan ini, cobalah yang berikut ini:
-
Pilih printer lain karena Anda telah memilih mungkin tidak tersedia atau mungkin tidak tersambung.
-
Coba buka kembali dialog cetak dan pilih printer lagi. Masalah konektivitas sementara mungkin mengganggu konektivitas printer.
Microsoft Edge tidak bisa memperlihatkan pratinjau cetak ketika penampil PDF bawaan hilang.
Untuk mengatasi masalah ini, cobalah opsi berikut ini:
-
Opsi 1: pencetakan ulang
-
Klik Batalkan jika dialog cetak masih terbuka.
-
Coba mencetak lagi dengan menekan Ctrl + P atau klik kanan pada halaman atau dokumen online, lalu pilih cetak.
-
Pilih pengaturan pilihan Anda dalam dialog cetak , lalu klik cetak.
-
-
Opsi 2: mulai ulang Microsoft Edge dan coba lagi pencetakan
-
Tutup jendela Microsoft Edge saat ini.
-
Luncurkan sesi Microsoft Edge baru dengan mengklik ikon Edge di taskbar Windows atau dengan mencarinya di menu mulai.
-
Navigasikan ke halaman atau dokumen online tempat Anda mencoba mencetak.
-
Tekan Ctrl + P atau klik kanan pada halaman, lalu pilih cetak.
-
Pilih pengaturan pilihan Anda dalam dialog cetak , lalu klik cetak.
-
Pratinjau cetak gagal
Untuk memperbaiki kesalahan ini, silakan coba opsi di bawah ini.
-
Opsi 1: pencetakan ulang
-
Klik Batalkan jika dialog cetak masih terbuka.
-
Coba cetak situs web lagi dengan menekan Ctrl + P atau klik kanan pada halaman atau dokumen online, lalu pilih cetak.
-
Pilih pengaturan pilihan Anda dalam dialog cetak , lalu klik cetak.
-
-
Opsi 2: Coba mulai ulang Microsoft Edge dan pencetakan lagi
-
Tutup jendela Microsoft Edge saat ini.
-
Mulai sesi Microsoft Edge baru.
-
Navigasikan ke halaman atau dokumen online tempat Anda mencoba mencetak.
-
Tekan Ctrl + P atau klik kanan halaman atau dokumen online, lalu pilih cetak.
-
Pilih pengaturan pilihan Anda dalam dialog cetak , lalu klik cetak.
-
Cetak FAQ
Jika masalah pencetakan yang Anda hadapi tidak dapat diatasi menggunakan langkah-langkah di atas, masuk ke dokumentasi cetak FAQ untuk bantuan selengkapnya.
Hubungi Kami
Jika masih mengalami masalah pencetakan di Microsoft Edge, Berikan umpan balik kepada kami dengan memilih kirim umpan balik di sudut kanan atas browser.
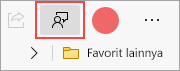
Saat Anda melaporkan masalah, pastikan sertakan detail berikut:
-
Deskripsi kesalahan
-
Situs web atau dokumen yang ingin Anda cetak
-
Langkah-langkah yang Anda lakukan sebelum masalah terjadi
-
Printer yang Anda gunakan










