Ada banyak cara untuk mengkustomisasi akses ke item untuk membagikannya dengan aman, aman, dan hanya kepada orang-orang yang ingin Anda bagikan. Dua cara utama untuk berbagi item adalah dengan mengirimkan undangan atau menyalin tautan ke item dalam email.
Dalam artikel ini:
Mulai berbagi
Ada dua cara untuk berbagi item dari pustaka SharePoint atau OneDrive Anda:
-
Dalam tampilan Daftar, arahkan mouse ke atas baris item atau pilih kotak centang di samping item, lalu pilih

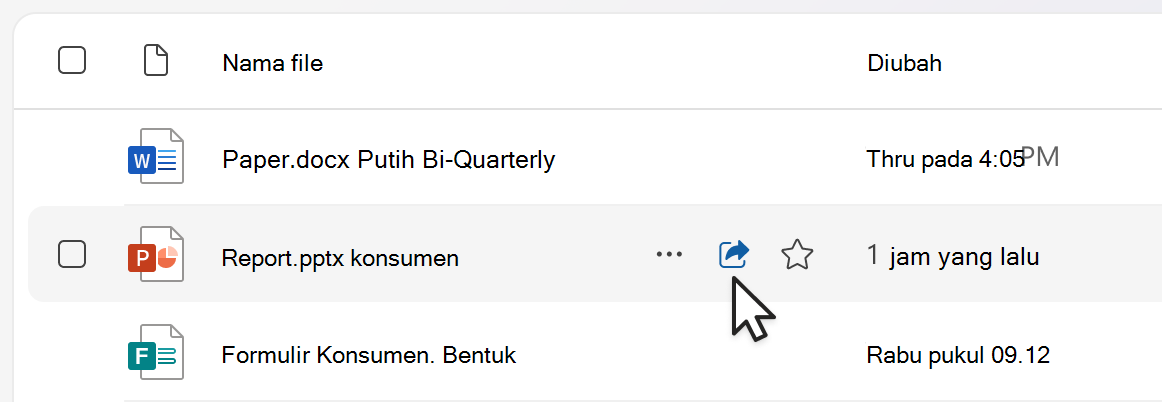
-
Dalam tampilan Daftar atau Ubin, pilih baris atau ubin item. Lalu, pilih

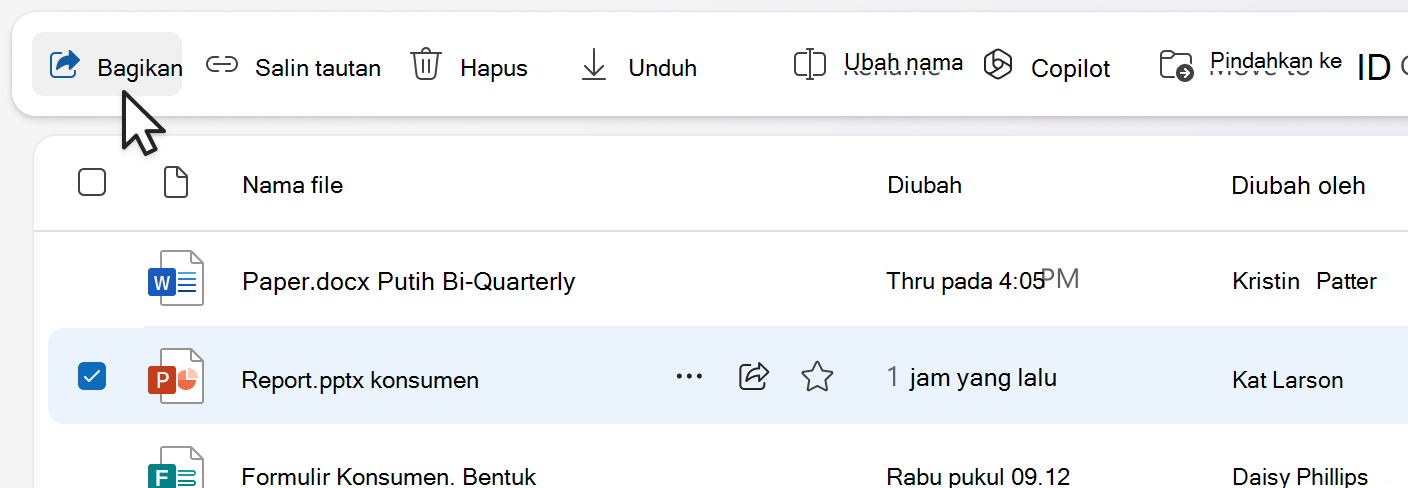
Catatan: Opsi ini tidak tersedia dalam tampilan Beranda OneDrive.
Untuk berbagi file Microsoft 365 dari aplikasi, seperti file PowerPoint, Word, atau Excel:
-
Di sudut kanan atas, pilih

-
Pilih


Catatan: Memilih dan berbagi beberapa item pada saat yang sama tidak tersedia di SharePoint atau OneDrive untuk kantor atau sekolah. Sebagai gantinya, tambahkan item ke folder dan bagikan folder.
Setelah memilih 
Catatan:
-
Jika Anda belum membagikan item, akan ada ikon

-
Jika item telah dibagikan, gambar profil atau inisial orang dan grup yang dibagikan akan muncul di sudut kiri bawah. Anda bisa memilih salah satu ikon untuk membuka Kelola akses, di mana Anda bisa meninjau dan mengelola orang-orang dengan akses yang sudah ada.
-
Jika Anda menyalin tautan ke item yang belum dibagikan, ikon kunci akan diganti dengan gambar profil Anda, bahkan jika tautan belum dibuka oleh siapa pun.
Memilih izin
Pilih ikon izin di samping area Tambahkan nama, grup, atau email untuk membuka daftar menurun opsi untuk tingkat izin. Izin yang Anda pilih akan berlaku untuk undangan yang dapat Anda kirim dengan memilih Undang dan tautan yang dapat Anda salin dengan memilih Salin tautan.
-
Dapat mengedit memungkinkan orang-orang membuat perubahan pada item. Mereka juga akan diizinkan untuk berbagi item dengan orang lain.
Catatan: Jika Anda berbagi folder, orang-orang dengan izin pengeditan bisa menyalin, memindahkan, mengedit, mengganti nama, berbagi, dan menghapus item apa pun dalam folder yang bisa mereka akses.
-
Dapat menampilkan memungkinkan orang hanya menampilkan item. Orang tidak akan dapat mengeditnya.
-
Dapat meninjau memungkinkan orang menampilkan item, meninggalkan komentar, dan membuat saran, tetapi tidak dapat mengedit item.
Catatan:
-
Opsi ini hanya tersedia untuk dokumen Word.
-
Jika seseorang sudah memiliki izin pengeditan untuk dokumen, memilih Dapat ditinjau tidak akan mencegah mereka melakukan pengeditan, dan file masih akan terbuka dalam mode edit. Anda dapat mengubah izin dalam Mengelola Akses.
-
-
Tidak dapat mengunduh memungkinkan orang-orang menampilkan item, tetapi mereka tidak dapat mengunduhnya ke perangkat mereka.
Catatan:
-
Opsi ini hanya tersedia untuk OneDrive untuk kantor atau sekolah.
-
Orang masih bisa mengunduh item jika mereka memiliki izin pengeditan yang sudah ada untuk item tersebut. Anda bisa menampilkan dan mengelola izin dan link di Mengelola akses.
-
Administrator dapat mengontrol tipe file apa yang dapat memiliki pengaturan "blokir unduhan".
-
Email undangan ke item
Mengundang orang adalah cara sederhana untuk memberikan akses ke item hanya kepada orang yang Anda pilih.
-
Tambahkan orang di area Tambahkan nama, grup, atau email .
-
Tinjau atau perbarui izin yang ingin Anda berikan dengan memilih ikon izin.
-
Secara opsional, tambahkan catatan dalam kotak pesan.
-
Pilih Undang.
-
Orang yang Anda tambahkan akan menerima email otomatis dari Anda yang mengundang mereka untuk mengakses file.
Catatan:
-
Hanya orang yang Anda tambahkan atau orang yang memiliki akses yang sudah ada yang dapat mengakses undangan ini.
-
Setelah mereka diundang, Anda dapat dengan mudah memperbarui atau menghapus akses individual di Mengelola akses.
-
Mengundang orang sama seperti pengalaman yang sebelumnya dikenal sebagai akses Grant.
Menyalin tautan ke item
Tautan adalah cara lain untuk berbagi item dengan audiens yang Anda pilih.
-
Tinjau atau perbarui izin yang ingin Anda berikan dengan memilih ikon izin.
-
Tinjau atau perbarui pengaturan tautan dengan memilih ikon pengaturan

Tips: Untuk melihat dengan cepat tipe tautan sebelum menyalin tautan, arahkan mouse ke atas Salin tautan.
-
Pilih Salin tautan.
-
Tempelkan tautan di mana saja Anda ingin mengirimnya (misalnya dalam pesan Teams atau email).
Pengaturan tautan
Ada opsi tautan yang berbeda untuk dipilih.
Catatan: Jika beberapa opsi tidak tersedia, admin untuk organisasi atau situs SharePoint mungkin telah membatasinya. Misalnya, mereka mungkin memilih untuk menghapus opsi Siapa pun untuk mencegah penerusan tautan di luar organisasi Anda.
-
Siapa pun memberikan akses ke siapa pun yang menerima tautan, baik mereka menerimanya langsung dari Anda atau diteruskan dari orang lain. Ini mungkin mencakup orang-orang di luar organisasi Anda.
-
Orang di organisasi Anda dengan tautan memberikan akses ke siapa pun yang memiliki akun dari organisasi Anda dan tautan, baik mereka menerimanya langsung dari Anda atau diteruskan dari orang lain. Mereka harus masuk ke akun kerja atau sekolah mereka, seperti "someone@contoso.com".
-
Orang dengan akses yang sudah ada memberikan akses ke orang-orang yang sudah memiliki akses ke dokumen atau folder. Tautan hanya berfungsi untuk mereka. Ini tidak mengubah izin apa pun. Ini berguna saat mengirim tautan lagi ke seseorang yang sudah memiliki akses.
Catatan: Jika item telah dibagikan, gambar profil atau inisial orang dan grup yang dibagikan akan muncul di sini. Anda bisa memilih salah satu ikon untuk membuka Kelola Akses, di mana Anda bisa meninjau dan mengelola orang-orang dengan akses yang sudah ada.
-
Orang Anda memilih untuk memberikan akses hanya kepada orang-orang yang Anda tentukan menurut nama, grup, atau email. Jika seseorang meneruskan tautan, hanya orang-orang yang sudah memiliki akses ke item yang dapat menggunakan tautan.
Catatan: Jika Anda memilih opsi ini, pilih Terapkan lalu tambahkan nama ke area Tambahkan nama, grup, atau email. Lalu pilih Salin tautan.
Bergantung pada tipe tautan mana yang dipilih, mungkin tersedia pengaturan opsional.
-
Atur tanggal kedaluwarsa memungkinkan Anda mengatur tanggal agar tautan kedaluwarsa. Setelah tanggal yang Anda tetapkan, tautan tidak akan berfungsi dan Anda harus membuat tautan baru atau berbagi ulang dengan orang lain sehingga mereka bisa terus mengakses file.
-
Atur kata sandi memungkinkan Anda mengatur kata sandi untuk mengakses file. Ketika pengguna mengklik tautan, mereka akan diminta untuk memasukkan kata sandi sebelum mereka bisa mengakses file. Anda harus menyediakan kata sandi ini secara terpisah kepada siapa pun yang ingin Anda bagikan file.
Setelah memilih pengaturan, pilih Terapkan untuk memperbarui tautan.
Menyalin tautan dengan cepat
Terdapat dua pintasan untuk menyalin tautan ke item dari pustaka SharePoint atau OneDrive Anda:
Dalam tampilan daftar atau ubin:
-
Pilih baris atau ubin item.
-
Pilih Salin tautan dari bilah perintah di atas tampilan file.
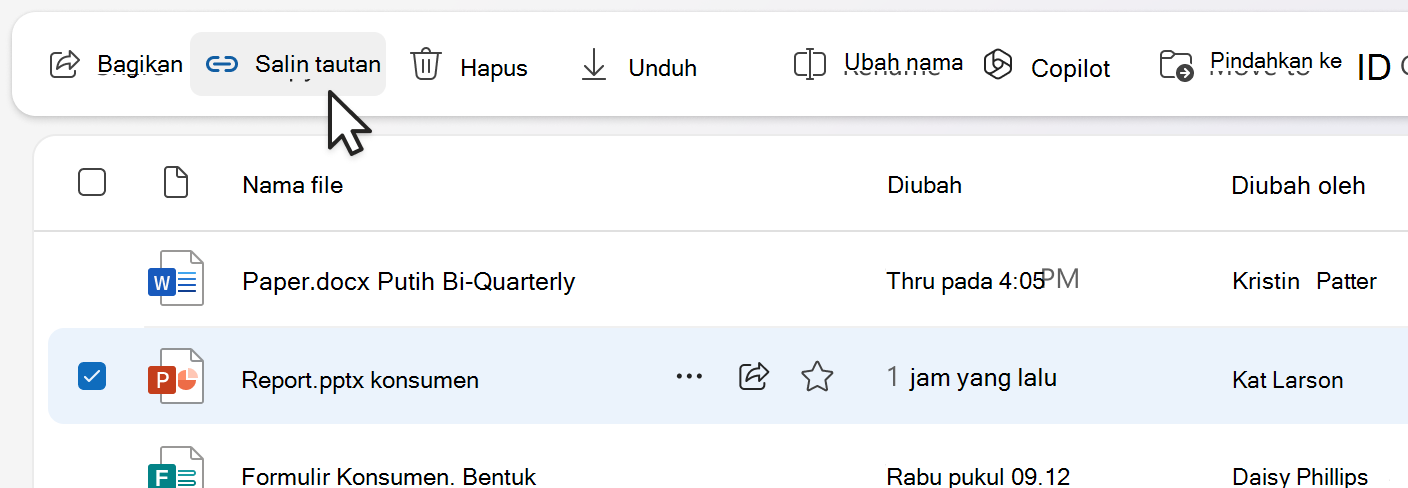
Dalam tampilan daftar:
-
Arahkan mouse atau pilih baris item.
-
Pilih ikon tindakan lainnya .
-
Pilih Salin tautan dari menu tindakan.
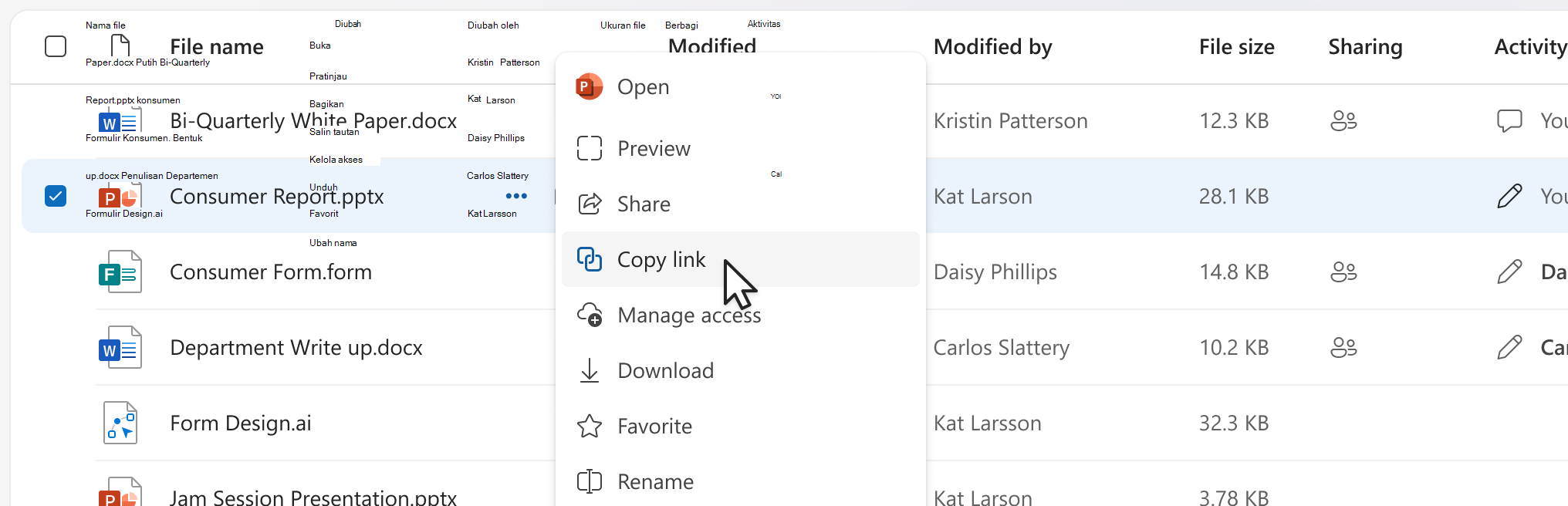
Jika di dalam file Microsoft 365 yang terbuka (seperti dokumen PowerPoint, Word, atau Excel):
-
Pilih

-
Lalu pilih Salin tautan.

Memilih Salin tautan akan secara otomatis menyalin tautan ke clipboard Anda dengan pengaturan berbagi default dipilih. Jika Anda ingin membuat perubahan pada link, masuk ke Pengaturan 
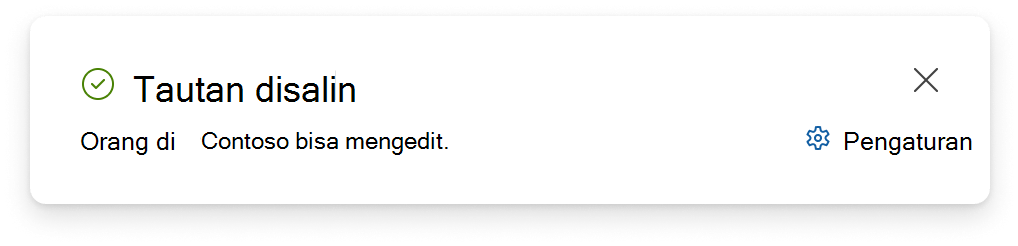
Catatan: Jika memilih Orang yang dipilih, Anda harus memilih orang-orang yang anda inginkan agar tautan berfungsi secara langsung di pengaturan 
Label sensitivitas
Setelah Anda memilih 
Berbagi di luar organisasi Anda
Jika organisasi memungkinkan Anda berbagi item dengan orang di luar organisasi, ada dua cara untuk melakukannya setelah memilih 
Mengundang
Tambahkan email ke area Tambahkan nama, grup, atau email , lalu pilih Lanjutkan.
Salin tautan
-
Buka pengaturan Tautan

-
Pilih Orang yang Anda pilih atau Siapa pun.
-
Pilih Salin tautan.
-
Tempelkan tautan di suatu tempat untuk orang di luar organisasi Anda untuk menggunakannya, seperti dalam pesan atau email Teams.
Jika Anda memilih Orang Anda pilih, tambahkan email ke area Tambahkan nama, grup, atau email sebelum Anda menyalin tautan.
Catatan: Anda tidak bisa berbagi ke luar organisasi Jika Orang di organisasi Anda dipilih di pengaturan berbagi.
Topik Terkait
Berbagi file dan folder
OneDriveBerbagi file atau folder SharePoint
















