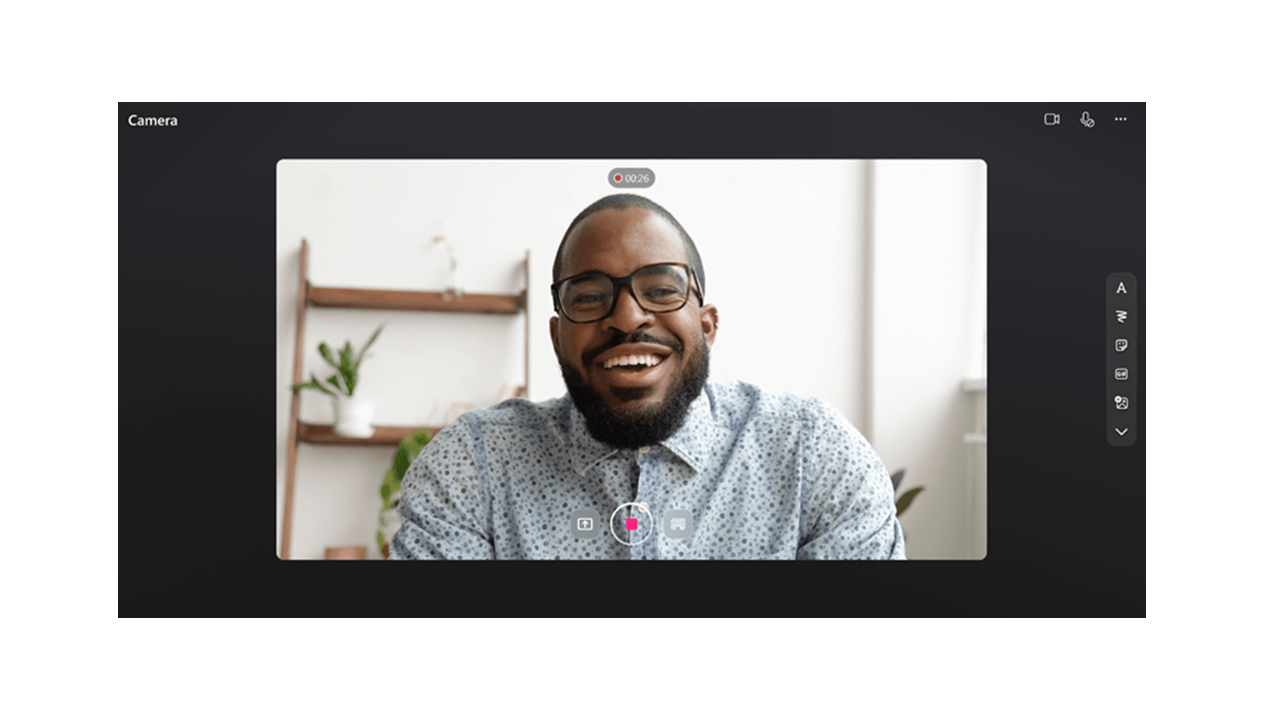
Rekam dan bagikan rekaman video Stream di seluruh aplikasi Microsoft 365. Berkomunikasi dengan keras untuk menulis topik dengan merekam layar Anda dan membuat video webcam. Video yang direkam disisipkan langsung ke halaman Pengulangan untuk ditonton oleh semua orang yang memiliki akses.
Merekam video dalam Pengulangan
-
Buka Aplikasi Pengulangan di https://loop.microsoft.com/.
-
Create atau buka halaman Pengulangan apa pun.
-
Ketik / untuk memanggil menu penemuan.
-
Gulir atau keyboard ke bawah ke opsi "Rekam Video". Klik atau tekan Enter pada opsi "Rekam Video" untuk memulai sesi "Rekam Video". Atau, Anda dapat memfilter ke opsi "Rekam Video" di menu temukan, saat mulai mengetik "rekam" setelah "/".
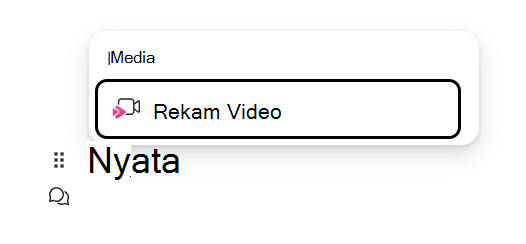
-
Ketika diminta oleh browser Anda, pilih Izinkan untuk mengaktifkan kamera dan mikrofon Anda. Lihat artikel ini untuk informasi selengkapnya tentang cara mengaktifkan atau memecahkan masalah kamera Anda.
-
Pilih pengaturan webcam, mikrofon, dan berbagi layar yang diinginkan.
-
Klik atau tekan Enter di tombol rekam video untuk memulai atau menjeda perekaman.
Tinjau & Bagikan
-
Setelah Anda selesai merekam, klik atau tekan Enter pada tombol "Tinjau". Ini akan membawa Anda ke tampilan baru di mana Anda bisa mengubah rekaman Anda.
-
Jika diinginkan, pilih bilah kemajuan dan seret gagang untuk Memangkas rekaman Anda.
-
Dari layar tinjauan, klik atau tekan Enter pada tombol "Tambahkan" untuk mengunggah dan menyisipkan rekaman ke aplikasi Microsoft 365.
FAQ
Video yang direkam disimpan di OneDrive for Business kreator. Video yang direkam dalam Pengulangan dapat ditemukan di folder Rekaman dan di subfolder bernama "Klip Video."
Di Pengulangan, siapa pun di dalam Kantor atau Sekolah Anda yang memiliki akses ke tautan video dapat menampilkan rekaman video. Ini berarti bahwa siapa pun di dalam Kantor atau Sekolah Anda dengan akses ke halaman Pengulangan tempat tautan video berada, akan memiliki akses ke video.
Dalam Pengulangan, jika Anda ingin membatasi siapa yang memiliki akses untuk menampilkan video, Anda bisa menyesuaikan izin dengan masuk ke file video yang disimpan di OneDrive for Business Anda, di folder Rekaman dan di subfolder bernama "Klip Video."
Anda bisa menghapus video yang direkam dengan menemukan file di OneDrive for Business Anda, di folder Rekaman dan di subfolder bernama "Klip Video" dan menghapus file di sana.
Saat video dihapus, semua pengguna yang memiliki akses ke tautan video tidak lagi dapat menampilkan video.
Berikan umpan balik atau dapatkan dukungan
Kami ingin mendengar bagaimana kami dapat meningkatkan pengalaman!
Untuk Pengulangan, pilih ? di sudut kanan bawah, lalu pilih Umpan Balik.










