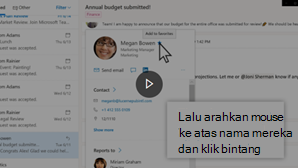Gunakan halaman Orang untuk membuat, menampilkan, dan mengedit kontak, daftar kontak, dan grup. Create kontak baru dari awal, atau tambahkan seseorang sebagai kontak dari kartu profil mereka. Anda bisa membuat daftar kontak sederhana untuk mengirim email ke sekelompok orang, atau membuat grup untuk kolaborasi berbasis grup.
Catatan: Banyak fitur di Outlook untuk Windows yang baru berfungsi sama atau sama seperti Outlook di web. Jika Anda tertarik untuk mencoba pengalaman baru, lihat Mulai menggunakan Outlook untuk Windows yang baru.
Catatan: Jika instruksi tidak cocok dengan apa yang Anda lihat, Anda mungkin menggunakan versi Outlook di webyang lebih lama. Coba Instruksi untuk Outlook di web klasik.
Create kontak
Kontak baru disimpan di folder Kontak default Anda, dan Anda juga akan melihatnya di bawah Kontak Anda. Jika Anda ingin menyimpan kontak di folder lain, pilih folder sebelum membuat kontak.
-
Pilih ikon Orang

-
Di halaman Orang, pada toolbar, pilih Kontak baru.
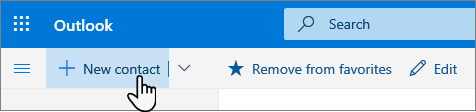
-
Masukkan detail untuk kontak tersebut. Pilih Tambahkan lainnya untuk menambahkan informasi selengkapnya, seperti alamat dan hari ulang tahun kontak.
-
Pilih Buat.
Untuk Outlook Baru:
-
Di panel samping, pilih ikon Orang

-
Di halaman Orang, pada toolbar, pilih Kontak baru.
-
Masukkan detail untuk kontak tersebut.
-
Pilih Simpan.
Saat Anda mengklik nama atau gambar seseorang di Outlook atau aplikasi dan layanan Office lainnya, Anda akan melihat kartu profil mereka dengan informasi tentang mereka. Dari kartu profil mereka, Anda bisa menyimpannya ke kontak Anda sendiri, misalnya jika Anda ingin menambahkan Catatan atau informasi lain.
Berikut cara menambahkan kontak dari pesan email:
-
Di Email, buka pesan email di panel baca, lalu pilih nama pengirim atau penerima yang ingin Anda tambahkan ke kontak Anda.
-
Pada kartu profil yang terbuka, pilih

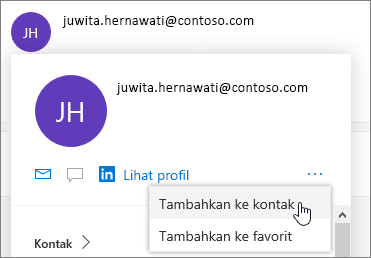
-
Tambahkan informasi lainnya jika Anda mau. Pilih Tambahkan lainnya untuk menambahkan informasi selengkapnya, seperti alamat dan hari ulang tahun kontak.
-
Pilih Buat.
Catatan: Kontak secara otomatis disimpan di folder Kontak default Anda di halaman Orang.
Untuk Outlook Baru:
-
Di Email, buka pesan email di panel baca, lalu pilih nama pengirim atau penerima yang ingin Anda tambahkan ke kontak Anda.
-
Pada kartu profil yang terbuka, di bagian bawah kartu, pilih Tambahkan ke kontak.
-
Masukkan detail untuk kontak tersebut.
-
Pilih Simpan.
Jika perusahaan Anda telah menyiapkan direktori, Anda akan bisa melihat informasi tentang kolega Anda tanpa menyimpannya sebagai kontak. Anda bisa mencari mereka atau memilih nama atau gambar mereka dari pesan email. Kartu profil mereka akan menampilkan informasi yang dikumpulkan dari sistem lain (direktori). Jika Anda ingin menambahkan informasi lain, seperti catatan, Anda bisa menyimpan kolega Anda ke kontak Anda sendiri. Kontak baru ditautkan otomatis ke kontak direktori yang sudah ada. Hanya Anda yang akan melihat informasi yang Anda tambahkan.
Berikut adalah beberapa cara untuk menemukan kontak di halaman Orang:
-
Gunakan Search.
-
Pilih Favorit di bagian atas halaman untuk melihat orang yang telah Anda tambahkan sebagai favorit.
-
Pilih Kontak Anda.
Tips: Pilih huruf dalam pemisah daftar untuk berpindah dengan cepat di antara kontak dalam daftar.
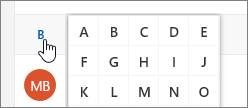
-
Untuk menemukan orang-orang di organisasi Anda (Direktori) yang tidak ada dalam kontak yang disimpan, gunakan Search.
Di halaman Orang, pilih kontak di panel tengah untuk melihat atau mengedit informasi mereka. Apa yang Anda lihat adalah versi kartu profil. Tab dan bagian apa yang Anda lihat mungkin berbeda-beda.
-
File: File terbaru yang dibagikan oleh kontak kepada Anda.
-
Email: Pesan email terbaru dan lampiran email antara Anda dan kontak.
-
LinkedIn: Jika kontak memiliki profil LinkedIn publik dengan email yang sama dengan yang disimpan untuk kontak tersebut, Anda akan melihat informasi LinkedIn di sini.
Untuk mengedit kontak, pilih Edit kontak di samping Informasi Kontak, atau pilih Edit pada toolbar.
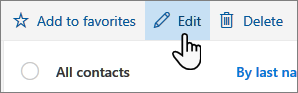
-
Di halaman Orang, pilih kontak.
-
Pilih ikon kamera.

-
Pilih Unggah foto baru, pilih file yang ingin Anda gunakan, lalu pilih Buka untuk mengunggah.
-
Jika ingin mengubah posisi foto, klik di dalam lingkaran lalu seret penunjuk. Untuk memperbesar atau memperkecil, gunakan slider di bawah foto.
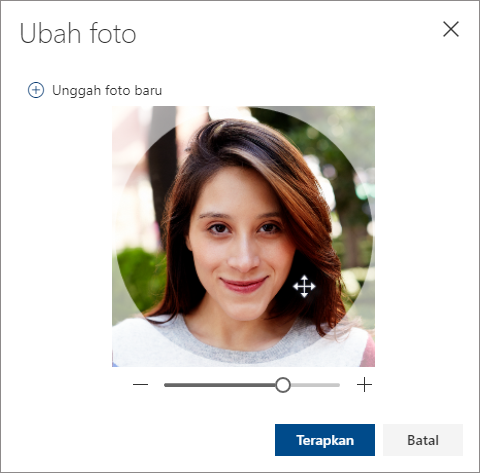
-
Pilih Terapkan, lalu pilih Selesai.
-
Untuk mengubah cara nama kontak ditampilkan, pilih Pengaturan lalu Tampilkan kontak menurut > Nama depan atau Nama belakang.
-
Untuk memilih pengurutan, gunakan menu pengurutan di bagian atas daftar. Misalnya, pilih Urutkan menurut > Nama belakang.
Anda dapat menautkan kontak untuk menunjukkan bahwa kontak tersebut saling terkait, misalnya jika memiliki beberapa entri untuk orang yang sama. Kontak yang ditautkan akan muncul sebagai satu kontak.
Untuk menautkan kontak:
-
Pada halaman Orang, pilih dua atau beberapa kontak, lalu pilih Tautkan kontak di panel yang muncul.
Untuk melepas tautan pada kontak tertaut:
-
Di halaman Orang, pilih kontak, pilih Kontak tertaut di toolbar, lalu pilih Lepas tautan.
-
Pilih satu atau beberapa kontak, lalu pilih Hapus.
-
Pilih Hapus untuk mengonfirmasi.
Lihat juga: Memulihkan kontak yang dihapus di Outlook
Create daftar kontak
Daftar kontak adalah kumpulan alamat email, dan berguna untuk mengirim email ke sekelompok orang. Daftar kontak terkadang disebut sebagai daftar distribusi.
Misalnya, buat daftar kontak bernama Klub Buku Saya dan tambahkan semua anggota klub buku Anda ke dalamnya. Saat Anda ingin mengirim pesan email kepada semua orang di klub, cukup masukkan "Klub Buku Saya" di baris Kepada di email.
Secara default, daftar kontak dibuat di folder Kontak default, dan Anda juga bisa melihatnya di bawah Daftar kontak Anda. Jika Anda ingin menyimpan daftar kontak di folder lain, pilih folder sebelum Anda memilih Daftar kontak baru.
-
Di halaman Orang, pada toolbar, pilih panah di samping Kontak baru, lalu pilih Daftar kontak baru.
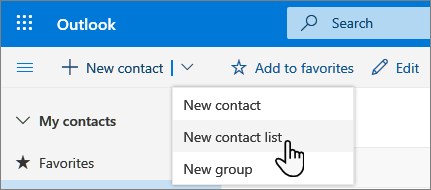
-
Masukkan nama untuk daftar, lalu tambahkan nama atau alamat email.
-
Pilih Buat.
Anda bisa menambahkan orang (alamat email) ke daftar kontak dengan dua cara: Dengan mengedit daftar kontak dan menambahkan orang ke daftar dari dalam daftar, atau dengan memilih satu atau beberapa kontak dan menambahkannya ke daftar dari opsi Tambahkan ke daftar di toolbar.
Catatan: Karena daftar kontak hanyalah kumpulan alamat email, Anda hanya bisa menambahkan kontak yang memiliki alamat email.
Menambahkan orang ke daftar kontak dengan mengedit daftar kontak:
-
Di halaman Orang, pilih Daftar kontak Anda di panel navigasi, atau cari nama daftar kontak.
-
Pilih daftar kontak, lalu pilih Edit.
-
Masukkan nama atau alamat email.
-
Pilih Simpan.
Tambahkan satu atau beberapa kontak ke daftar kontak menggunakan opsi Tambahkan ke daftar :
-
Di halaman Orang, pilih kontak yang ingin Anda tambahkan ke daftar.
-
Pada toolbar di bagian atas, pilih Tambahkan ke daftar.
-
Pilih tanda plus di samping daftar kontak yang ingin Anda tambahkan kontak.
atau
-
Pilih Daftar kontak baru untuk menambahkan kontak yang dipilih ke daftar baru, lalu masukkan nama untuk daftar kontak baru.
-
-
Klik di luar panel untuk menutupnya saat Anda selesai.
Anda bisa menghapus orang (alamat email) dari daftar kontak dengan dua cara: Dengan mengedit daftar kontak, atau dengan memilih kontak dan menghapusnya dari daftar menggunakan opsi Tambahkan ke daftar di toolbar.
Hapus orang-orang dari daftar kontak dengan mengedit daftar:
-
Di halaman Orang, pilih Daftar kontak Anda di panel navigasi, atau cari nama daftar kontak.
-
Pilih daftar kontak, lalu pilih Edit.
Pilih x untuk nama atau alamat email yang ingin Anda hapus.
-
Pilih Simpan.
Hapus orang yang dipilih dari satu atau beberapa daftar kontak menggunakan opsi Tambahkan ke daftar :
-
Di halaman Orang, pilih kontak yang ingin Anda hapus dari daftar kontak.
-
Pada toolbar, pilih Tambahkan ke daftar. Anda akan melihat daftar kontak yang sudah ditambahkan kontak ini.
-
Pilih X di samping daftar kontak yang ingin Anda hapus kontak yang dipilih.
-
Klik di luar panel untuk menutupnya saat Anda selesai.
-
Pilih daftar kontak yang ingin Anda hapus, lalu pilih Hapus.
-
Pilih Hapus untuk mengonfirmasi.
Lihat juga: Memulihkan kontak yang dihapus di Outlook
Membuat grup
Bekerja bersama pada proyek atau tujuan bersama? Create grup untuk memberi tim Anda ruang untuk percakapan, file bersama, menjadwalkan acara, dan banyak lagi.
Untuk informasi tentang cara mengelola grup tempat Anda menjadi anggota, lihat Menampilkan dan mengelola grup di Outlook di web
-
Pada halaman Orang, pada toolbar, pilih panah di samping Kontak baru, lalu pilih Grup baru.
-
Masukkan nama untuk grup, dan tambahkan informasi Anda.
Untuk detail selengkapnya, lihat Create grup di Outlook
-
Pilih Buat.
Instruksi untuk Outlook di web klasik
Membuat kontak atau daftar kontak
-
Pilih ikon Orang di bagian bawah panel navigasi.
-
Di bawah Kontak Anda di panel navigasi, pilih folder tempat Anda ingin membuat kontak. Jika Anda belum membuat folder apa pun, lanjutkan ke langkah 3.
Catatan: Untuk membuat folder, pilih Kontak Anda, klik kanan, lalu pilih Folder baru. Ketikkan nama untuk folder.
-
Pilih Baru, lalu pilih Kontak atau Daftar kontak.
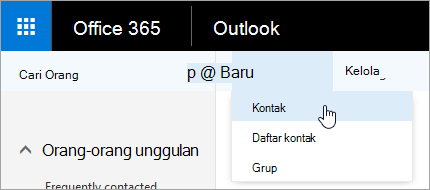
-
Masukkan detail untuk kontak atau daftar kontak.
-
Pilih

Catatan: Setelah dibuat dalam sebuah folder, kontak tidak dapat dipindahkan ke folder lain. Untuk menyimpan kontak di folder lain setelah dibuat, hapus kontak lalu buat ulang kontak tersebut di folder lain.
-
Buka pesan email di panel baca, lalu pilih nama pengirim atau penerima yang ingin Anda tambahkan ke kontak Anda.
-
Pada kartu kontak yang muncul untuk orang tersebut, pilih

-
Masukkan detail untuk kontak tersebut.
-
Pilih

Catatan: Setelah menyimpan kontak baru, kontak secara otomatis ditambahkan ke folder Kontak. Saat Anda membuat kontak dengan cara ini, tidak dimungkinkan untuk menyimpan kontak di folder lain atau memindahkannya ke folder lain.
-
Pilih kontak yang ingin ditambahkan ke daftar.
-
Pilih Daftar, lalu pilih daftar kontak yang diinginkan untuk menambahkan kontak.
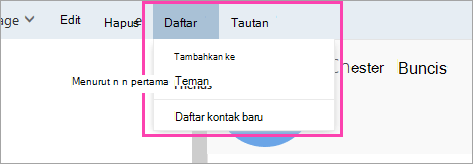
-
Di Outlook di web, pilih ikon Orang di bagian bawah panel navigasi.
-
Pilih kontak atau daftar kontak yang ingin diedit, lalu pilih Edit.
Catatan: Jika Anda tidak melihat tombol Edit , kontak mungkin berasal dari Skype for Business atau akun jejaring sosial tersambung. Untuk mengedit kontak, buka Skype for Business atau gunakan browser web untuk membuka akun jejaring sosial Anda di tempat kontak berada.
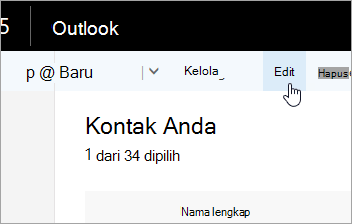
-
Buat perubahan yang Anda inginkan.
-
Pilih

Perhatian: Anda tidak bisa memulihkan kontak atau daftar kontak yang dihapus di Outlook di web.
-
Pilih kontak atau daftar kontak yang ingin Anda hapus, lalu pilih Hapus.
Catatan: Jika Anda tidak melihat tombol Hapus , kontak mungkin berasal dari Skype for Business atau akun jejaring sosial tersambung. Untuk menghapus kontak, buka Skype for Business atau gunakan browser web untuk membuka akun jejaring sosial Anda di tempat kontak berada.
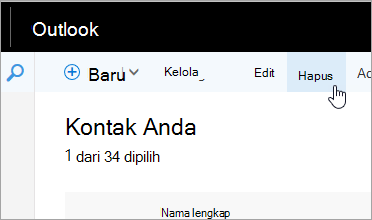
-
Pilih Hapus untuk mengonfirmasi.