Email yang diidentifikasi sebagai email sampah bisa dipindahkan secara otomatis ke folder Email Sampah. Semua malware—perangkat lunak atau kode yang berpotensi berbahaya—akan dinonaktifkan.
Catatan: Banyak fitur di Outlook untuk Windows yang baru berfungsi sama atau sama seperti Outlook di web. Jika Anda tertarik untuk mencoba pengalaman baru, lihat Mulai menggunakan Outlook untuk Windows yang baru.
Catatan: Jika instruksi tidak cocok dengan apa yang Anda lihat, Anda mungkin menggunakan versi Outlook di webyang lebih lama. Coba Instruksi untuk Outlook di web klasik.
Jika Anda menerima email yang tidak diinginkan, Anda bisa memblokir alamat email dan domain yang tidak ingin pesannya Anda terima. Tambahkan alamat email atau domain mana pun ke daftar pengirim yang diblokir untuk memindahkan pesan ini langsung ke folder Email Sampah Anda.
Catatan: Email sampah dipertahankan selama 30 hari sebelum dihapus secara otomatis dan tidak dapat dipulihkan. Untuk informasi selengkapnya, lihat Memulihkan pesan email yang dihapus di Outlook di web.
-
Di bagian atas halaman, pilih Pengaturan .
-
Pilih Email > Email sampah.
-
Jika Anda ingin memblokir alamat email, masukkan alamat email di Pengirim terblokir dan pilih Tambahkan.
Jika Anda ingin memblokir semua email dari suatu domain, masukkan nama domain di domain Terblokir dan pilih Tambahkan.
-
Pilih Simpan.
Untuk Outlook baru untuk Windows:
-
Di bagian atas halaman, pilih Pengaturan .
-
Pilih Email > Email sampah.
-
Jika Anda ingin memblokir alamat email atau semua email dari domain, di bawah Pengirim dan domain yang diblokir, pilih Tambahkan dan masukkan alamat email atau domain, lalu tekan Enter.
-
Pilih Simpan.
Jika Anda ingin menghapus seseorang dari daftar pengirim terblokir, ikuti instruksi di bawah ini.
-
Pilih Pengaturan .
-
Pilih Email > Email sampah.
-
Pilih alamat atau domain yang ingin Anda buka blokirnya, dan pilih

Ada saat ketika Anda tidak ingin pesan dari orang tertentu atau domain masuk ke folder Email Sampah Anda. Pesan dari alamat atau domain di daftar pengirim Aman tidak akan dipindahkan ke folder Email Sampah Anda.
-
Di bagian atas halaman, pilih Pengaturan .
-
Pilih Email > Email sampah.
-
Di bawah pengirim Aman, masukkan alamat email atau domain yang ingin Anda tambahkan, dan pilih Tambahkan.
-
Pilih Simpan.
Untuk Outlook baru untuk Windows:
-
Di bagian atas halaman, pilih Pengaturan .
-
Pilih Email > Email sampah.
-
Di bawah Pengirim dan domain aman, pilih Tambahkan, masukkan alamat email atau domain yang ingin Anda tambahkan, lalu tekan Enter.
-
Pilih Simpan.
Tips:
-
Untuk mengedit atau menghapus alamat email atau domain dari daftar pengirim terblokir atau pengirim aman, pilih item di dalam daftar lalu pilih


-
Untuk mengosongkan folder Email Sampah Anda, pilih Email Sampah di daftar folder, lalu pilih Hapus semua di bagian atas layar.
Instruksi untuk Outlook di web klasik
Jika Anda menerima email yang tidak diinginkan, Anda dapat memblokir alamat email dan domain yang tidak ingin pesan emailnya Anda terima. Tambahkan alamat email atau domain ke daftar pengirim yang diblokir agar mengirim email ini langsung ke folder Email Sampah Anda.
-
Di bagian atas halaman, pilih Pengaturan

-
Di bawah Blokir atau perbolehkan, pilih Filter email sampah secara otomatis.
-
Di bawah Pengirim Terblokir, masukkan alamat email atau domain yang ingin diblokir lalu pilih Tambahkan

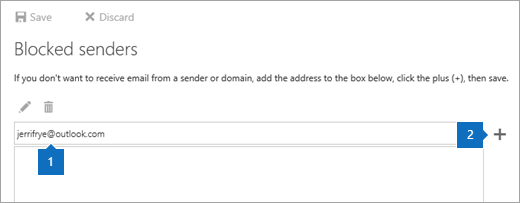
-
Pilih Simpan

Tips: Untuk mengedit atau menghapus email atau domain dari daftar Pengirim terblokir, pilih item di daftar lalu pilih Edit


Agar email yang tidak berasal dari daftar Pengirim aman langsung masuk ke folder sampah, pilih kotak centang Jangan percayai email....

Jika Anda ingin menghapus seseorang dari daftar pengirim terblokir, ikuti instruksi di bawah ini.
-
Buka Pengaturan

-
Di menu Opsi, pilih Email sampah > Pengirim terblokir.
-
Pilih alamat atau domain yang ingin Anda buka blokirnya, lalu pilih

Ada saat ketika Anda tidak ingin email yang berasal dari orang atau situs web tertentu masuk ke folder Sampah Anda.
-
Di bagian atas halaman, pilih Pengaturan

-
Di bawah Blokir atau perbolehkan, pilih Filter email sampah secara otomatis.
-
Di bawah Pengirim dan Penerima Aman, ketikkan alamat email atau domain, sehingga email dari pengirim atau domain tersebut tidak dipindahkan ke folder Sampah Anda, lalu pilih Tambahkan

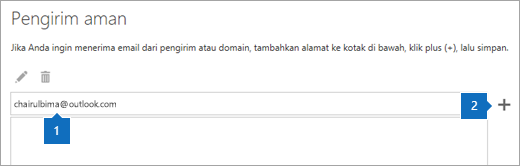
-
Pilih Simpan

Tips: Untuk mengedit atau menghapus email atau domain dari daftar Pengirim aman, pilih item di daftar, lalu pilih Edit


Ketika menandai email sebagai sampah, Anda dapat melaporkan pesan ke Microsoft untuk membantu meningkatkan akurasi filter email sampah. Untuk mengatur opsi pelaporan email sampah, pilih Pengaturan 
Tentukan kapan mengirim laporan email sampah
Outlook di web menawarkan tiga opsi pelaporan yang berbeda untuk email yang ditandai sebagai sampah:
-
Tanya sebelum mengirim laporan akan meminta Anda untuk mengonfirmasi bahwa Anda ingin mengirimkan salinan email ke Microsoft untuk keperluan riset dan penyempurnaan teknologi proteksi email. Email ini melewati proses otomatis yang menghapus semua informasi pribadi.
-
Kirim laporan secara otomatis mengirimkan ke Microsoft salinan setiap email yang ditandai sebagai sampah.
-
Jangan pernah kirim laporan tidak akan mengirim laporan ke Microsoft ketika Anda menandai email sebagai sampah.
Masih perlu bantuan?
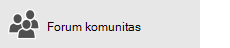
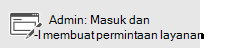
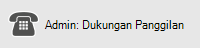
Jika Anda menggunakan Microsoft 365 yang dioperasikan oleh 21Vianet di Tiongkok, lihat Menghubungi dukungan Microsoft 365 untuk bisnis - bantuan Admin.
Topik Terkait
Menata email menggunakan aturan kotak masuk di Outlook.com atau Outlook di web
Menggunakan Clutter untuk mengurutkan pesan berprioritas rendah dalam Outlook di web










