Anda bisa memberi seseorang di organisasi Anda izin untuk mengelola kalender Outlook Anda dengan memberi mereka akses edit atau delegasi.
Saat Anda menetapkan izin edit, orang yang Anda bagikan memiliki kemampuan untuk menampilkan dan membuat perubahan pada kalender Anda. Orang yang Anda beri akses delegasi, juga bisa mengedit item kalender Anda, tapi selain itu, mereka juga bisa menjadwalkan dan merespons rapat atas nama Anda.
Jika Anda ingin menyediakan akses ke kalender Anda, tapi tidak memperbolehkan siapa pun membuat perubahan, lihat Berbagi kalender Outlook dengan orang lain.
Pilih opsi tab di bawah ini untuk versi Outlook yang Anda gunakan. Versi Outlook apa yang saya miliki?
Catatan: Jika langkah-langkah di bawah tab Outlook Baru ini tidak berfungsi, Anda mungkin belum menggunakan Outlook untuk Windows baru. Pilih tab Outlook Klasik dan ikuti langkah-langkah tersebut sebagai gantinya.
Dalam Outlook baru Anda dapat memberikan akses delegasi atau editor organisasi kepada siapa pun dalam kalender Anda.
Apa perbedaan antara izin edit dan izin delegasi?
-
Editor dapat ditetapkan ke kalender utama Anda (bernama "Kalender") atau kalender tambahan yang Anda buat.
-
Delegasi hanya dapat ditetapkan ke kalender utama Anda. Delegasi bisa menjadwalkan dan merespons rapat atas nama Anda.
Catatan: Anda tidak dapat memberikan akses delegasi atau editor kepada orang dari luar organisasi.
Tetapkan izin edit saja
-
Di Outlook baru dari panel navigasi, pilih Kalender.
-
Dari tab Beranda , pilih Bagikan Kalender.
-
Di halaman Berbagi dan izin, ketikkan nama atau alamat email orang yang ingin Anda undang berbagi kalender. Meskipun Anda bisa berbagi kalender Anda dengan lebih dari satu orang, Anda hanya bisa menambahkan satu orang dalam satu waktu.
-
Setelah menambahkan orang yang ingin diminta mengelola kalender, pilih daftar menurun di samping nama mereka, lalu pilih tingkat akses yang ingin Anda tetapkan kepada mereka.
-
Pilih Dapat mengedit untuk memberikan izin mengubah kalender kepada mereka.
-
Opsi Dapat menampilkan ketika saya sibuk, Dapat menampilkan judul dan lokasi, dan Dapat menampilkan semua detail memungkinkan orang lain menampilkan kalender Anda, tetapi mereka tidak dapat mengubahnya. Akses untuk orang-orang dari luar organisasi Anda terbatas pada opsi ini.
-
Menetapkan izin delegasi
Delegasi tidak hanya bisa mengedit kalender Anda, tetapi mereka juga bisa menjadwalkan dan merespons rapat atas nama Anda.
-
Di Outlook baru dari panel navigasi, pilih Kalender.
-
Dari tab Beranda , pilih Bagikan Kalender.
-
Di halaman Berbagi dan izin , ketikkan nama atau alamat email orang yang ingin Anda ajukan berbagi kalender dan tetapkan akses delegasi. Meskipun kalender dapat dibagikan kepada lebih dari satu orang, Anda hanya dapat menambahkan satu orang dalam satu waktu dari Outlook di web.
-
Setelah menambahkan orang yang ingin diminta mengelola kalender, pilih daftar menurun di samping nama mereka, lalu pilih tingkat akses yang ingin Anda tetapkan kepada mereka.
-
Pilih Delegasi untuk memberikan izin yang sama sebagai editor kepada mereka, dan mereka juga akan menerima respons dan permintaan rapat atas nama Anda. Untuk memperbolehkan delegasi melihat acara di kalender yang Anda tandai Privat, pilih kotak centang untuk Izinkan delegasi menampilkan acara pribadi.
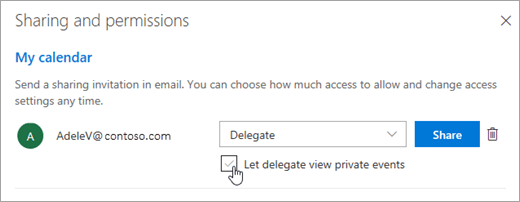
Catatan: Item kalender yang ditandai Pribadi akan diproteksi. Sebagian besar orang yang Anda undang berbagi kalender hanya akan melihat waktu dari item yang ditandai Pribadi, bukan subjek, lokasi, atau detail lainnya. Hal ini tidak berlaku jika Anda mencentang kotak Izinkan delegasi menampilkan item yang ditandai sebagai pribadi.
-
-
Setelah Anda menambahkan orang yang ingin diundang berbagi kalender dan memilih izin yang ingin ditetapkan kepada mereka, pilih Bagikan. Jika Anda memutuskan untuk tidak berbagi kalender saat ini, pilih

Orang yang Anda undang berbagi kalender akan menerima pesan email pemberitahuan. Ketika mereka memilih tombol Terima pada undangan, kalender Anda akan ditambahkan ke daftar kalender mereka.
-
Setelah memberikan akses delegasi untuk kalender kepada seseorang, Anda akan melihat opsi tambahan dalam Berbagi dan izin yang memungkinkan Anda mengontrol bagaimana respons dan permintaan rapat diproses. Jika memiliki beberapa delegasi, Anda harus melakukan ini untuk setiap delegasi.
-
Di bawah Delegasi, di samping Kirim undangan dan respons kepada, pilih salah satu opsi berikut:
-
Hanya delegasi Respons dan permintaan rapat hanya akan dikirimkan kepada delegasi Anda.
-
Delegasi dan kirimkan salinan untuk saya Respons dan permintaan rapat akan dikirimkan kepada Anda dan delegasi. Hanya delegasi yang dapat melihat opsi untuk menerima atau menolak permintaan rapat, dan pemberitahuan yang dikirimkan kepada Anda akan muncul seperti pesan email biasa. Anda tetap dapat merespons rapat dengan membuka item kalender dan memberikan respons.
-
Delegasi dan saya Respons dan permintaan rapat akan dikirimkan kepada Anda maupun delegasi. Anda atau delegasi dapat merespons undangan rapat.
-
-
Jika Anda memutuskan untuk tidak berbagi kalender dengan seseorang, di bawah Delegasi pilih

Berhenti berbagi kalender
Jika ingin berhenti berbagi kalender Anda dengan seseorang, gunakan Outlook di web untuk menghapus izin orang tersebut.
-
Di Outlook baru dari panel navigasi, pilih Kalender.
-
Dari tab Beranda , pilih Bagikan Kalender.
Kalender utama Anda disebut "Kalender" secara default. Jika membuat kalender lain, Anda dapat memilih salah satu kalender tersebut sebagai gantinya. Anda tidak dapat menghapus izin berbagi dari kalender yang dimiliki oleh orang lain.
-
Pilih

Orang tersebut kini dihapus dari daftar orang-orang yang memiliki akses ke kalender Anda. Jika orang tersebut berada di dalam organisasi Anda, kalender Anda akan dihapus dari daftar kalender mereka. Jika orang tersebut berada di luar organisasi Anda, salinan kalender Anda tidak dihapus tetapi tidak akan lagi disinkronkan ke kalender Anda atau menerima pembaruan.
Menjadikan seseorang delegasi saya di Outlook klasik
Delegasi menerima izin Kirim Atas Nama secara otomatis. Secara default, delegasi hanya dapat membaca permintaan dan tanggapan rapat Anda. Delegasi tidak diberi izin untuk membaca pesan lain dalam Kotak Masuk Anda.
-
Pilih tab File , lalu pilih Pengaturan Akun > Akses Delegasi.
-
Dalam dialog, pilih Tambahkan.
Jika Tambahkan tidak ditampilkan, mungkin tidak ada koneksi aktif antara Outlook dan Exchange. Bilah status Outlook menampilkan status koneksi.
-
Ketikkan nama orang yang ingin Anda tetapkan sebagai delegasi Anda, atau cari lalu pilih nama dalam daftar hasil pencarian.
Catatan: Delegasi harus seseorang dalam Daftar Alamat Global (GAL, Global Address List) Exchange organisasi Anda.
-
Pilih Tambahkan, lalu pilih OK.
-
Dalam kotak dialog Delegasi Izin, terima pengaturan izin default atau pilih tingkat akses kustom untuk folder Exchange.
Jika delegasi hanya memerlukan izin untuk bekerja dengan permintaan dan respons rapat, maka pengaturan izin default, seperti Delegasi menerima salinan pesan terkait rapat yang dikirim ke saya, sudah memadai. Anda dapat membiarkan pengaturan izin Kotak Masuk tetap Tidak ada. Permintaan dan tanggapan rapat akan dikirim langsung ke Kotak Masuk delegasi.
Catatan: Secara default, delegasi akan diberi izin Editor (dapat membaca, membuat, dan mengubah item) ke folder Kalender Anda. Apabila delegasi merespons rapat atas nama Anda, akan ditambahkan secara otomatis ke folder Kalender Anda.
-
Untuk mengirim pesan pemberitahuan perubahan izin kepada delegasi, pilih kotak centang Secara otomatis mengirim pesan ke delegasi tentang izin ini.
-
Jika diinginkan, pilih kotak centang Delegasi dapat melihat item privat saya.
Penting: Pengaturan ini akan mempengaruhi semua folder Exchange. Termasuk semua folder Email, Kontak, Kalender, Tugas, Catatan, dan Jurnal. Tidak ada cara untuk memberi akses ke item pribadi hanya dalam folder tertentu.
-
Pilih OK.
Catatan:
-
Pesan yang dikirim dengan izin Kirim Atas Nama mencantumkan nama delegasi dan nama Anda di samping Dari. Saat pesan dikirim dengan izin Kirim Sebagai, hanya nama Anda yang muncul.
-
Setelah Anda menambahkan seseorang sebagai delegasi, mereka bisa menambahkan kotak surat Exchange Anda ke profil Outlook mereka. Untuk instruksinya, lihat Mengelola email dan item kalender orang lain.
-
Mengubah izin untuk delegasi
-
Pilih tab File , lalu pilih Pengaturan Akun > Akses Delegasi.
-
Pilih nama delegasi yang ingin Anda ubah izinnya, lalu pilih Izin.
Catatan: Jika Anda ingin menghapus semua izin Delegasi Akses, jangan pilih Izin tetapi pilih Hapus dan lewati langkah-langkah berikut ini.
-
Ubah izin untuk semua folder Outlook yang dapat diakses delegasi.
-
Untuk mengirim pesan pemberitahuan perubahan izin kepada delegasi, pilih kotak centang Secara otomatis mengirim pesan ke delegasi tentang izin ini.
Catatan: Jika Anda menginginkan salinan permintaan dan tanggapan rapat yang Anda terima dikirimkan ke delegasi, pastikan bahwa delegasi tersebut diberi izin Editor (dapat membaca, membuat, dan mengubah item) ke folder Kalender, lalu pilih kotak centang Delegasi menerima salinan pesan terkait rapat yang dikirim ke saya.
Mengubah akses delegasi ke item pribadi
Jika Anda telah menetapkan izin kepada delegasi sehingga mereka bisa mengakses folder Outlook Anda, Anda bisa menyembunyikan informasi pribadi dalam janji temu, rapat, tugas, dan kontak. Buka setiap item pribadi, dan dalam grup Tag , pilih Privat.
Untuk memberi akses ke item pribadi Anda, lakukan hal berikut:
-
Pilih tab File , lalu pilih Pengaturan Akun > Akses Delegasi.
-
Pilih nama delegasi yang ingin Anda ubah aksesnya ke janji temu pribadi Anda, lalu pilih Izin.
-
Pilih kotak centang Delegasi dapat melihat item pribadi saya.
Penting: Anda sebaiknya tidak hanya mengandalkan fitur Pribadi untuk mencegah orang lain mengakses detail janji, kontak, atau tugas Anda. Untuk memastikan orang lain tidak dapat membaca item yang Anda tandai sebagai pribadi, jangan beri mereka izin Peninjau (dapat membaca item) ke folder Kalender, Kontak, atau Tugas Anda.
Anda dapat memberikan akses delegasi atau editor kalender kepada seseorang di organisasi Anda. Editor dapat ditetapkan ke kalender utama Anda (bernama "Kalender") atau kalender tambahan yang Anda buat. Delegasi hanya dapat ditetapkan ke kalender utama Anda. Anda tidak dapat memberikan akses delegasi atau editor kepada orang dari luar organisasi.
Menetapkan editor tanpa izin delegasi
-
Di Outlook di web, dari panel navigasi pilih Kalender.
-
Dari tab Beranda , pilih Bagikan Kalender.
-
Di halaman Berbagi dan izin, ketikkan nama atau alamat email orang yang ingin Anda undang berbagi kalender. Meskipun Anda bisa berbagi kalender Anda dengan lebih dari satu orang, Anda hanya bisa menambahkan satu orang dalam satu waktu.
-
Setelah menambahkan orang yang ingin diminta mengelola kalender, pilih daftar menurun di samping nama mereka, lalu pilih tingkat akses yang ingin Anda tetapkan kepada mereka.
-
Pilih Dapat mengedit untuk memberikan izin mengubah kalender kepada mereka.
-
Opsi Dapat menampilkan ketika saya sibuk, Dapat menampilkan judul dan lokasi, dan Dapat menampilkan semua detail memungkinkan orang lain menampilkan kalender Anda, tetapi mereka tidak dapat mengubahnya. Akses untuk orang-orang dari luar organisasi Anda terbatas pada opsi ini.
-
Menetapkan delegasi
Delegasi tidak hanya bisa mengedit kalender Anda, tetapi juga menjadwalkan dan merespons rapat atas nama Anda.
-
Di Outlook baru dari panel navigasi, pilih Kalender.
-
Dari tab Beranda , pilih Bagikan Kalender.
-
Di halaman Berbagi dan izin , ketikkan nama atau alamat email orang yang ingin Anda ajukan berbagi kalender dan tetapkan akses delegasi. Meskipun kalender dapat dibagikan kepada lebih dari satu orang, Anda hanya dapat menambahkan satu orang dalam satu waktu dari Outlook di web.
-
Setelah menambahkan orang yang ingin diminta mengelola kalender, pilih daftar menurun di samping nama mereka, lalu pilih tingkat akses yang ingin Anda tetapkan kepada mereka.
-
Pilih Delegasi untuk memberikan izin yang sama sebagai editor kepada mereka, dan mereka juga akan menerima respons dan permintaan rapat atas nama Anda. Untuk memperbolehkan delegasi melihat acara di kalender yang Anda tandai Privat, pilih kotak centang untuk Izinkan delegasi menampilkan acara pribadi.
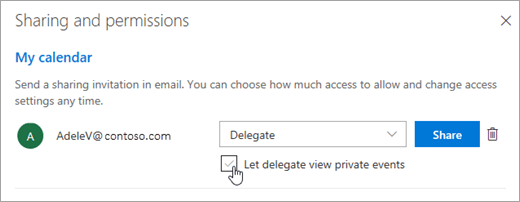
Catatan: Item kalender yang ditandai Pribadi akan diproteksi. Sebagian besar orang yang Anda undang berbagi kalender hanya akan melihat waktu dari item yang ditandai Pribadi, bukan subjek, lokasi, atau detail lainnya. Hal ini tidak berlaku jika Anda mencentang kotak Izinkan delegasi menampilkan item yang ditandai sebagai pribadi.
-
-
Setelah Anda menambahkan orang yang ingin diundang berbagi kalender dan memilih izin yang ingin ditetapkan kepada mereka, pilih Bagikan. Jika Anda memutuskan untuk tidak berbagi kalender saat ini, pilih

Orang yang Anda undang berbagi kalender akan menerima pesan email pemberitahuan. Ketika mereka memilih tombol Terima pada undangan, kalender Anda akan ditambahkan ke daftar kalender mereka.
-
Setelah memberikan akses delegasi untuk kalender kepada seseorang, Anda akan melihat opsi tambahan dalam Berbagi dan izin yang memungkinkan Anda mengontrol bagaimana respons dan permintaan rapat diproses. Jika memiliki beberapa delegasi, Anda harus melakukan ini untuk setiap delegasi.
-
Di bawah Delegasi, di samping Kirim undangan dan respons kepada, pilih salah satu opsi berikut:
-
Hanya delegasi Respons dan permintaan rapat hanya akan dikirimkan kepada delegasi Anda.
-
Delegasi dan kirimkan salinan untuk saya Respons dan permintaan rapat akan dikirimkan kepada Anda dan delegasi. Hanya delegasi yang dapat melihat opsi untuk menerima atau menolak permintaan rapat, dan pemberitahuan yang dikirimkan kepada Anda akan muncul seperti pesan email biasa. Anda tetap dapat merespons rapat dengan membuka item kalender dan memberikan respons.
-
Delegasi dan saya Respons dan permintaan rapat akan dikirimkan kepada Anda maupun delegasi. Anda atau delegasi dapat merespons undangan rapat.
-
-
Jika Anda memutuskan untuk tidak berbagi kalender dengan seseorang, di bawah Delegasi pilih

Berhenti berbagi kalender
Jika Anda ingin berhenti berbagi kalender dengan seseorang dan menghapus izin mereka, lakukan hal berikut:
-
Di Outlook baru dari panel navigasi, pilih Kalender.
-
Dari tab Beranda , pilih Bagikan Kalender.
Kalender utama Anda disebut "Kalender" secara default. Jika membuat kalender lain, Anda dapat memilih salah satu kalender tersebut sebagai gantinya. Anda tidak dapat menghapus izin berbagi dari kalender yang dimiliki oleh orang lain.
-
Pilih

Orang tersebut kini dihapus dari daftar orang-orang yang memiliki akses ke kalender Anda. Jika orang tersebut berada di dalam organisasi Anda, kalender Anda akan dihapus dari daftar kalender mereka. Jika orang tersebut berada di luar organisasi Anda, salinan kalender Anda tidak dihapus tetapi tidak akan lagi disinkronkan ke kalender Anda atau menerima pembaruan.
Outlook.com untuk akun pribadi, seperti akun Outlook.com atau Hotmail.com. Saat Anda berbagi kalender di Outlook.com, satu-satunya opsi Anda adalah menetapkan izin menampilkan atau mengedit kepada orang yang berbagi dengan Anda.
Menetapkan izin edit
-
Di Outlook.com, dari panel navigasi pilih Kalender.
-
Dari tab Beranda , pilih Bagikan Kalender.
-
Di halaman Berbagi dan izin, ketikkan nama atau alamat email orang yang ingin Anda undang berbagi kalender. Meskipun Anda bisa berbagi kalender Anda dengan lebih dari satu orang, Anda hanya bisa menambahkan satu orang dalam satu waktu.
-
Setelah menambahkan orang yang ingin Anda ajukan berbagi kalender, pilih daftar menurun di samping nama mereka, lalu pilih tingkat akses yang Anda inginkan untuk mereka miliki.
-
Pilih Bisa mengedit untuk memberi orang ini izin untuk membuat perubahan pada kalender Anda. Lalu pilih Bagikan. Orang yang Berbagi dengan Anda akan menerima undangan email untuk Menerima dan menampilkan kalender.










