Memfilter daftar penerima
-
Pilih panah bawah Kotak bidang , lalu pilih nama kolom dalam Excel milis yang ingin Anda gunakan sebagai filter tingkat pertama.
-
Pilih panah bawah kotak Perbandingan , lalu pilih opsi perbandingan.
-
Sama dengan atau Tidak sama dengan
-
Kurang dari atau Lebih Besar dari
-
Kurang dari atau sama dengan atau Lebih Besar dari atau sama dengan
-
Kosong atau Tidak kosong
-
Berisi atau Tidak memuat
-
-
Dalam kotak Bandingkan dengan, ketikkan data yang ingin dicocokkan dengan pilihan dalam kotak Bidang.
Perbandingan tidak peka huruf besar kecil, sehingga MEGAN cocok dengan megan, Megan, atau mEGAN.
-
(Opsional) Untuk menambahkan filter tingkat kedua, di kolom paling kiri, pilih salah satu hal berikut ini:
-
Dan untuk memastikan kedua kondisi filter terpenuhi.
-
Atau untuk memastikan apakah kondisi filter terpenuhi.
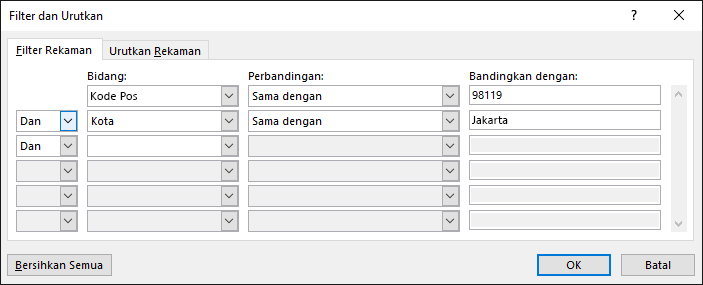
-
-
Ulangi langkah 1 sampai 3 sesuai kebutuhan.
-
Jika sudah selesai, pilih OK, lalu tampilkan hasil rekaman yang difilter.
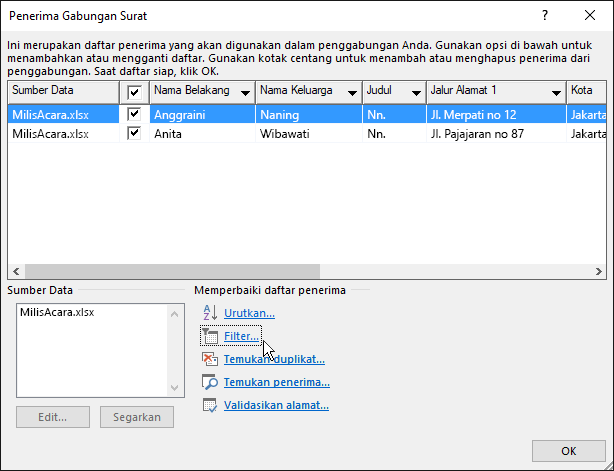
Memfilter daftar untuk menampilkan baris yang ingin disertakan saja
-
Masuk ke Surat >Edit Penerima.
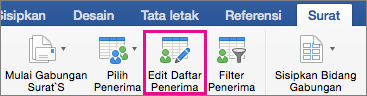
Jika Edit Penerima berwarna abu-abu , pilih Pilih Penerima dan sambungkan dokumen ke milis yang ingin Anda gunakan.
-
Pilih Surat >Filter Penerima.
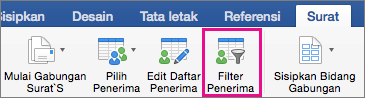
-
Di Filter Rekaman, pilih panah di samping kotak Bidang , lalu pilih kolom yang ingin Anda filter.
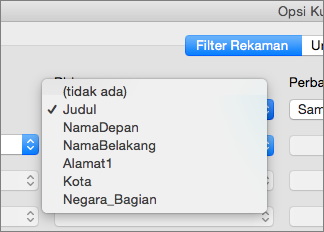
-
Pilih Perbandingan, lalu pilih tipe perbandingan yang ingin Anda buat.
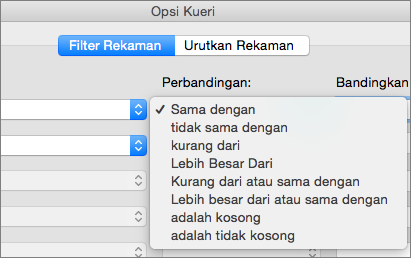
-
Dalam kotak Bandingkan dengan, ketikkan nilai untuk filter.
-
(Opsional) Untuk menambahkan filter tingkat kedua, pilih salah satu hal berikut ini:
-
Dan agar kedua kondisi filter terpenuhi.
-
Atau agar kondisi filter terpenuhi.
-
-
Ulangi langkah 3 sampai 5 jika diperlukan.
-
Pilih OK.
Anda pun siap menyisipkan bidang gabungan surat dalam dokumen yang digunakan untuk gabungan surat atau Gabungan surat di Word untuk Mac. Untuk informasi selengkapnya, lihat Menyisipkan bidang gabungan surat.










