Hal pertama yang perlu diketahui tentang komponen Pengulangan di Microsoft Teams
Pernahkah Anda mengirim beberapa konten ke obrolan dan berharap tim Anda bisa menambahkan ide dan umpan balik mereka langsung dalam pesan, tanpa sekelompok bolak-balik? Dengan komponen Pengulangan, semua ini mungkin terjadi hari ini. Baca terus untuk mempelajari lebih lanjut.
1. Komponen pengulangan dibuat untuk kolaborasi
Saat Anda mengirim komponen Pengulangan, semua orang dalam obrolan Anda dapat mengeditnya sebaris—dan melihat perubahan secara langsung. Artinya, Anda dapat berkolaborasi langsung di dalam pesan obrolan. Untuk mencobanya, masuk ke area olahpesan dan mulailah dengan pesan kosong. Pilih Pengulangan komponen 

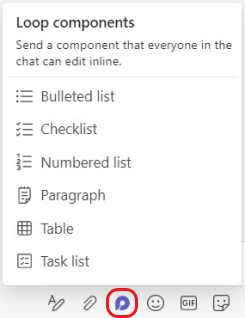
2. File disimpan secara otomatis
Komponen pengulangan disimpan secara otomatis ke OneDrive, yang berarti Anda dapat menemukannya dari Office.com selain Teams. Sebaiknya berikan judul yang mudah diingat pada komponen Anda (judul juga digunakan untuk nama file) untuk membantu Anda mencari dan menemukannya dengan cepat.
3. Kemungkinan untuk kolaborasi tidak ada habisnya
Di bawah ini adalah lima penggunaan umum untuk komponen Pengulangan. Namun, setelah memulai, Anda mungkin akan menemukan cara baru untuk membantu tim bekerja secara lebih efisien bersama-sama.
Penulisan bersama: Ingin bantuan dari tim Anda untuk menemukan kata-kata yang tepat? Gunakan komponen Pengulangan untuk menulis penganut presentasi, postingan media sosial yang akan datang, atau bahkan email penting untuk klien.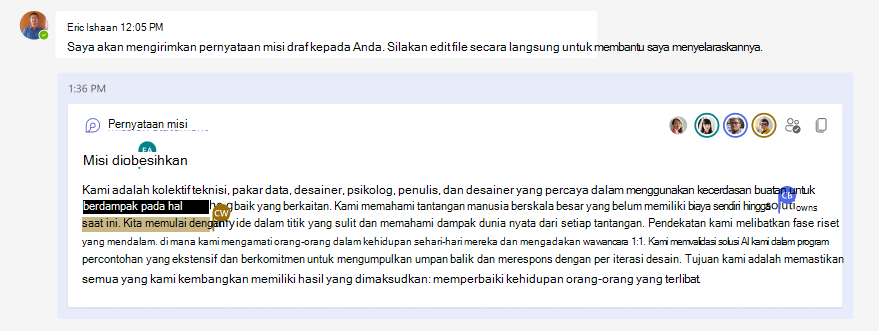
Mengkompirasi data: Kirimkan komponen tabel dengan kolom dan baris berlabel jelas ke tim Anda. Di setiap sel, jelaskan data yang Anda perlukan dan @mention orang yang Anda yakini dapat menyediakannya. Anda juga bisa menggunakan tabel untuk lembar pendaftaran sederhana.
Mengelola proyek: Komponen daftar tugas menawarkan cara yang sangat ringan untuk menetapkan pekerjaan dengan tanggal jatuh tempo kepada orang-orang di tim Anda. (Pastikan untuk @mention mereka sehingga mereka diberi tahu bahwa mereka memiliki tugas.) Ketika pekerjaan selesai, setiap orang bisa menandai tugas mereka sebagai selesai. Ini cukup memuaskan, sebenarnya— tugas dicoret dari daftar, tepat di depan mata Anda.
Memfokuskan diskusi: Anda dapat menggunakan komponen sebagai "ruang terpisah mini" untuk memiliki tempat untuk fokus pada satu topik sementara utas obrolan utama mencakup tanah yang lebih luas. Ini sangat berguna saat Anda mencoba mencapai perataan dan menutup keputusan. Beberapa tips:
-
Anda selalu dapat mengklik konten apa pun dan mengarahkan mouse ke sana secara singkat untuk melihat siapa yang berkontribusi pada bagian diskusi tersebut.
-
Saat mengajukan pertanyaan atau mencatat perbedaan pendapat, Anda mungkin ingin menyisipkan komentar karena atribut ini mengaitkan apa pun yang Anda ketikkan kepada Anda. Ketik // di dalam komponen, lalu pilih Komentar.
-
Sematkan pesan dengan komponen Anda selama diskusi Anda aktif, sehingga mudah bagi semua orang untuk kembali ke dalamnya. Buka Opsi lainnya


4. Komponen mudah dibagikan dan selalu mencerminkan perubahan terbaru
Anda dapat memulai komponen Pengulangan dalam satu obrolan, lalu membagikannya ke obrolan lain untuk mengundang lebih banyak orang untuk berkolaborasi. Pilih Salin tautan 
5. Lainnya berasal dari Microsoft Loop
Komponen pengulangan diluncurkan terlebih dahulu dalam obrolan Teams, tetapi akan masuk ke saluran Teams dan aplikasi M365 lainnya di masa mendatang. Dan komponen Loop hanyalah satu elemen Microsoft Loop. Pelajari selengkapnya di sini tentang rencana Loop dan Microsoft untuk aplikasi yang canggih dan fleksibel ini.
Pelajari selengkapnya
Mengirim komponen Pengulangan dalam obrolan Teams










