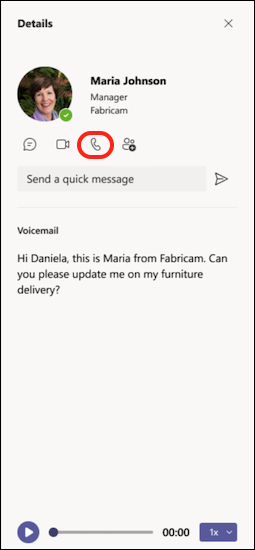Hal pertama yang perlu diketahui tentang panggilan di Microsoft Teams
Panggilan adalah cara cepat untuk terhubung di Teams. Anda bisa melakukan panggilan satu-satu atau panggilan dengan beberapa orang. Anda bisa menyiapkannya sebelumnya, seperti dalam rapat, atau Anda bisa memulainya dengan cepat saat dalam obrolan.
Meskipun rapat merupakan cara yang hebat untuk berkolaborasi di Teams, panggilan bisa menjadi cara yang lebih langsung untuk menyambungkan untuk menyelesaikan tugas tertentu atau untuk menjawab pertanyaan dengan cepat.
Berikut adalah hal pertama yang perlu diingat tentang melakukan dan mengelola panggilan di Teams:
1. Ada banyak cara untuk melakukan panggilan di Teams
Di mana pun Anda berada di Teams, Anda bisa memulai panggilan dengan seseorang (atau sekelompok orang). Berikut adalah beberapa caranya:
Melakukan atau menjawab panggilan dari mana saja
Pilih 

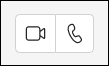
Menjawab panggilan juga sederhana. Cukup pilih Panggilan video 

Ubah obrolan menjadi panggilan
Dengan sekali klik, Anda dapat mengubah obrolan apa pun menjadi panggilan di Teams. Saat Anda berada dalam obrolan, pilih 

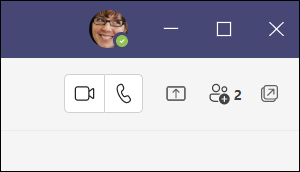
Melakukan panggilan dari riwayat panggilan, panggilan cepat, pesan suara, atau kontak Anda
-
Akses riwayat panggilan Anda dan hubungi kembali siapa pun dengan cepat dari daftar. Masuk ke


-
Dari panggilan cepat, Anda bisa dengan cepat memanggil orang-orang yang sebelumnya Anda simpan ke daftar ini. Untuk mengakses panggilan cepat Anda, masuk ke

-
Dari pesan suara Anda, Anda bisa dengan cepat memanggil kembali siapa pun yang meninggalkan pesan. Untuk mengakses pesan suara Anda, masuk ke Riwayat dan pilih tombol Pesan Suara di sudut kanan atas. Anda bisa menghubungi seseorang kembali dari pesan suara Anda dengan memilih Tindakan lainnya



-
Untuk menampilkan kontak Anda, klik Panggilan


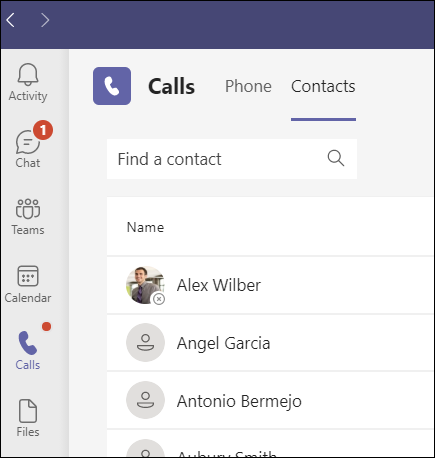
Menggunakan tombol angka
Jika Anda mengaktifkan paket panggilan , Anda bisa menghubungi siapa pun dari Teams.
Untuk menghubungi nomor dari Teams, masuk ke Panggilan 

Anda juga bisa mengetik nama orang atau grup dan memanggilnya dari tombol angka.
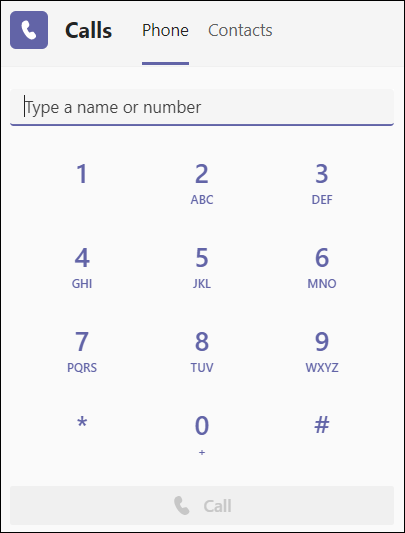
Arahkan mouse ke atas gambar profil seseorang
Di seluruh aplikasi Teams, Anda akan menemukan gambar profil orang-orang yang terhubung dengan Anda. (Terkadang orang memilih avatar, atau Anda mungkin hanya melihat inisial mereka.)
Kapan saja, Anda bisa mengarahkan mouse ke atas gambar profil dan melihat opsi untuk melakukan panggilan video atau audio saja ke orang tersebut. Pilih salah satu opsi tersebut dan panggilan Anda akan dimulai.
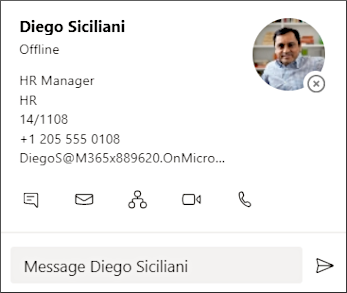
Menggunakan kotak perintah
Di bagian atas Teams, ketik "/call" dalam kotak lalu masukkan nama atau nomor. Saat Anda membuat pilihan, panggilan akan dimulai secara otomatis.
Dengan cara ini, Anda bisa dengan cepat menemukan orang atau grup dan melakukan panggilan kepada mereka.
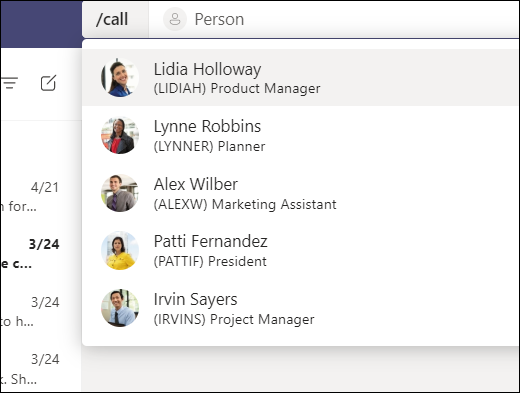
Catatan: Jika Anda berada dalam panggilan Teams di perangkat seluler Anda, layar perangkat tidak akan dinonaktifkan jika Anda tidak menavigasi keluar dari jendela panggilan (atau jika Anda menavigasi keluar tetapi kembali sebelum dinonaktifkan). Jika Anda menonaktifkan layar selama panggilan, Anda akan tetap terhubung tetapi perangkat akan terkunci.
2. Anda dapat melakukan banyak hal saat melakukan panggilan di Teams
Selama panggilan, Anda bisa melakukan banyak tindakan. Berikut adalah beberapa tindakan umum yang mungkin Anda lakukan:
Menangggat panggilan
Pilih Tindakan lainnya 
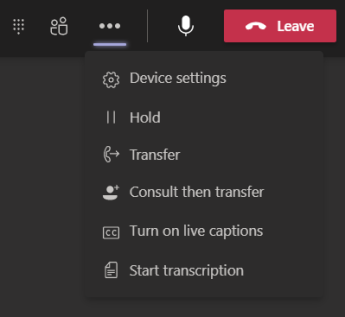
Mentransfer panggilan
Pilih Tindakan lainnya 
Konsultasikan lalu transfer
Jika Anda ingin melakukan check in dengan seseorang sebelum anda mentransfer panggilan kepada mereka, pilih Tindakan lainnya 
Di bawah Pilih orang untuk berkonsultasi, mulailah mengetikkan nama orang yang ingin Anda jangkau dan pilih nama orang tersebut ketika mereka muncul. Anda dapat menghubungi mereka atau berkonsultasi dengan mereka melalui obrolan. Jika sudah siap, pilih Transfer.
Menambahkan delegasi
Anda dapat memilih seseorang di Teams untuk menjadi delegasi Anda—untuk menerima dan melakukan panggilan atas nama Anda. Saat Anda menambahkan delegasi, pada dasarnya Anda berbagi saluran telepon Anda dengan mereka, sehingga mereka bisa melihat dan berbagi semua panggilan Anda.
Untuk menunjuk delegasi, pilih Pengaturan dan lainnya 
Berbagi baris dengan delegasi
Pilih Pengaturan dan 
3. Tinjau riwayat panggilan Anda
Riwayat panggilan Anda terletak di pusat pengalaman panggilan dan memperlihatkan daftar panggilan sebelumnya (termasuk panggilan tak terjawab).
Buka Riwayat 


Anda juga bisa mengobrol dengan kontak itu, menambahkan mereka ke panggilan cepat, dan menambahkannya ke kontak Anda - semuanya dari menu 
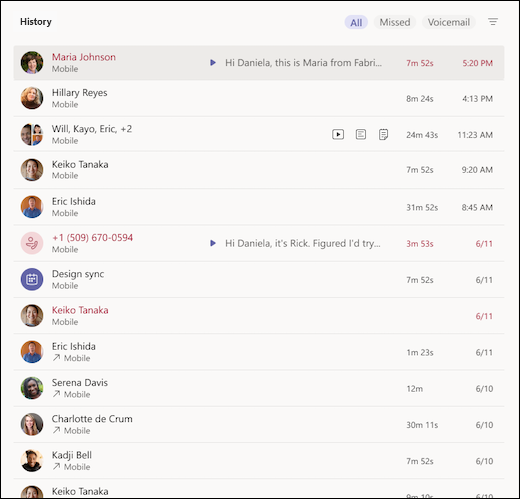
4. Akses pesan suara Anda
Pesan suara Anda adalah alat lain yang tak asing lagi untuk memanfaatkan pengalaman panggilan Anda secara maksimal di Teams.
Masuk ke Riwayat 
-
Meninjau pesan dan transkrip dari panggilan
-
Mengkustomisasi aturan panggilan
-
Merekam salam
-
Hubungi siapa pun yang meninggalkan pesan untuk Anda
Hubungi seseorang kembali dari pesan suara Anda dengan memilih Tindakan lainnya