Hal pertama yang perlu diketahui tentang saluran di Microsoft Teams
Catatan: Beberapa instruksi dalam artikel ini mencerminkan perubahan yang tersedia sebagai bagian dari program pratinjau publik dan mungkin mengalami pembaruan lebih lanjut sebelum dirilis secara publik. Jika pengalaman Anda tidak sejalan dengan artikel ini, beralihlah ke pratinjau publik Teams.
Di Teams, kerja tim dan komunikasi terjadi di saluran. Saluran adalah satu tempat bagi tim untuk berbagi pesan, alat, dan file.
-
Saluran dapat diatur menurut grup, proyek, fitur, atau apa pun yang relevan bagi Anda.
-
Anggota tim dapat menyesuaikan atau membatasi pemberitahuan yang mereka dapatkan dari saluran.
-
Utas memungkinkan percakapan sisi yang difokuskan dan ditata dalam saluran.
Hal-hal teratas yang perlu diketahui tentang saluran:
1. Saluran duduk di dalam tim
Teams terdiri dari saluran, yang merupakan percakapan yang Anda lakukan dengan rekan tim. Saluran berada di dalam tim, mirip dengan cara file berada di dalam folder. Tiap saluran dikhususkan untuk topik, departemen, atau proyek tertentu.
Misalnya, tim Tim Proyek Mark 8 memiliki Web Umum, Desain, Aset Digital, dan dua saluran lainnya. Semua percakapan, rapat, file, dan aplikasi di saluran Desain harus dilakukan dengan desain, dan semua hal dalam saluran ini dapat dilihat oleh semua orang di tim Mark 8 Project Team.
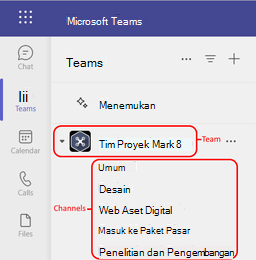
Saluran adalah tempat pekerjaan selesai—di mana percakapan teks, audio, dan video terbuka untuk seluruh tim, tempat file dibagikan, dan tempat aplikasi ditambahkan.

Meskipun percakapan saluran bersifat publik, obrolan adalah hanya antara Anda dan orang lain (atau sekelompok orang). Anggap saja pesan instan di aplikasi olahpesan lain.
Saluran dapat diatur di sekitar apa pun. Saat Anda menamai saluran, coba gunakan nama yang menjelaskan topik dengan jelas. Nama yang sederhana dan intuitif adalah yang terbaik.
Catatan: Jika Anda bekerja di Teams secara offline, atau di jaringan bandwidth rendah, Anda akan dapat beralih antara obrolan dan saluran dan terus bekerja. Anda akan melihat semuanya dari terakhir kali kami dapat menyinkronkan ke jaringan Anda, dan kami akan menipu pesan sesuai bandwidth yang memungkinkan.
2. Setiap tim memiliki saluran Umum
Setiap tim dilengkapi dengan saluran Umum . Selalu terlebih dahulu dan Anda tidak bisa menghapusnya. Berikut adalah beberapa contoh cara menggunakan saluran ini:
Dalam tim yang lebih besar dengan banyak karyawan, saluran Umum mungkin berfungsi sebagai log siapa yang bergabung dan meninggalkan organisasi tim. Sebagian besar percakapan subjek tertentu terjadi di saluran lain dalam tim tersebut.
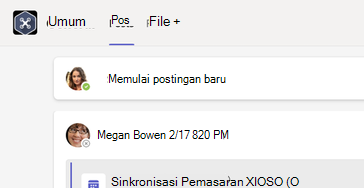
Dalam tim yang lebih kecil dengan saluran yang lebih sedikit dan fokus yang lebih spesifik, saluran Umum mungkin menjadi tempat utama di mana percakapan dan pengumuman terjadi.
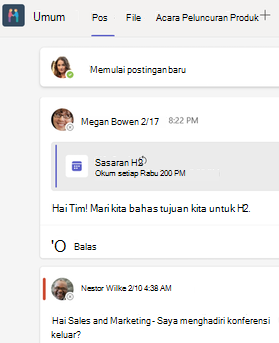
3. Teams dapat memiliki saluran standar, privat, atau bersama
-
Saluran standar terbuka untuk semua anggota tim dan apa pun yang diposting dapat dicari oleh orang lain.
-
Saluran pribadi adalah untuk diskusi yang seharusnya tidak terbuka untuk semua anggota tim.
-
Saluran bersama adalah untuk berkolaborasi dengan orang-orang di dalam dan di luar tim atau organisasi Anda.
Untuk detail selengkapnya, lihat Teams dapat memiliki saluran standar, pribadi, atau bersama dan Mengapa menggunakan saluran bersama versus tipe saluran lainnya?
4. Saluran memiliki tab
Ketika masuk ke saluran apa pun di Teams, Anda akan melihat tab tertentu secara default.
Tab pertama adalah Postingan.
Setiap orang yang memiliki akses ke saluran dapat melihat pesan di tab Postingan . Anggap ini sebagai salah satu obrolan grup besar. Hal penting lainnya yang perlu diketahui adalah bahwa balasan ke pesan saluran tetap terlampir ke pesan asli. Dengan cara ini, seluruh alur percakapan dapat dengan mudah diikuti oleh siapa pun yang membacanya. Ini adalah keindahan percakapan teralur.
-
Untuk membalas pesan saluran: Pilih tautan Balasan kecil di bawah pesan.
-
Untuk memulai percakapan saluran: Ketik pesan Anda dalam kotak dan di bagian bawah percakapan dan pilih Kirim

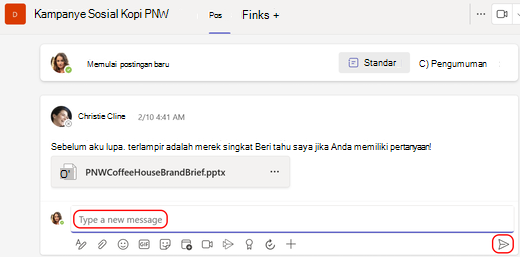
Tab Postingan memperlihatkan semua percakapan (pesan dan balasan) dalam saluran .
Berikutnya adalah tab File —di mana semua file yang telah dibagikan di saluran disimpan.
Berikut adalah dua cara untuk berbagi file dalam saluran:
-
Masuk ke saluran dan pilih tab File . Sorot file dan pilih Opsi lainnya

-
Di toolbar di bawah pesan Anda, pilih Lampirkan

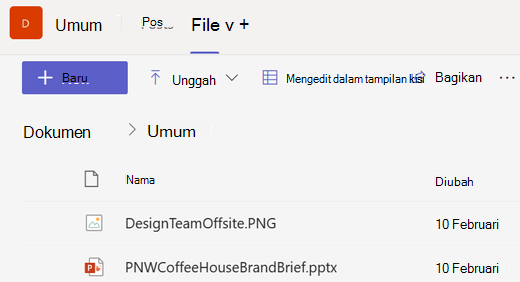
Tab File dalam percakapan Anda memperlihatkan semua file yang telah Anda bagikan.
5. Anda dapat menambahkan lebih banyak tab
Untuk meletakkan aplikasi dan file di tab di bagian atas saluran, pilih Tambahkan tab 
Salah satu tambahan yang bagus untuk saluran tim Anda adalah tab Wiki, editor teks pintar yang berfungsi ganda sebagai mesin komunikasi tempat Anda membuat draf, mengedit, dan mengobrol semuanya di satu tempat. Untuk informasi selengkapnya tentang hal ini, lihat Menambahkan dan menggunakan tab Wiki di Teams.
6. Sesuaikan pemberitahuan Anda per saluran
Untuk menyesuaikan atau menyempurnakan pemberitahuan yang Anda dapatkan dari saluran:
Masuk ke nama saluran dan pilih Opsi lainnya 
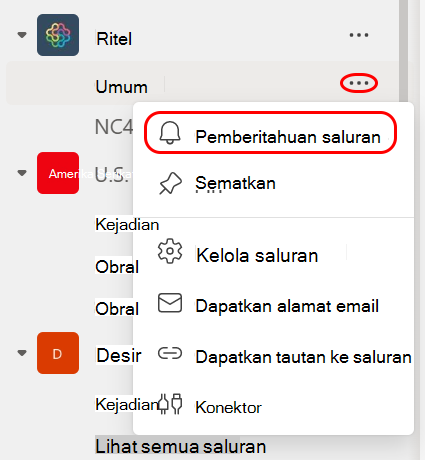
Dari sana, Anda bisa memilih di mana dan pemberitahuan apa yang ingin Anda dapatkan.
Memilih Banner dan umpan> Kustom akan mengirim pemberitahuan ke perangkat Anda dan ke Aktivitas di bagian kiri atas aplikasi Teams. Umpan akan melewati pengiriman pemberitahuan ke desktop Anda dan hanya akan muncul di umpan aktivitas Anda.
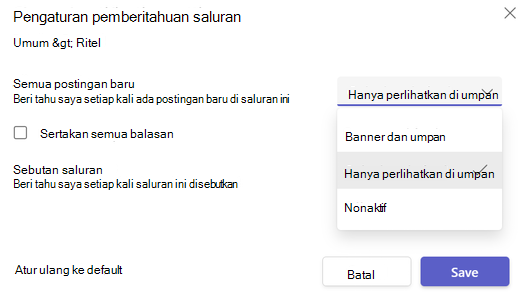
Untuk lebih mengustomisasi pengaturan pemberitahuan Anda, lihat Mengelola pemberitahuan di Teams.
7. Tampilkan dan sembunyikan tim agar tetap terorganisir
Setelah tab Umum, saluran diatur menurut abjad. Anda tidak bisa mengubah urutan, tetapi Anda bisa memperlihatkan atau menyembunyikannya sesuai keinginan. Pilih Opsi lainnya 
Ingin suatu tim kembali ada di daftar Anda? Gulir ke bawah. Di bawah Tim tersembunyi, temukan tim yang anda inginkan kembali dan pilih Opsi lainnya 










