Saat mencoba memulai aplikasiMicrosoft 365 , Anda mungkin mendapatkan kesalahan ini. Berikut adalah beberapa hal yang dapat dicoba untuk mengatasi masalah tersebut. Kami mencantumkan solusi yang paling umum terlebih dahulu, jadi cobalah secara berurutan.
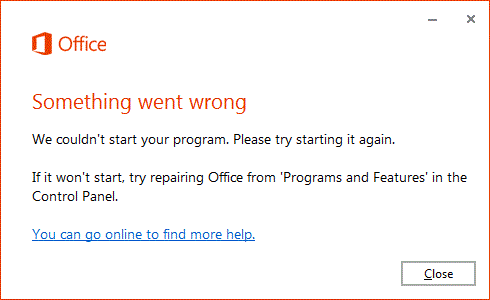
Mulai ulang perangkat Anda
Tunggu beberapa menit, mulai ulang perangkat Anda, masuk kembali, dan mulai ulang aplikasi Anda.
Perbaiki Office dari Panel Kontrol
Alat perbaikan yang didapatkan tergantung pada sistem operasi Anda.
Opsi perbaikan dari halaman Pengaturan
-
Pilih Mulai Pengaturan > > Aplikasi > aplikasi & fitur.
-
Pilih ikon Lainnya di samping aplikasi yang ingin Anda perbaiki.
-
Pilih tautan Opsi tingkat lanjut di bawah nama aplikasi (beberapa aplikasi tidak memiliki opsi ini). Pada halaman yang terbuka, pilih Perbaiki jika tersedia. Jika tidak tersedia atau tidak memperbaiki masalah, pilih Reset.
Opsi perbaikan dari Panel Kontrol
-
Dalam kotak pencarian di taskbar, ketikkan panel kontrol dan pilih Panel Kontrol dari hasil.
-
Pilih Program > Program dan Fitur.
-
Klik kanan program yang ingin Anda perbaiki dan pilih Perbaiki, atau jika tidak tersedia, pilih Ubah. Lalu ikuti petunjuk di layar.
-
Klik kanan tombol Mulai

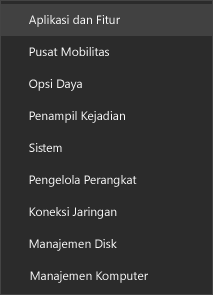
-
Pilih produk Microsoft Office yang ingin diperbaiki dan pilih Ubah. Jika tidak melihat opsi apa pun, pilih tiga titik di sisi kanan.
Catatan: Cara ini akan memperbaiki seluruh rangkaian Office, meskipun hanya aplikasi tertentu yang ingin diperbaiki seperti Word atau Excel. Jika menginstal aplikasi mandiri, cari aplikasi dengan namanya.
-
Bergantung pada apakah salinan Office Anda adalah Klik-untuk-menjalankan atau penginstalan berbasis MSI, Anda akan melihat opsi berikut untuk melanjutkan perbaikan. Ikuti langkah-langkah untuk tipe penginstalan Anda.
Klik-untuk-menjalankan
Di jendela Bagaimana Anda ingin memperbaiki Program Office, pilih Perbaikan Online > Perbaiki untuk memastikan semuanya akan diperbaiki. (Opsi Perbaikan Cepat yang lebih cepat juga tersedia, tetapi hanya mendeteksi dan mengganti file yang rusak.)
Berbasis MSI
Dalam Ubah penginstalan Anda, pilih Perbaiki, lalu klik Lanjutkan.
-
Ikuti instruksi di layar untuk menyelesaikan perbaikan.
Hapus instalan dan instal ulang Office
Menghapus instalan Office menggunakan perbaikan mudah
Gunakan pemecah masalah penghapusan instalan untuk menghapus instalan Microsoft 365, Office 2021, Office 2019, atau Office 2016 dari PC Windows Anda.
-
Pilih tombol di bawah ini untuk memulai pemecah masalah penghapusan instalan.
-
Klik Buka jika Anda mendapatkan jendela pop-up yang menunjukkan Situs ini mencoba membuka Dapatkan Bantuan.
-
Ikuti petunjuk di layar yang tersisa dan bila diminta, hidupkan ulang komputer Anda.
-
Pilih langkah-langkah untuk versi Office ingin diinstal atau diinstal ulang.
Microsoft 365 | Office 2024 | Office 2021 | Office 2019 | Office 2016
Penting:
-
Pemecah masalah penghapusan instalan saat ini tidak dapat menghapus instalan Office 2024.
-
Jalankan pemecah masalah di PC Windows yang sama dengan produk Microsoft 365 atau Office yang ingin dihapus instalannya.
-
Anda harus menggunakan Windows 10 atau yang lebih tinggi untuk menjalankan pemecah masalah.
Tips: Jika pemecah masalah penghapusan instalan Microsoft 365 tidak sepenuhnya menghapus instalan Microsoft 365 atau Office dari PC, Anda dapat mencoba menghapus instalan Office secara manual.
Mengalami masalah dalam menginstal Office? Gunakan penginstal offline
Untuk menginstal ulang Microsoft 365 lihat Menginstal atau menginstal ulang Office di PC.
Penginstal offline Microsoft 365 dapat membantu menghindari potensi masalah proksi, firewall, antivirus, atau koneksi Internet yang mungkin terjadi selama penginstalan Microsoft 365.
Untuk langkah-langkah penginstalan versi offline Microsoft 365, lihat Menggunakan penginstal offline Office, lalu pilih tab yang sesuai untuk versi Office Anda.











